Photoshop CS 中的色散效果相對簡單,但要正確實作卻很困難。基本上,您需要做的是將主題與背景分開並建立主題圖層的副本。然後,使用液化工具「變形」這些主題圖層之一以填滿幾乎整個框架。
變換後的圖層在視圖中隱藏,並使用圖層蒙版和噴濺畫筆的組合來顯示變換後的對象,同時隱藏部分原始物件。結果就是物體被風吹走的感覺。
所需資源
飛濺畫筆圖像
開始
步驟1:在 Photoshop CS6/CC 中開啟影像。
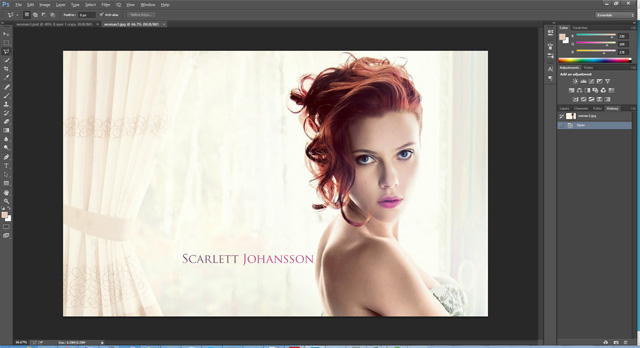 了解如何使用 Photoshop CS6 建立淡入淡出效果 圖片 1
了解如何使用 Photoshop CS6 建立淡入淡出效果 圖片 1
步驟2:在「圖層」面板中,雙擊唯一的圖層(背景)讓 Photoshop 建立一個圖層。這將允許您稍後隱藏背景。
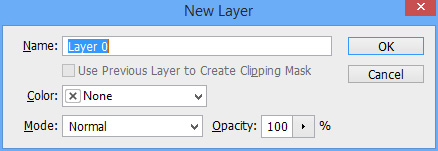 了解如何使用 Photoshop CS6 建立淡入淡出效果 圖片 2
了解如何使用 Photoshop CS6 建立淡入淡出效果 圖片 2
步驟3:在「新圖層」畫面中,按好的將背景轉換為圖層。
刪除背景
您需要做的第一件事是透過刪除文字和窗簾來刪除背景。
步驟一:使用多邊形套索工具選擇文字周圍的區域。
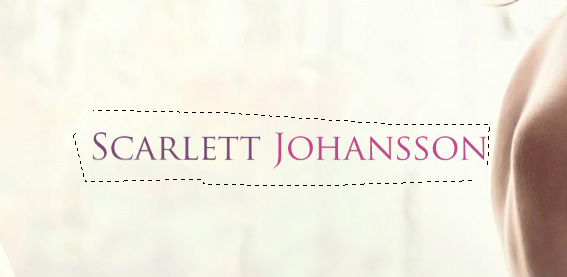 了解如何使用 Photoshop CS6 建立淡入淡出效果 圖片 3
了解如何使用 Photoshop CS6 建立淡入淡出效果 圖片 3
步驟2:選擇文字後,按Shift + F5或者編輯 > 填充從選單中調出充滿框並選擇內容感知。
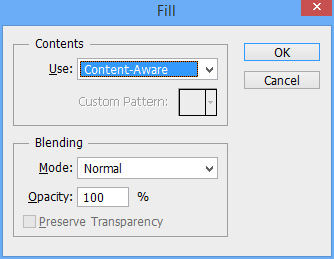 了解如何使用 Photoshop CS6 建立淡入淡出效果 圖片 4
了解如何使用 Photoshop CS6 建立淡入淡出效果 圖片 4
步驟3:按一下“確定”。
步驟4:透過選擇窗簾並使用內容感知,對窗簾重複此過程。
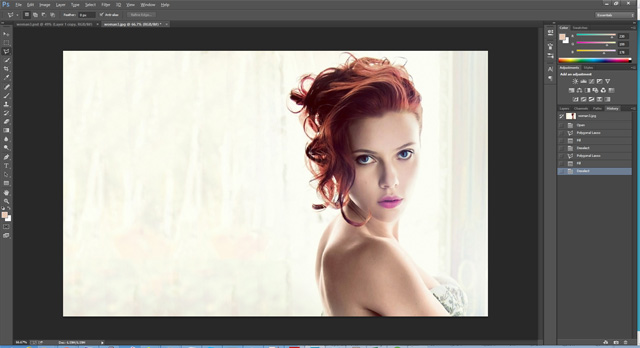 了解如何使用 Photoshop CS6 建立淡入淡出效果 圖片 5
了解如何使用 Photoshop CS6 建立淡入淡出效果 圖片 5
隔離對象從背景
步驟一:使用相同的多邊形套索工具在模型的身體周圍仔細選擇,當涉及到頭髮區域時不要太詳細,因為我們不會改變背景,所以你不必擔心在頭髮區域周圍做出準確的選擇頭髮區域。
步驟2:選擇型號後,按Ctrl+J建立僅包含選定區域(模型)的新副本。
步驟3:按住 Ctrl 鍵,按一下新圖層以將該圖層載入為選取範圍。
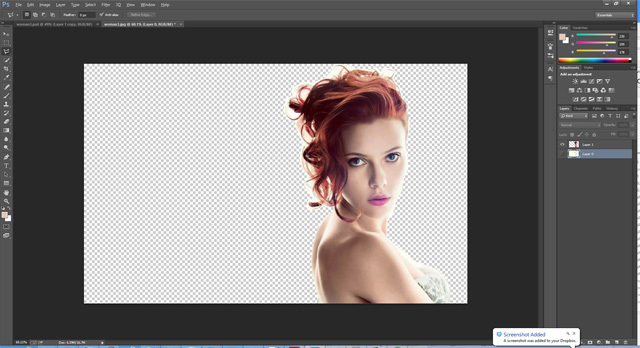 了解如何使用 Photoshop CS6 建立淡入淡出效果 圖 6
了解如何使用 Photoshop CS6 建立淡入淡出效果 圖 6
第4步:選擇第一層並按刪除。這將從背景中刪除模型。
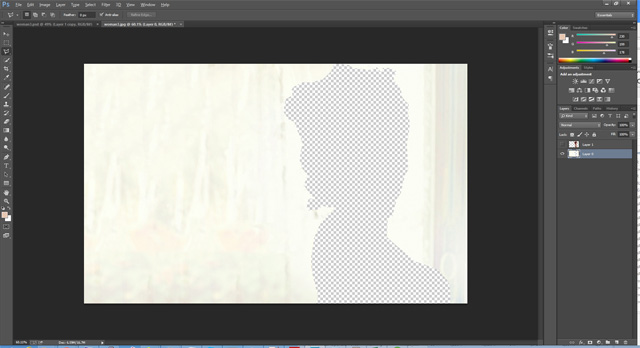 了解如何使用 Photoshop CS6 建立淡入淡出效果 圖片 7
了解如何使用 Photoshop CS6 建立淡入淡出效果 圖片 7
步驟5:完成這些步驟後,我們應該留下兩層,頂層是模型,底層是模型輪廓的背景。
去除模特兒頭髮上剩餘的背景
此時,我們已將模型與背景分離,但原始背景仍存在於頭髮上。
步驟一:在背景和分離的模型圖像之間建立一個新圖層。
步驟2:使用填充工具(Shift + F5或者編輯 > 填充),用黑色填滿新圖層。這將有助於清楚地顯示要處理的物件。
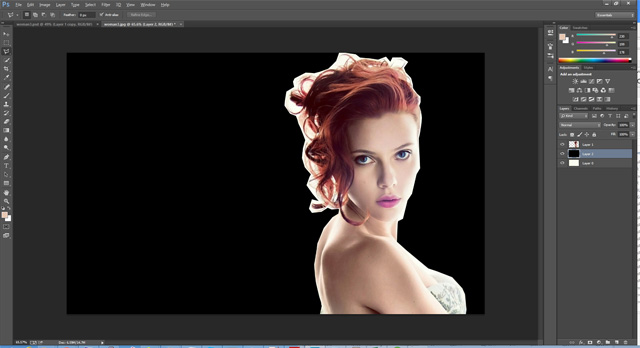 了解如何使用 Photoshop CS6 建立淡入淡出效果 圖片 8
了解如何使用 Photoshop CS6 建立淡入淡出效果 圖片 8
步驟3:選擇分離物件的影像,然後選擇背景橡皮擦工具。
第4步:依取得白色背景樣本替代/選項然後點擊她頭髮之間的白色區域。
第5步:最後畫出其餘的頭髮以去除圖案的背景顏色。
第6步:重複此過程,對新區域進行採樣,直到大部分白色背景被去除,僅保留微弱的白色毛髮。
第7步:使用普通的橡皮擦工具,在不接觸真髮的情況下,盡可能去除淡白色的毛髮。最終結果不需要是完美的,因為我們不會改變背景。
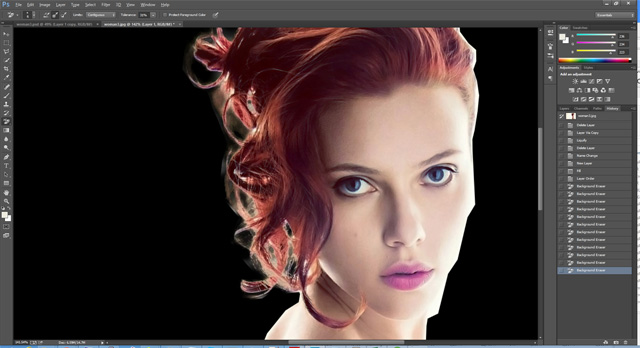 了解如何使用 Photoshop CS6 建立淡入淡出效果 圖片 9
了解如何使用 Photoshop CS6 建立淡入淡出效果 圖片 9
步驟8:最後擦掉黑色層就可以看到原來的背景了。
根據外套
步驟一:隱藏模型圖層並顯示背景圖層。
步驟2:使用多邊形套索工具在缺失區域周圍進行選擇。
步驟3:使用內容感知工具(文件>填充或者Shift + F5), 來填補缺失的區域。
第4步:按取消選擇背景Ctrl + D。
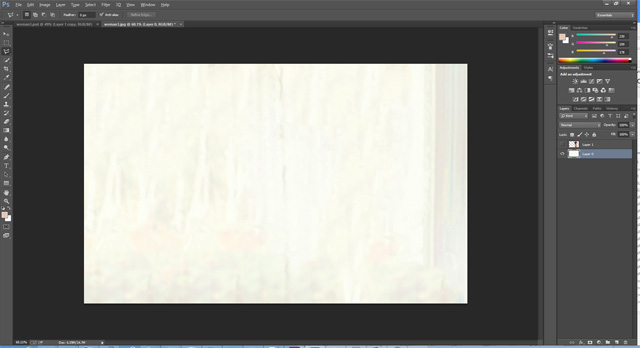 了解如何使用 Photoshop CS6 建立淡入淡出效果 圖 10
了解如何使用 Photoshop CS6 建立淡入淡出效果 圖 10
變換分離的模型影像
步驟一:選擇分離的模型層並按Ctrl+J複印。現在我們將擁有該層的兩個副本。
步驟2:點擊之前分離的模型層(現在將成為中間層)。
步驟3:從過濾器選單,選擇液化以調出液化插件。
 了解如何使用 Photoshop CS6 建立淡入淡出效果 圖 11
了解如何使用 Photoshop CS6 建立淡入淡出效果 圖 11
步驟4:選擇較大的畫筆尺寸(略大於模特兒頭部的尺寸)並開始推入影像的負空間。
 了解如何使用 Photoshop CS6 建立淡入淡出效果 圖 12
了解如何使用 Photoshop CS6 建立淡入淡出效果 圖 12
第6步:如果您對此更改感到滿意,請按一下好的渲染影像。
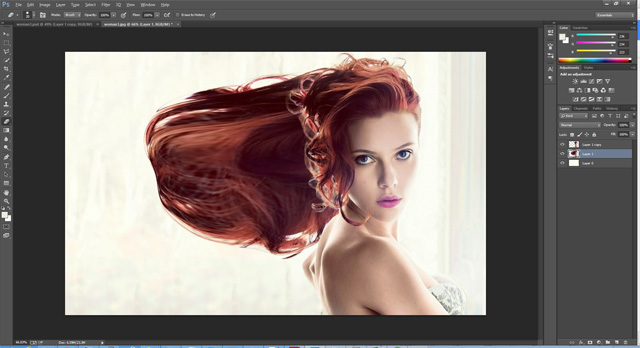 了解如何使用 Photoshop CS6 建立淡入淡出效果 圖 13
了解如何使用 Photoshop CS6 建立淡入淡出效果 圖 13
第7步:選擇該圖層後,按住替代/選項鍵並按新增圖層蒙版按鈕 。按住 Alt/Option 將會以黑色填滿該圖層,將其隱藏起來。
步驟8:最後,選擇頂層並建立蒙版,但這次不要按 Alt/Option 鍵,以便建立的蒙版圖層為白色。
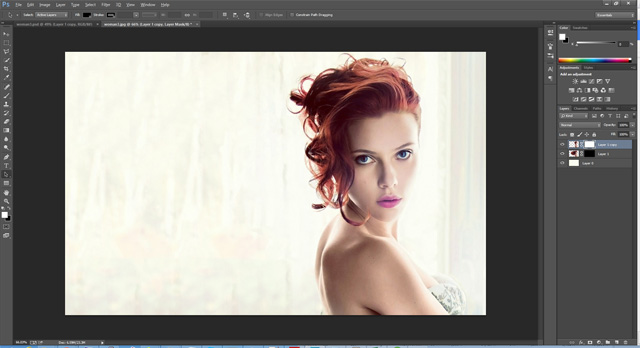 了解如何使用 Photoshop CS6 建立淡入淡出效果 圖 14
了解如何使用 Photoshop CS6 建立淡入淡出效果 圖 14
為頂層建立淡入淡出效果
步驟一:選擇頂層並確保選擇遮罩層。如果我們不突出顯示該圖層中的蒙版,那麼實際影像將不會如預期顯示。
步驟2:從工具面板中選擇畫筆工具 (B),然後開啟畫筆面板。
步驟3:如果您還沒有潑濺畫筆,請點擊右上角的小齒輪圖標,然後選擇「載入畫筆」。瀏覽到下載的 ABR 檔案。
第4步:選擇這些飛濺筆刷之一。
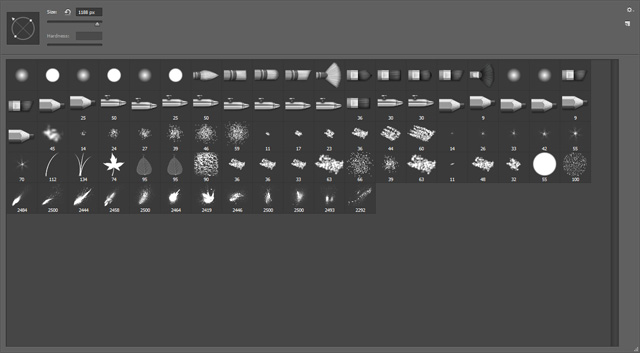 了解如何使用 Photoshop CS6 建立淡入淡出效果 圖 15
了解如何使用 Photoshop CS6 建立淡入淡出效果 圖 15
第5步:最後更改畫筆大小和方向以配合所需的噴塗圖案(從右到左水平)。
第6步:確保您在蒙版圖層上繪製黑色,只需在頭部區域周圍單擊,然後打開畫筆托盤並更改畫筆、大小、旋轉或全部,即可在頭部周圍創建最自然的淡入淡出效果。
第7步:這部分需要時間和耐心才能達到預期的效果。
步驟8:特別注意眼睛和臉部的右側,因為效果會向左側延伸,幾乎不會觸及右側。如果它超出臉部右側太遠,您可以選擇普通畫筆,並在您不希望出現效果的區域上用白色重新繪製圖層蒙版。
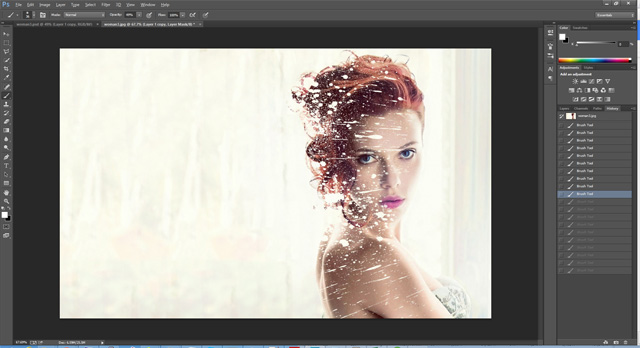 了解如何使用 Photoshop CS6 建立淡入淡出效果 圖 16
了解如何使用 Photoshop CS6 建立淡入淡出效果 圖 16
為變換層建立淡入淡出效果
此過程的下一步是對中間層(變換層)重複上述相同的過程,但這次不是用黑色繪製來隱藏該層,而是用白色繪製來顯示該層。
步驟一:選擇中間層和遮罩層。
步驟2:將畫筆顏色變更為白色,然後選擇散佈畫筆,如上一節所示。
步驟3:在負空間中繪畫以顯示變換後影像的部分內容。這些區域看起來像是從頂層融化的部分。
 了解如何使用 Photoshop CS6 建立淡入淡出效果 圖 17
了解如何使用 Photoshop CS6 建立淡入淡出效果 圖 17
一些建議
獲得所需的效果可能需要時間和精力,如果您不滿意,您可以選擇用白色/黑色進行遮罩,然後對該層重新開始該過程。
最終影像:
 了解如何使用 Photoshop CS6 建立淡入淡出效果 圖 18
了解如何使用 Photoshop CS6 建立淡入淡出效果 圖 18
您也可以查看本 CS6 教學系列的前幾部分:
3.5 ★ | 2 投票
