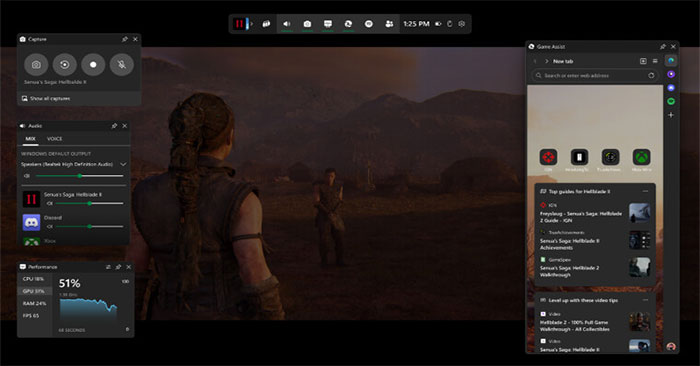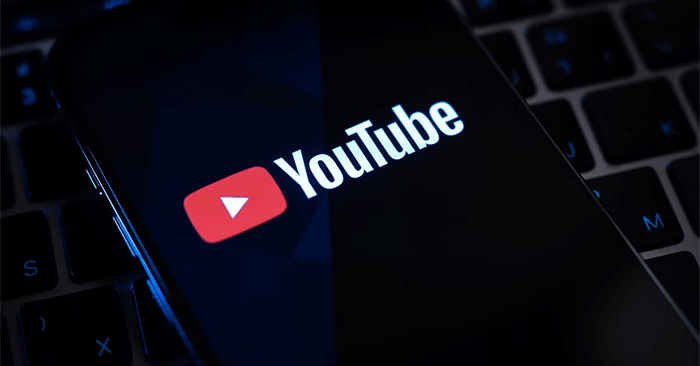使用鍵盤簡報 PowerPoint 是幫助您控制投影片的好技巧。在本文中發現有用的鍵盤快捷鍵。
使用鍵盤簡報PowerPoint可以幫助演講者專業、快速地控制簡報。透過掌握必要的鍵盤快捷鍵,您可以提高工作效率並減少對滑鼠的依賴。了解如何使用鍵盤有效地示範 PowerPoint。
 附鍵盤、投影片快速鍵的 PowerPoint 簡報圖片 1
附鍵盤、投影片快速鍵的 PowerPoint 簡報圖片 1
文章內容:
1. PowerPoint 簡報快捷方式。
2.幻燈片中的視訊控制快捷鍵。
3.其他一些快捷鍵。
1. PowerPoint簡報快速鍵
簡報幻燈片、播放影片、播放音樂、切換幻燈片。在 PowerPoint 中,您可以使用以下快捷方式:
- F5鍵:用於顯示從第一張投影片開始的所有投影片。
-轉移+ F5或者Shift + Fn + F5(適用於筆記型電腦):用於顯示目前投影片。
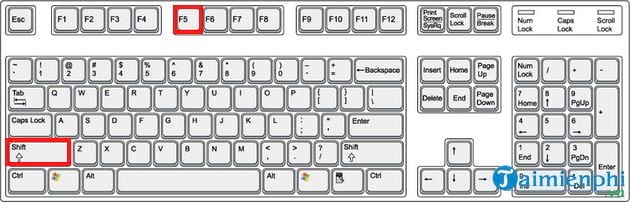 附鍵盤、投影片快速鍵的 PowerPoint 簡報圖 2
附鍵盤、投影片快速鍵的 PowerPoint 簡報圖 2
- 若要移至下一張投影片,請使用空間鍵或其他快捷鍵,例如:氮鑰匙 ,右箭頭鑰匙 ,向下箭頭鑰匙 ,進入鑰匙 ,往下翻頁鑰匙 。
- 若要返回上一張投影片,請使用退格鍵鍵或其他鍵,例如:磷鑰匙 ,向上箭頭鑰匙 ,向左箭頭鍵或向上翻頁鑰匙 。
- 若要控制影片播放、音樂播放:請參閱下方的第 2 部分。 -乙
鍵:用於暫時關閉幻燈片螢幕,按下時幻燈片螢幕將變黑。若要恢復正常,請按乙再次按鍵。 -瓦鍵:用於暫時關閉幻燈片螢幕,按下時幻燈片螢幕會呈白色,按瓦再次按鍵:幻燈片畫面將恢復正常。 -滑動+輸入鍵:用於示範另一張投影片(簡報時)。例如:當您在投影片 5 上簡報時 -> 若要傳回投影片 2 時,請按數字 2 鍵,然後按進入)。 -家鍵(鍵盤上):返回第一張投影片 -結尾鍵(鍵盤上):前往課程的最後一張投影片 -Esc鍵鍵或Ctrl + 中斷鍵:用於關閉演示。
2.演示過程中控制影片和其他媒體的快捷鍵
-Ctrl + 空白鍵:播放或暫停投影片上的影片或音訊音樂。
-Alt+Q:停止播放幻燈片上的影片或音訊。
-Alt+P:在播放和暫停影片或音樂之間切換。
-Alt + 結束:轉到下一個書籤。
-Alt + 上鍵:增加視訊或音訊音量。
-Alt + 向下鍵:降低視訊或音訊音量。
-Alt+U:將影片或音訊靜音。
-Alt + Shift + 下翻頁:向前搜索三秒
。 -Alt + Shift + 上翻頁:向後搜尋三秒
。 -Alt + Shift + 向右箭頭:快轉 0.25 秒,然後暫停
。 -Alt + Shift + 向左箭頭:快退 0.25 秒,然後暫停
。 -Alt+J:顯示或隱藏音訊選單和字幕。
3.其他一些自動幻燈片的快捷鍵
-一個或者=關鍵:使用到隱藏或顯示遊標。
-S或者+鍵:開啟/關閉自動演示模式 -Ctrl+P
鍵 :用於將遊標更改為紅筆,這可以幫助您標記、編輯演示文稿,如果有錯誤、錯誤,或者您想對某些內容做筆記。 -Alt+F5或者Alt+S、B鍵:用於顯示演示者視圖。 -E鍵:用於擦除您剛剛繪製的內容 -H鍵:用於轉到隱藏頁面。 -Ctrl + A鍵:像往常一樣將遊標更改為箭頭 -Ctrl + H 鍵:要在演示過程中隱藏導航按鈕上的滑鼠遊標 -Ctrl + Ukey :7 秒後隱藏滑鼠遊標和導航按鈕。 -Ctrl + L鍵:用於啟動雷射筆 -Ctrl + S鍵:顯示「所有幻燈片」對話框 -Ctrl+T鍵:用於查看電腦工作列 -Shift + F10鍵:用於顯示上下文選單 -Shift + Tabkey :用於前往目前投影片上的最後一個或上一個超連結。
使用這些捷徑可以幫助您輕鬆快速地掌握 PowerPoint 簡報,從而增強您的簡報體驗。另外,如果您使用的是PowerPoint 2016,請參考快捷鍵PowerPoint 2016免費下載已分享,以掌握詳細資訊並了解如何使用它們。
5 ★ | 2 投票