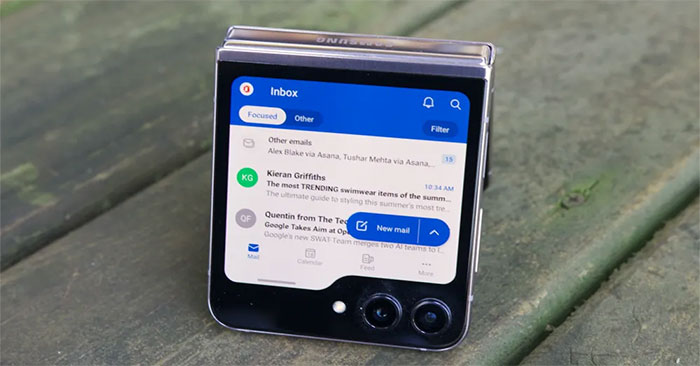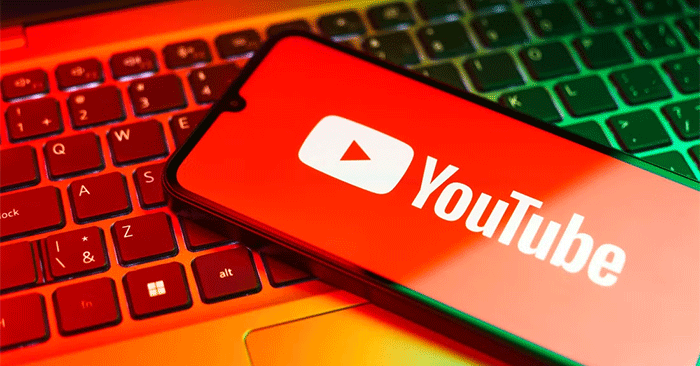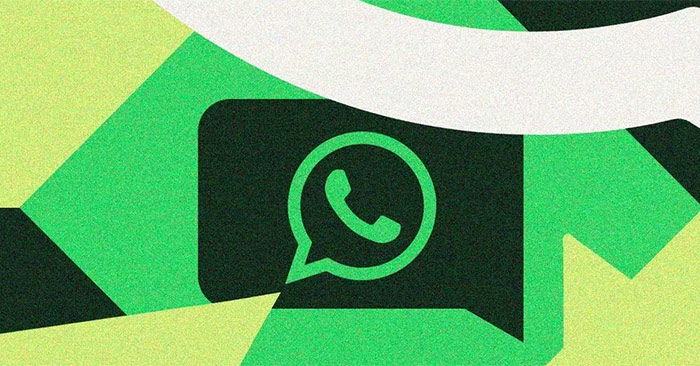什麼是反惡意軟體服務執行檔,為什麼這個過程往往消耗大量中央處理器資源 。有什麼辦法可以關閉反惡意軟體服務執行檔有效地?讓我們在下面的文章中透過 TipsMake 來了解詳細資訊。
回答 什麼是反惡意軟體服務執行檔?
目前,對於電腦對於 Windows 10 和 11 作業系統,將會有一個名為 Microsoft Defender 的防毒程序,其中包含反惡意軟體服務執行檔過程 。Windows 11 反惡意軟體服務執行檔允許 Windows Defender 監視和檢查電腦的狀態,幫助裝置避免病毒等有害因素。
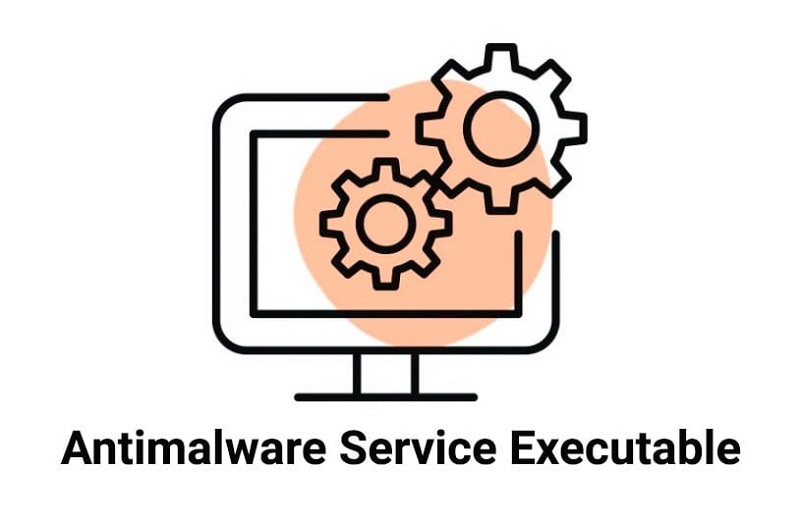 有關如何有效停用反惡意軟體服務可執行檔的提示圖片 1
有關如何有效停用反惡意軟體服務可執行檔的提示圖片 1
同時,反惡意軟體服務執行檔還提供保護設備免受惡意軟體和即時網路攻擊的能力。這個製程與很多先進技術深度融合,所以反惡意軟體服務執行檔會佔用大量CPU資源,容易導致CPU滿載。
反惡意軟體服務執行檔位於「進程」標籤中的進程工作管理員反惡意軟體服務可執行文件將被命名為 MsMpEng.exe。當您移至“詳細資料”選項卡時,您可以看到它。
如何限制反惡意軟體服務執行檔使用過多的 CPU 資源
更改 Windows Defender 工作計劃
要修復Windows Defender隨機執行病毒掃描並導致裝置陷入CPU滿載的問題,您可以調整Windows Defender的運行時間。
步驟 1:前往“開始”,搜尋關鍵字“任務規劃程式”,然後按一下第一個結果。
步驟 2:雙擊“任務計劃程式庫”,然後選擇“Microsoft”,然後選擇“Windows”。
步驟 3:雙擊 Windows 中的“Windows Defender”,然後按一下“Windows Defender 預設掃描”選項。
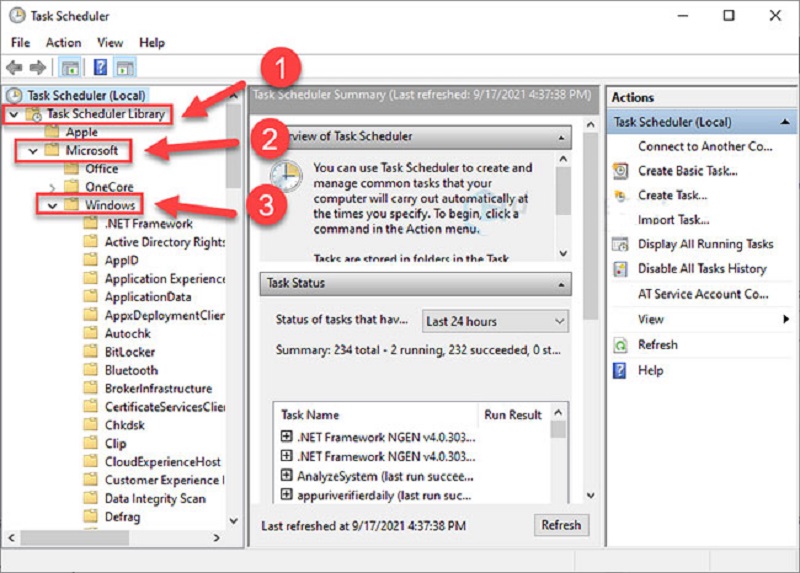 有關如何有效停用反惡意軟體服務可執行檔的提示圖 2
有關如何有效停用反惡意軟體服務可執行檔的提示圖 2
步驟 4:取消選取“以最高權限執行”
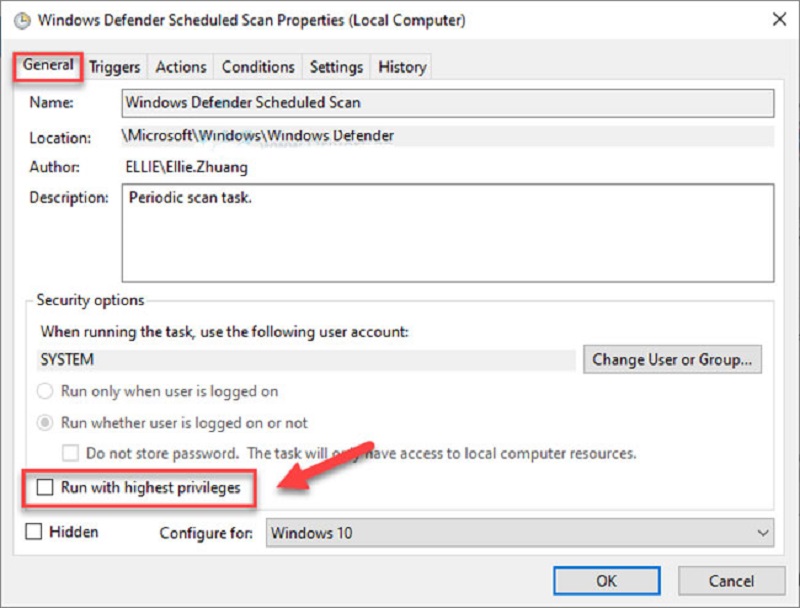 有關如何有效停用反惡意軟體服務可執行檔的提示圖 3
有關如何有效停用反惡意軟體服務可執行檔的提示圖 3
步驟5:繼續取消選取「條件」部分中的項目。然後點擊“確定”
完成上述步驟後,反惡意軟體服務執行檔Windows Defender 中的進程將減少 CPU 負載問題。
將反惡意軟體服務執行檔新增至 Windows Defender排除清單
另外,為了限制反惡意軟體服務可執行任務管理器為了避免工作過多而導致計算機出現問題,您可以添加反惡意軟體服務執行檔請依照下列步驟新增至 Windows Defender 的排除清單:
步驟 1:在鍵盤上,同時按下「Windows」按鈕和「I」鍵開啟「設定」視窗。
第 2 步:點擊“更新與安全性”
步驟 3:在“Windows 安全性”中,按一下“病毒和威脅防護”
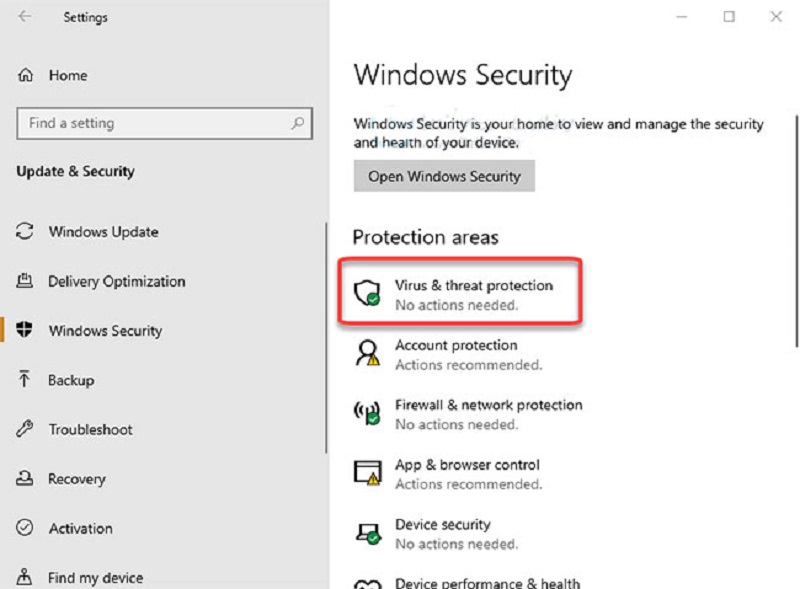 有關如何有效停用反惡意軟體服務可執行檔的提示圖 4
有關如何有效停用反惡意軟體服務可執行檔的提示圖 4
步驟 4:在“病毒和威脅防護”部分中,按一下“管理設定”
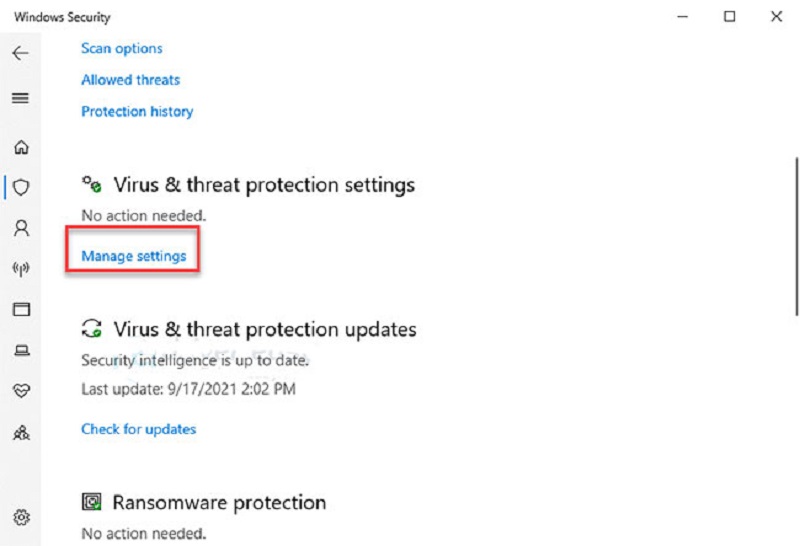 有關如何有效停用反惡意軟體服務可執行檔的提示圖 5
有關如何有效停用反惡意軟體服務可執行檔的提示圖 5
第 5 步:向下捲動並在排除部分中選擇“新增或刪除排除”
第 6 步:點擊“新增排除項”,然後選擇“處理”
步驟7:在空白方塊中輸入“反惡意軟體服務執行檔”,然後按一下“確定”。
所以你已經加入了反惡意軟體服務執行檔到 Windows Defender 的排除清單。至此,CPU資源問題可能已經排除,但如果還是不行的話,完全可以停用反惡意軟體服務可執行文件請參閱 HACOM 的以下說明。
如何有效且簡單地關閉反惡意軟體服務可執行文件
反惡意軟體服務執行檔是計算機上最後一道強大的防線,因此禁用時反惡意軟體服務可執行文件,您應該配備防毒軟體並定期檢查設備的運作狀況。
>>> 看更多:設定 Antivirus AV 以使 AutoDesk 順利運行
取決於CPU資源的多寡反惡意軟體服務可執行任務管理器消耗,您可以選擇適當的方法來停用反惡意軟體服務執行檔。
停用反惡意軟體服務可執行檔的即時保護
這個方法可以讓你暫時停用反惡意軟體服務可執行文件透過 Windows 安全性即時進行,步驟如下:
步驟 1:在「開始」功能表中搜尋「Windows 安全性」並選擇最適合的結果。
步驟 2:導覽至“病毒和威脅防護”,然後按一下“管理設定”選項。
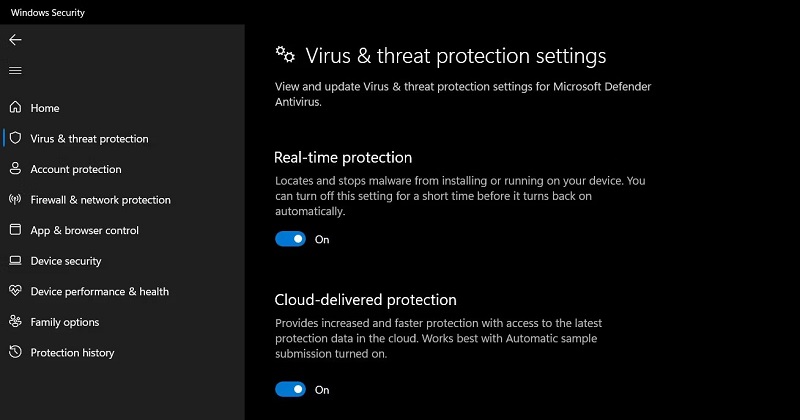 有關如何有效停用反惡意軟體服務可執行檔的提示圖 6
有關如何有效停用反惡意軟體服務可執行檔的提示圖 6
步驟 3:將撥動開關轉到「關閉」位置,選擇關閉「即時保護」。
不過,有了即時保護功能,Windows Security 會自動將其重新打開,因此您需要定期檢查以確保最佳效率。
如何透過登錄編輯程式中的 Windows 安全性停用反惡意軟體服務可執行檔。
如果您遇到很多麻煩工作管理員反惡意軟體服務可執行文件那你可以使用禁用的方法反惡意軟體服務執行檔來自註冊表編輯器。
從登錄編輯器停用反惡意軟體服務可執行檔的步驟:
第 1 步:在「開始」功能表中搜尋「登錄編輯器」並啟動它。
步驟 2:導覽至“Hkey_Local_Machine”,然後選擇“軟體”->“Microsoft”,然後從側邊欄中選擇“Windows Defender”。
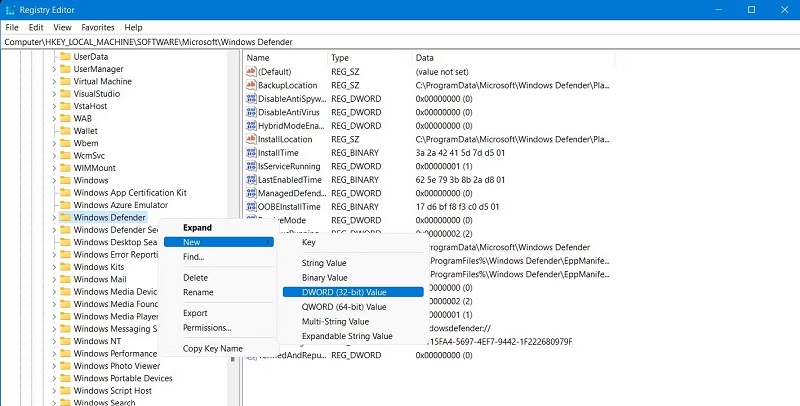 有關如何有效停用反惡意軟體服務可執行檔的提示圖 7
有關如何有效停用反惡意軟體服務可執行檔的提示圖 7
步驟 3:右鍵單擊“Windows Defender”資料夾並選擇“新建”-> 然後選擇“DWORD(32 位元)值”。
步驟 4:在“值名稱”欄位中輸入“DisableAntiSpyware”
在“值資料”欄位中輸入“1”
步驟5:按一下「確定」儲存並變更並重新啟動系統以使變更生效。
因此 TipsMake 已協助您解答以下問題反惡意軟體服務執行檔以及如何有效地停用反惡意軟體服務可執行文件。希望這些資訊對您有所幫助,帶來有趣的技術體驗。同時,當您有任何疑問或科技購物需求時,別忘了撥打熱線1900 1903聯絡TipsMake或在網站上留言。
5 ★ | 1 票