雖然 Apple Intelligence 可能提供許多功能,例如 Image Playground 和寫作工具,但這些功能並不是您日常使用的功能。不過,Apple Intelligence 有一個功能,很多人肯定會在日常使用。
什麼是專注模式中的「減少干擾」?為什麼它很棒?
無論您使用內建的專注模式還是自訂模式,都可以幫助您靜音 iPhone 或 Mac 上的通知並保持專注。雖然您可以配置這些焦點模式以允許來自特定聯絡人和應用程式的通知,但您始終有可能忘記某人,並且重要通知可能無法按時到達。
這就是為什麼 Apple Intelligence 推出的「減少專注模式中斷」是完美的選擇,有助於減少此類情況的發生頻率。它使用了一項名為「智慧突破和沈默」的功能,該功能依靠人工智慧來確定通知是否重要。
如果認為緊急,您將收到警報。如果沒有,就會被壓制。
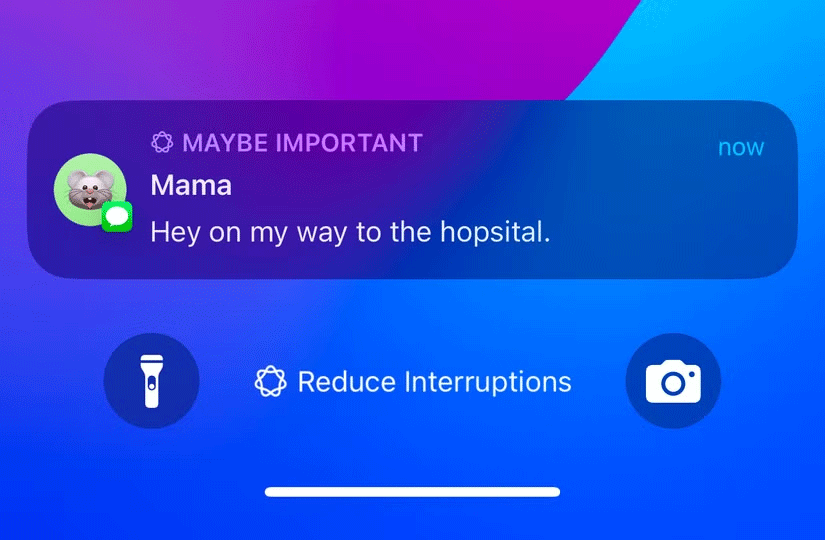 什麼是專注模式中的「減少干擾」?為什麼它很棒?圖1
什麼是專注模式中的「減少干擾」?為什麼它很棒?圖1
另一方面,來自 Netflix 等應用程式的通知(例如有關新版本的警報)會自動靜音。
「減少中斷」之所以如此出色,是因為您不再需要不斷調整焦點模式設定或手動決定誰或哪些應用程式可以通知您。相反,您可以依靠設備的人工智慧來確定哪些內容真正需要您的關注以及哪些內容可以等待。
如何啟用“減少打擾”
由於減少中斷依賴 Apple Intelligence 來過濾通知,因此您的裝置需要與 Apple Intelligence 相容。
此功能適用於配備 A17 Pro 晶片或更高版本的 iPhone、配備 A17 Pro 或 M1 晶片或更高版本的 iPad,以及配備 M1 晶片或更高版本的 Mac。如果您的裝置與 Apple Intelligence 相容,請確保其運行 iOS 18.1、iPadOS 18.1 或 macOS Sequoia 15.1(或更高版本)。
設定完成後,請確保您已在裝置上開啟 Apple Intelligence。若要執行此操作,請轉至設定在您的 iPhone 或 iPad 上或系統設定在 Mac 上,然後選擇Apple 智慧與 Siri。接下來,點擊打開蘋果智能。
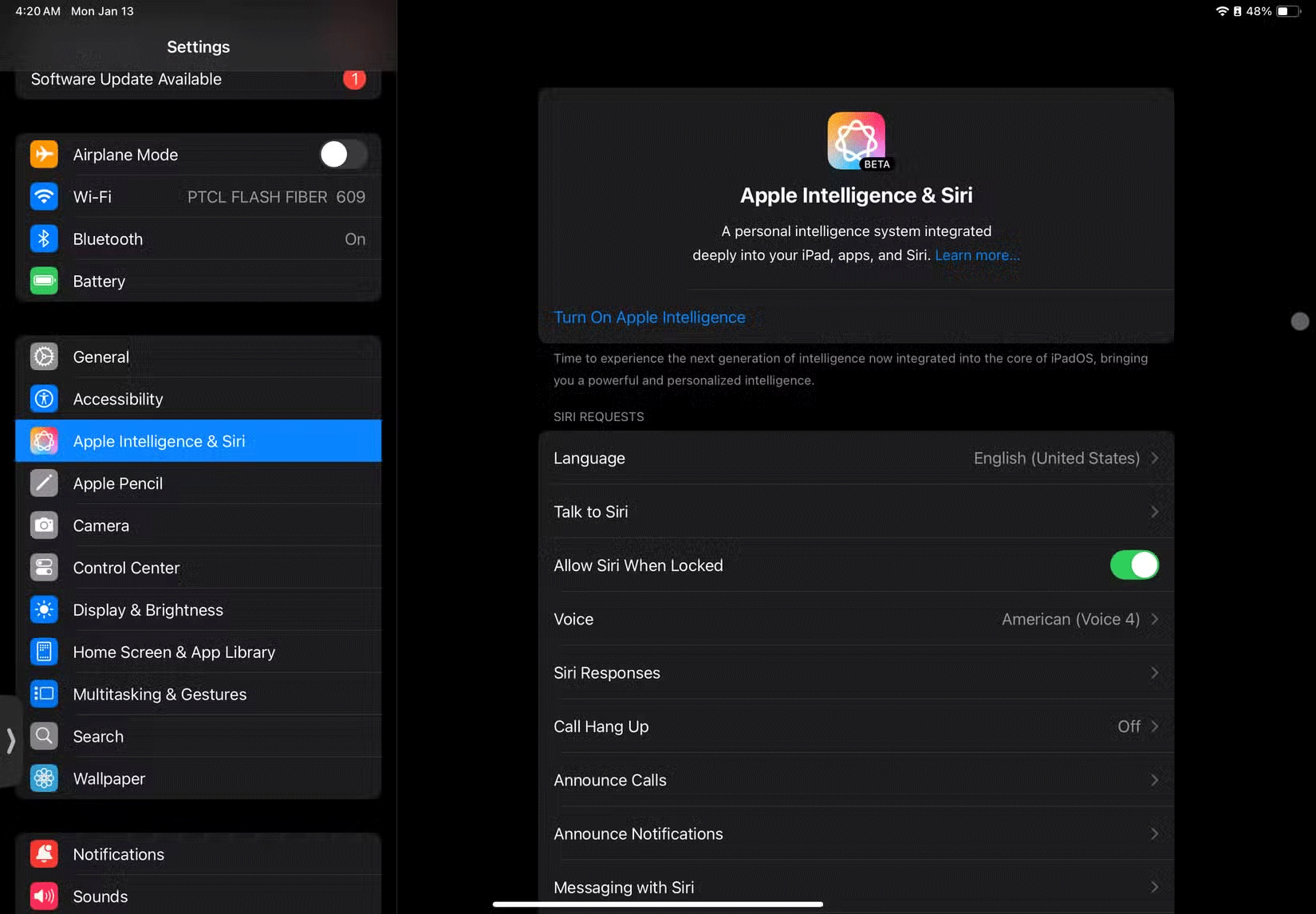 什麼是專注模式中的「減少干擾」?為什麼它很棒?圖2
什麼是專注模式中的「減少干擾」?為什麼它很棒?圖2
由於減少干擾焦點模式的工作原理與任何其他焦點模式一樣,因此啟用它非常簡單。在 iPhone 或 iPad 上,從螢幕右上角向下滑動以存取裝置的控制中心。然後,點擊重點並選擇減少干擾。
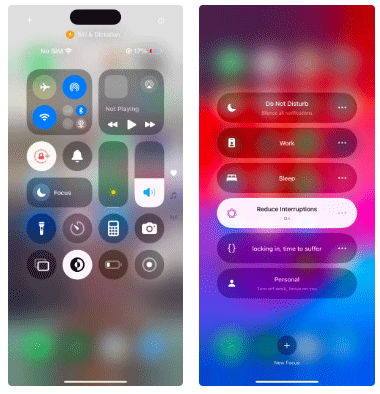 什麼是專注模式中的「減少干擾」?為什麼它很棒?圖3
什麼是專注模式中的「減少干擾」?為什麼它很棒?圖3
您可以在 Mac 上執行相同的操作,方法是按一下控制中心選單列中的圖標,選擇重點,並選擇減少干擾。
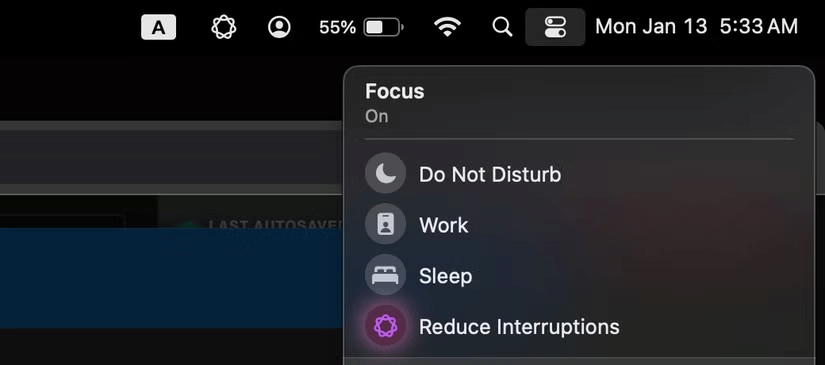 什麼是專注模式中的「減少干擾」?為什麼它很棒?圖4
什麼是專注模式中的「減少干擾」?為什麼它很棒?圖4
您也可以像任何其他焦點模式一樣自訂該模式。前往設定 > 專注 > 減少打擾在您的 iPhone 或 iPad 上。
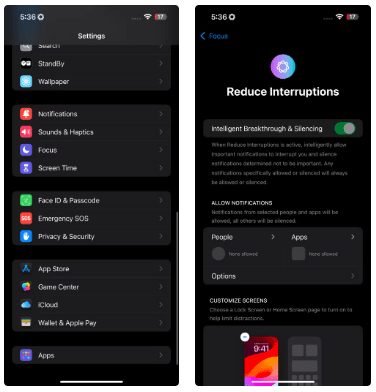 什麼是專注模式中的「減少干擾」?為什麼它很棒?圖5
什麼是專注模式中的「減少干擾」?為什麼它很棒?圖5
同樣,在 Mac 上,轉到系統設定 > 焦點 > 減少干擾。
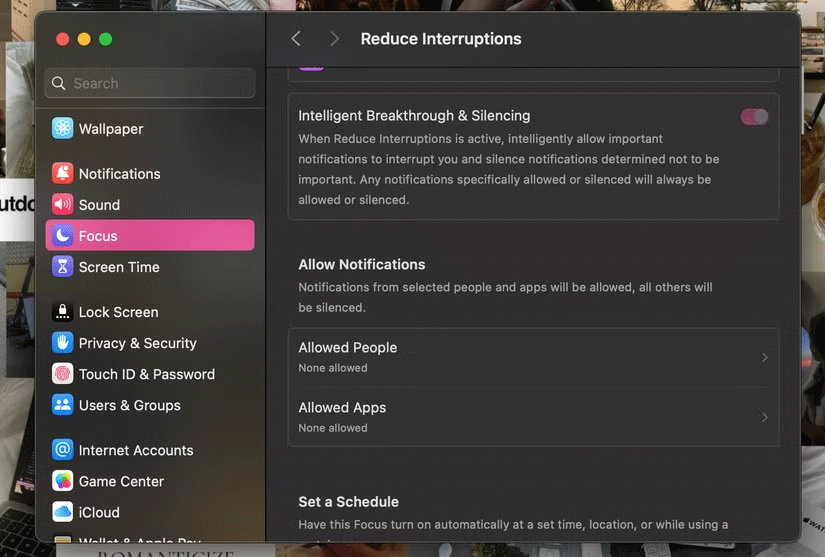 什麼是專注模式中的「減少干擾」?為什麼它很棒?圖6
什麼是專注模式中的「減少干擾」?為什麼它很棒?圖6
從那裡,您可以決定哪些人和應用程式可以忽略此模式(即使他們的通知並不緊急),將其設定為在特定時間、地點或使用某些應用程式時自動打開,並添加焦點過濾器以調整方式您的應用程式和裝置可以正常運作。
將其他專注模式轉變為“減少干擾”
如果您設定了自訂焦點模式,那麼最好的部分是您可以讓它們像減少干擾一樣工作。
前往設定 > 焦點,選擇所需的重點模式(或系統設定 > 焦點在 Mac 上),然後打開情報突破與沉默。
 什麼是專注模式中的「減少干擾」?為什麼它很棒?圖7
什麼是專注模式中的「減少干擾」?為什麼它很棒?圖7
焦點減少中斷模式在過濾通知和識別緊急通知方面做得很好。但是,在某些情況下,未分類為緊急的通知會被忽略。
這並不奇怪,因為人工智慧正在完成所有工作!但它仍然是遊戲規則的改變者,如果你應該打開任何 Apple Intelligence 功能,那就是這個了。
4 ★ | 1 票
