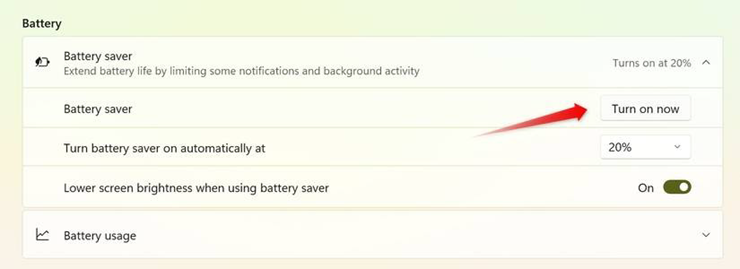小小的分心會導致拖延數小時。幸運的是,我們發現最好的不要打擾Windows必須提供的設置,並且它們易於設置。
僅收到重要的通知
雖然當您不想看到任何通知時,請勿打擾模式是有用的,但它假設任何靜音應用程序都會分散注意力。有些應用程序確實有助於使您了解情況,而另一些應用程序使您想起了重要的任務。因此,您確保這些應用程序的通知仍會出現,即使不打擾。
啟用後不要打擾模式,請按Win + i打開設置應用程序。然後,去系統>通知>設置優先通知然後單擊添加應用程序。
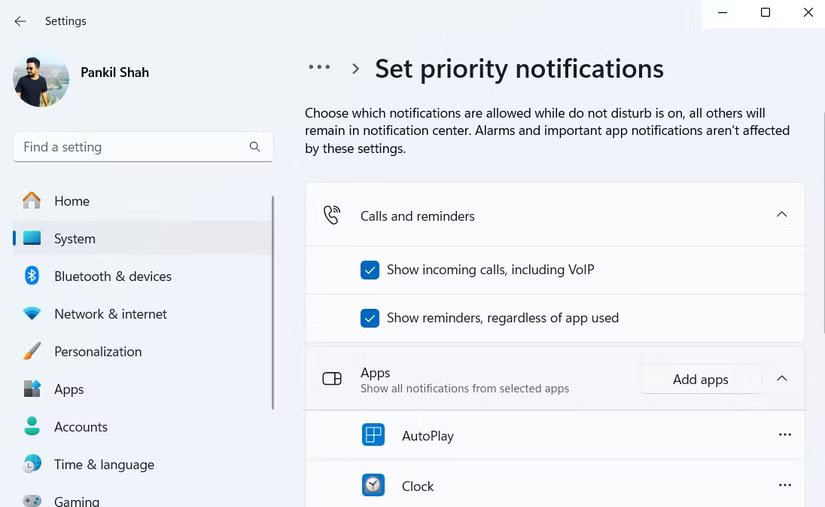 Windows最好的“不打擾”設置是什麼?圖片1
Windows最好的“不打擾”設置是什麼?圖片1
在彈出窗口中,選擇要優先級通知的應用程序。完成後,該應用將出現在您的優先應用列表中。為您不想靜音的每個應用程序執行此操作。
使用焦點會議
聚焦會議使您可以直接在Windows中使用Pomodoro技術。這項方便的生產力技術要求您專注於一項任務25分鐘。一旦時間到了,您就需要進行5分鐘的休息時間,然後再繼續執行下一個任務。
默認情況下,Windows中的計時器設置為20分鐘,休息5分鐘,然後再進行5分鐘的焦點。但是,您可以自定義這些間隔以更適合您,因此不要害怕嘗試。
要開始焦點會議,請按Win + i要打開設置應用程序,請轉到系統>聚焦然後單擊開始焦點會話。另外,您可以單擊任務欄上的時鐘,然後單擊日曆下方的焦點按鈕。
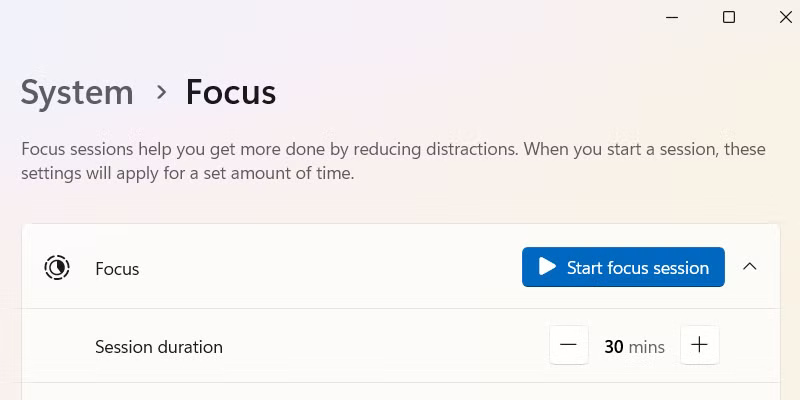 Windows最好的“不打擾”設置是什麼?圖片2
Windows最好的“不打擾”設置是什麼?圖片2
除了設置計時器外,焦點模式還打開了不要打擾,請在任務欄應用程序上隱藏徽章,並隱藏閃爍的任務欄應用程序。
隱藏任務欄
雖然您不想刪除將應用程序固定到任務欄上的應用程序,但您也不想在不需要的情況下打開它們。這裡最簡單的解決方案是隱藏任務欄。
為此,請右鍵單擊任務欄,然後選擇任務欄設置。擴展任務欄行為部分和選擇自動隱藏任務欄。
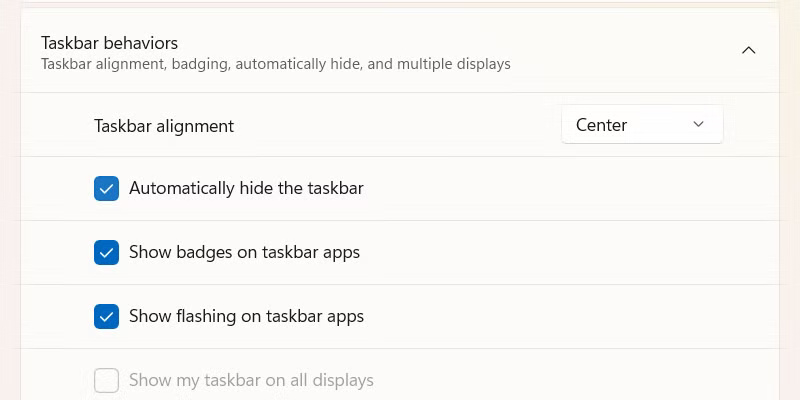 Windows最好的“不打擾”設置是什麼?圖3
Windows最好的“不打擾”設置是什麼?圖3
現在,當您不使用它時,Windows將隱藏任務欄。您可以通過按Windows鍵或將鼠標指針移至屏幕底部來再次出現。
將圖標隱藏在桌面上
就像任務欄圖標可能會分散注意力一樣,桌面圖標也可以分散。要戰鬥,請隱藏它們,以避免在關注時間期間打開Netflix或Altfoot Shelter等應用程序。這還可以減少桌面上的視覺混亂。
要隱藏這些圖標,請右鍵單擊桌面的空部分,然後選擇查看>顯示桌面圖標。
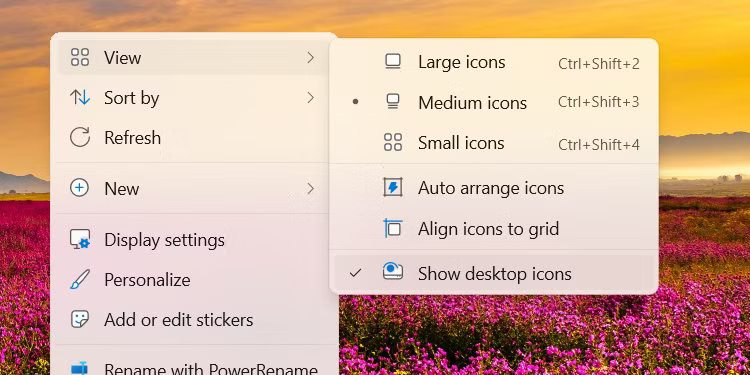 Windows最好的“不打擾”設置是什麼?圖片4
Windows最好的“不打擾”設置是什麼?圖片4
使用Powertoy的清醒實用程序
有時您需要執行一項耗時的任務,但是您不希望計算機睡覺並打斷它。如果您不想用力設置太多,請轉到最好的Windows工具包之一,PowerToys。醒著的一種特殊工具可以使您的系統保持清醒,每當您不想入睡時。
要快速啟用它,請推出PowerToys,選擇醒從左菜單中,然後切換啟用清醒。然後,單擊模式下拉菜單,選擇無限期保持清醒。
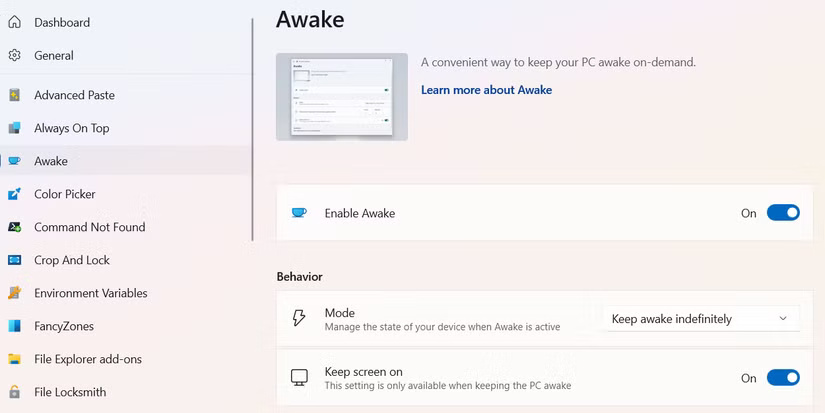 Windows最好的“不打擾”設置是什麼?圖片5
Windows最好的“不打擾”設置是什麼?圖片5
通過分散注意力的網站節省時間
即使進行焦點會議,您可能仍然希望在休息期間檢查社交媒體供稿。但是,當您開始瀏覽網絡時,很容易丟失計時器。您需要一些東西來幫助您擺脫困境,這就是水chblock ng擴展的來源。
筆記:Leechblock NG擴展程序可用於基於鉻和基於Firefox的瀏覽器,但本指南將專門討論使用Chrome中的擴展。
您可以使用此擴展程序以多種方式阻止或解開網站。例如,使用此擴展程序每小時5分鐘來解開諸如Facebook或YouTube等網站。
首先,從Chrome網絡商店安裝Leechblock NG。然後,單擊頂部工具欄上的擴展名,然後選擇選項。
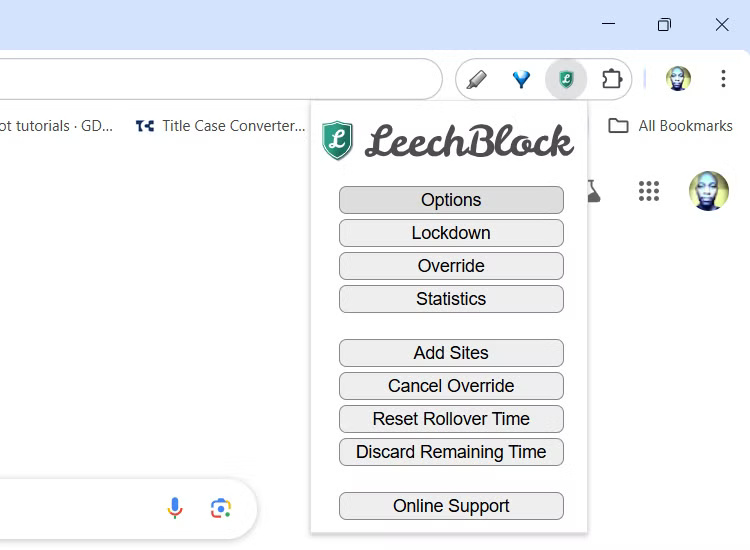 Windows最好的“不打擾”設置是什麼?圖片6
Windows最好的“不打擾”設置是什麼?圖片6
在塊集1選項卡,輸入要阻止的網站輸入網站的域名盒子下要阻止什麼。每行輸入一個站點,並且不包括任何URL前綴http://或者文件://。
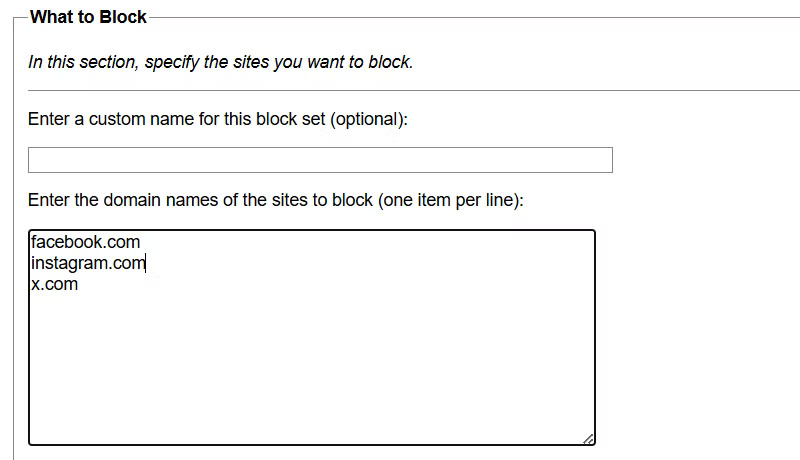 Windows最好的“不打擾”設置是什麼?圖片7
Windows最好的“不打擾”設置是什麼?圖片7
在什麼時候阻止部分,輸入0900-1700輸入阻止這些站點的時間段文本框,在上午9點至下午5點之間阻止這些站點。然後,在輸入時間限制,然後阻止這些站點文本框,輸入5在文本框中選擇小時(60分鐘)從下拉列表中,每小時將站點封鎖5分鐘。
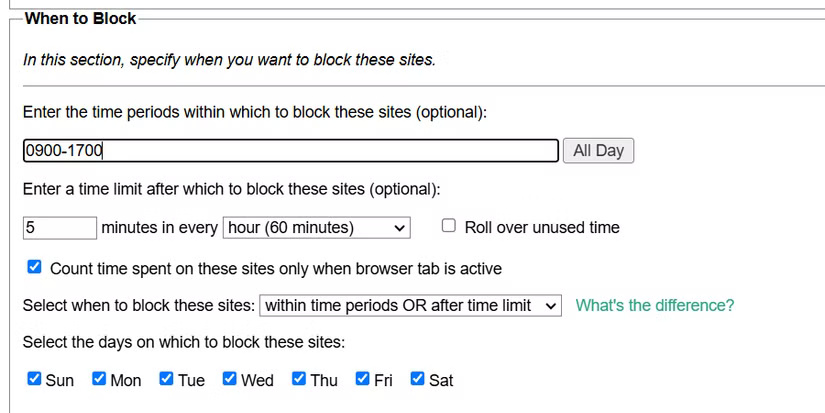 Windows最好的“不打擾”設置是什麼?圖8
Windows最好的“不打擾”設置是什麼?圖8
在如何阻止部分,選擇一旦滿足阻塞條件。
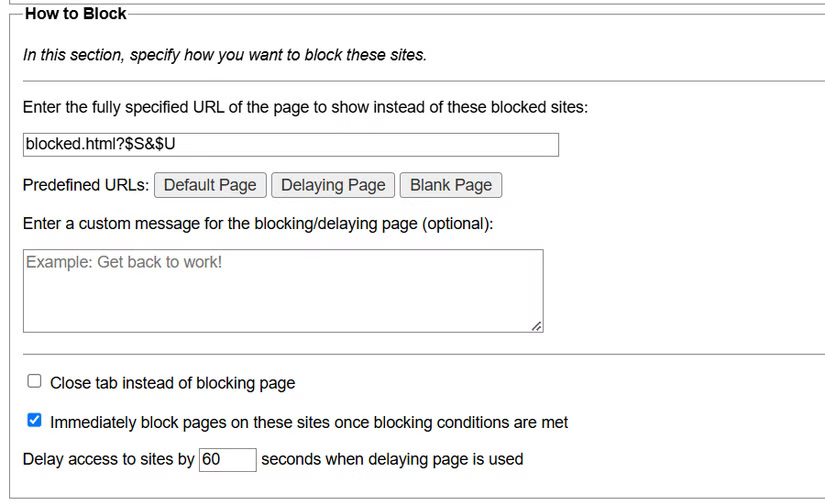 Windows最好的“不打擾”設置是什麼?圖9
Windows最好的“不打擾”設置是什麼?圖9
向下滾動到頁面底部,然後單擊保存選項並關閉。
此擴展程序將確保您在輸入的網站上花費更少的時間。它還將向您顯示通知,讓您知道這些網站何時無法阻止。
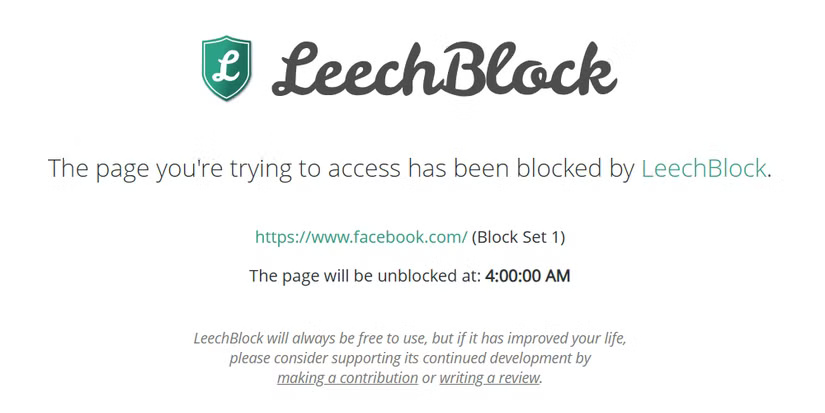 Windows最好的“不打擾”設置是什麼?圖片10
Windows最好的“不打擾”設置是什麼?圖片10
您可以根據自己的意願進行配置,因此不要害怕嘗試並找到對您有用的方法。
難題的最後一部分是您的手機。確保在Android或iOS設備上啟用並配置打擾。您要確保的最後一件事是,您的手機不會弄亂您的DO不會打擾Windows上的設置。