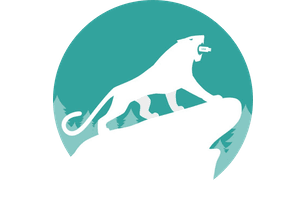您想要將檔案複製到磁碟、分割區或 Windows NTFS 格式的 USB 隨身碟嗎?問題是,在 Mac 下,您只能讀取 NTFS 磁碟區…要在 macOS 下寫入 NTFS 磁碟,有兩種簡單的解決方案。你要嘛必須親自動手,要嘛啟用使用 Fuse 寫入 NTFS或更簡單地安裝可怕的Mac 版 Paragon NTFS 15它可以自動、透明地為使用者管理所有這些,無需技術知識。您也可以從附加功能中受益,macOS 下格式化 NTFS 磁碟(還有金鑰、SD 卡或分區),甚至啟動媒體或 Boot Camp 分區的 Spotlight 索引(像在 Mac 上一樣進行搜尋和即時結果)。
在 macOS 中寫入 NTFS 磁碟:自動安裝並掛載磁碟區
首先下載工具的試用版Mac 版 Paragon NTFS 15然後將其安裝在 macOS 上。
安裝結束後,為了讓 NTFS 驅動程式 100% 正常運行,您需要重新啟動 Mac。點擊 Dock 中的“系統偏好設定”,然後檢查底部是否存在 NTFS for Mac。
如果你在雙啟動 macOS Windows 10或者,如果您的媒體已格式化為 NTFS,那麼您現在可以從 Mac 會話中讀取、複製、貼上或刪除 Windows 分割區上的任何檔案!
在 macOS 中寫入 NTFS 磁碟:將磁碟區格式化為 NTFS
如果您打算在 Windows 下使用外部媒體(USB 硬碟、SD 記憶卡、USB 隨身碟)或將其連接至電視或媒體中心,則必須先將其格式化為 NTFS。例如,如果它是 USB 記憶棒,請將其插入。然後從 Finder/Applications/Paragon NTFS for Mac 15 啟動(或從系統偏好設定或其功能表列中的圖示啟動應用程式)。選擇正確的媒體。然後按一下橡皮擦圖示以擦除將格式化為 NTFS 的金鑰。
有多種格式可供選擇:MS-DOS (FAT-32)、macOS 擴充、macOS 擴充日誌格式。有關 Mac 上可能的格式化類型的更多信息,請參閱我們的相關教程 (格式化 Mac 外接磁碟機:選擇哪種格式?)。然後,選擇 Windows NT 檔案系統,因為我們感興趣的是 NTFS,並且在磁碟區名稱中指派了一個標籤,即磁碟區的標籤。如果您的媒體將包含許多文件、文件或音訊文件,請記住選取「啟用 Spotlight 索引」選項以利用 Mac 上的索引搜尋。
按一下“清除”。擦除,即 NTFS 格式化正在進行中...
您應該在任務末尾的“擦除已完成”部分中看到“無錯誤”字樣。 99.99%有效!如果不是這種情況,請重新開始格式化媒體。
您的媒體現已格式化為 NTFS。只需閱讀連結的資訊表即可。磁碟區安裝是自動的(除非您取消選取該選項)。
現在您可以透過 Mac 的 Finder 自由使用外部媒體,就像使用 macOS 擴充分割區一樣Mac 版 Paragon NTFS 15永遠不會打擾你。在這裡,一切都是透明完成的,您可以輕鬆地管理您的 Mac 或 Windows 分割區,最重要的是,檔案讀寫傳輸速度非常快。