“我有一个可引导USB的Windows 10。如何将其转换为ISO文件?我想将文件再次用于启动USB,并在Rufus中使用其他格式选项。
有时,您可能需要从可引导USB创建一个ISO文件,以便某些目的。在这里,本文将向您展示如何通过2种免费的方式在Windows 10上轻松将可引导的USB转换为ISO。
方式1:使用ISOFT SHAPEISO将可引导USB转换为ISO
Isoft Shapeiso是多功能和免费软件,可以帮助您创建从任意文件到本地或外部驱动器的ISO映像文件。如果要将可引导USB转换为ISO,则可以使用ISOFT SHAPEISO中的可启动USB中的文件创建ISO。在这里,您可以安装此软件并按照这些步骤进行操作。
下载
步骤1:启动Isoft Shapeiso并选择创造左侧的选项。
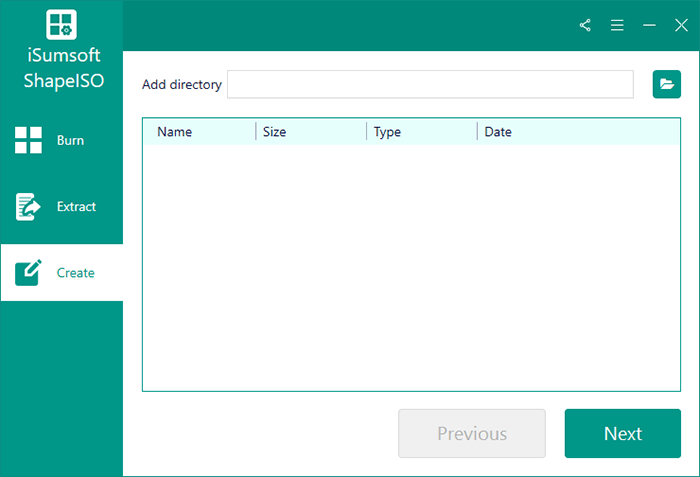
步骤2:单击文件图标,然后选择“可启动USB驱动器”中所有文件的文件夹。然后单击选择文件夹。
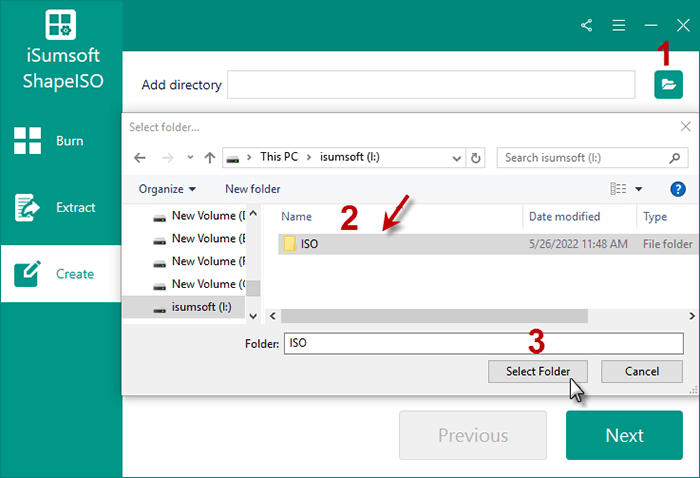
步骤3:确保添加了可启动USB中的文件并单击下一个继续。
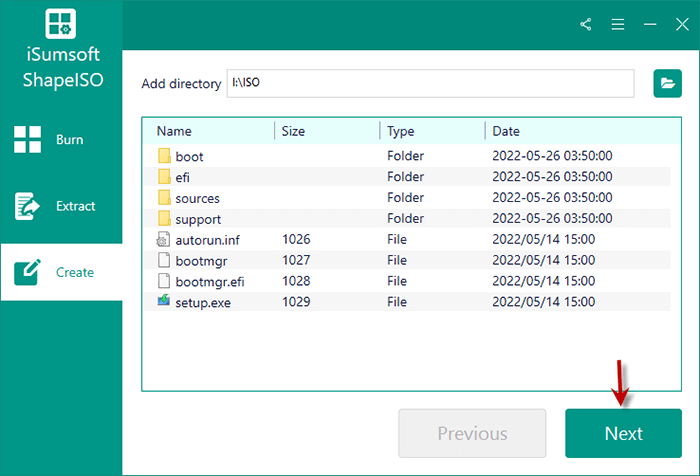
步骤4:单击右侧的文件图标,设置所需的路径以保存创建的ISO,然后单击开始。
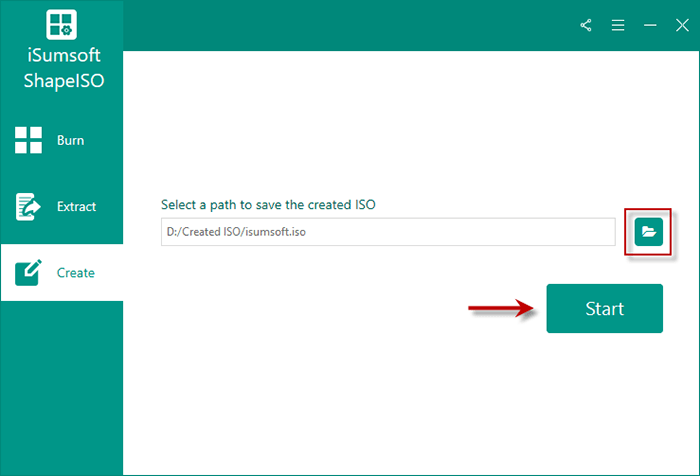
步骤5:现在,Isoft Shapeiso正在从可引导USB创建ISO。该过程需要几分钟。请一直保持您的USB连接到PC。
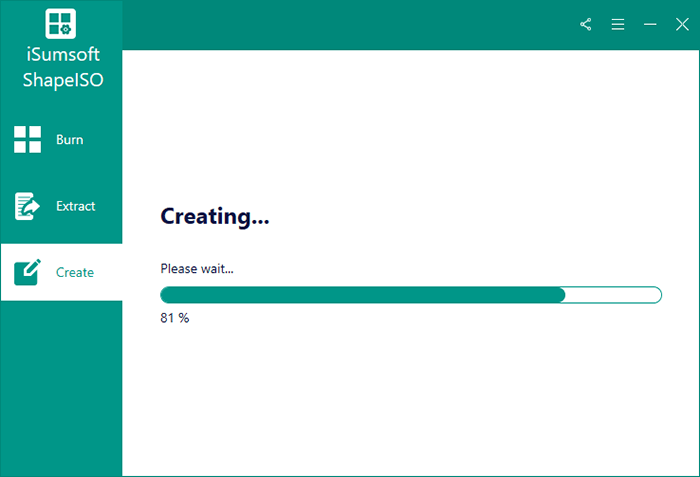
步骤6:完成后,您已成功将可引导USB转换为ISO文件,并且可以在所选路径中使用该文件。
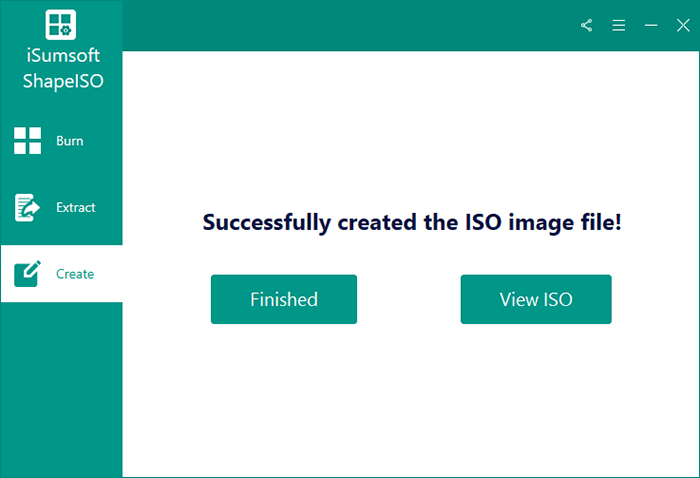
方式2:使用Anyburn将可引导USB转换为ISO
Anyburn是图像文件的燃烧工具,也可用于创建图像文件。安装Anyburn,然后按照可引导USB创建ISO的步骤。
步骤1:运行Anyburn并选择从文件/文件夹创建图像文件选项。
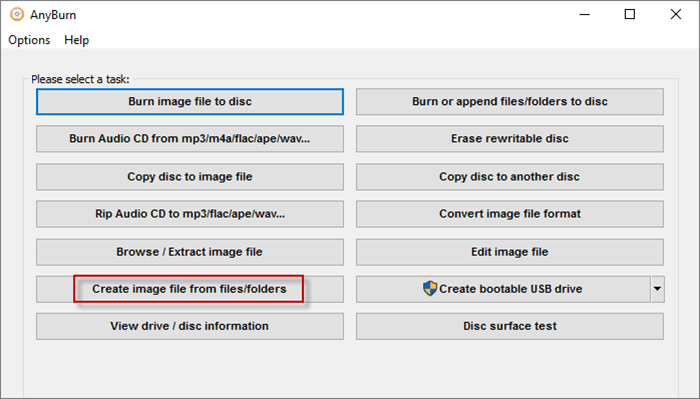
步骤2:选择添加在中间顶部的选项,然后选择包含可启动USB中所有文件的文件夹。然后单击添加旁边是“文件名”字段。
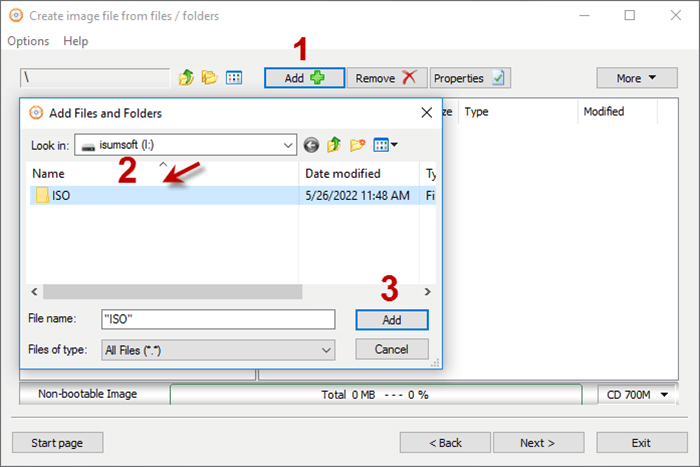
步骤3:当Anyburn上加载可引导USB中的所有文件时,您可以单击下一个继续。
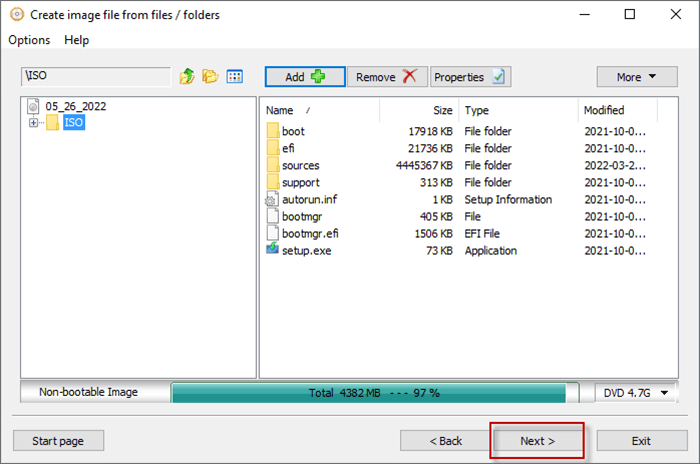
步骤4:单击右侧的文件图标,以选择创建的ISO映像文件的位置和名称。然后单击立即创建在底部开始从USB创建ISO。
有关的:从ISO Image创建可引导USB驱动器的最佳免费工具
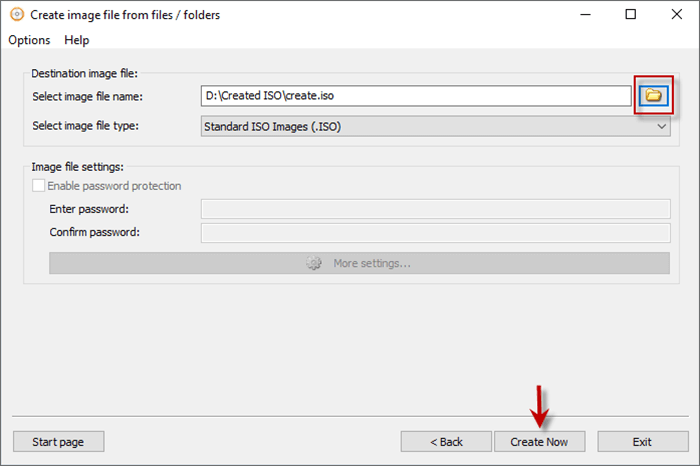
步骤5:等待创建,并确保您的USB在进度过程中插入PC。
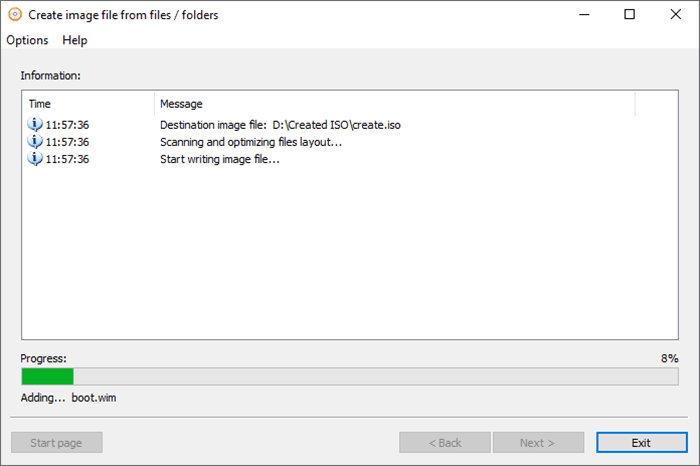
步骤6:成功创建了ISO后,您将获得通知,并且可以在目标文件夹中查看创建的ISO。
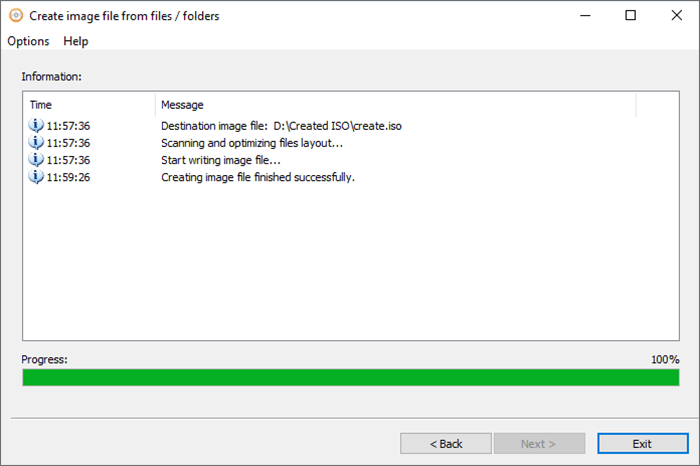
底线
这些是2种简单的免费方法,可以帮助您将可启动USB转换为ISO映像文件。希望您已经从可引导USB重新创建了Windows ISO文件。如果需要,您可以使用ISO文件创建另一个可引导USB。
