你发现你无法清空Windows 10中的回收箱?当您单击“空回收箱”选项时,什么也不会发生,或者某些文件无法清空?不用担心!现在,此页面将向您显示此问题的五个有效解决方案。
1。重新启动Windows Explorer
有时,Explorer.exe错误可能会导致您无法清空回收箱。在这种情况下,重新启动Windows资源管理器将解决问题。
步骤1:右键单击任务栏,然后选择任务管理器以打开任务管理器。
步骤2:在任务管理器的“进程”选项卡下,找到Windows Explorer进程,选择并单击重新启动。
步骤3:去看看是否可以毫无问题地清空回收箱。
2。重置回收箱
您不能清空回收箱的另一个原因可能是因为它已损坏。在这种情况下,重置回收箱将解决问题。
步骤1:输入CMD在Windows图标旁边的搜索框中。当命令提示快捷方式出现在结果列表中时,右键单击它,然后选择“运行为管理员”。
步骤2:在命令提示符窗口中,输入RD /S /Q C:$ recycle.bin然后按Enter。这将重置回收箱。

步骤3:重新启动Windows 10,检查是否可以清空回收箱。
3。杀死运行应用程序
一些用户已经确认,运行某些应用程序有时会导致回收垃圾箱没有空,例如OneDrive。
步骤1:再次打开任务管理器。在“流程”选项卡中的“应用程序”部分中的每个运行应用程序下,选择应用程序,然后单击结束任务在任务管理器的右下角。
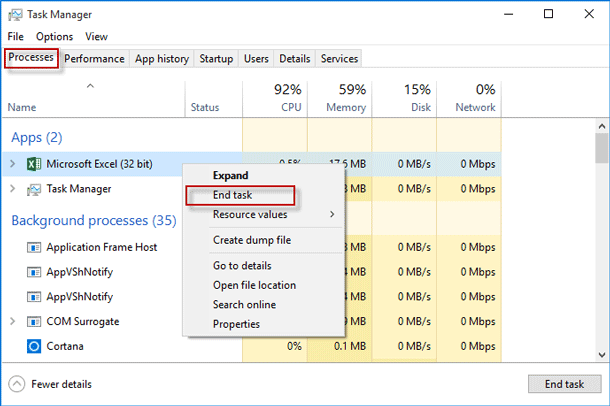
步骤3:结束所有运行应用程序后,检查是否可以清空回收箱。
4。执行干净的靴子
如果您尝试了上述所有解决方案,并且仍然无法清空回收箱,那么Microsoft的工作人员建议您在Windows 10中执行干净的启动以对问题进行故障排除。遵循以下步骤。
步骤1:在Windows 10中执行干净的启动。
类型系统配置在Cortana搜索框中并点击Enter。这将打开系统配置应用。
在一般的选项卡,选择选择性启动并取消选中加载启动项目。

去服务选项卡。查看隐藏所有微软服务然后单击禁用全部。

去启动选项卡并单击打开任务管理器。
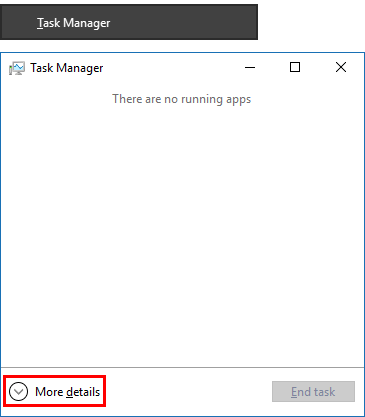
在启动在任务管理器中,对于每个启动项目,选择该项目,然后单击禁用。禁用所有启动项目后,关闭任务管理器。

返回系统配置窗口时,单击“应用”,然后按确定应用所有更改。重新启动Windows 10,它将在干净的启动环境中。
步骤2:确认为什么您不能空回收箱。
当Windows 10处于干净的启动环境中时,请检查是否可以清空回收箱。如果您可以在干净的引导环境中清空回收箱而没有任何问题,则表明某些启动应用程序或服务是不能清空回收箱的原因。如果是这样,请继续下一步。
如果您仍然无法在干净的启动环境中清空回收箱,则表明启动应用程序或服务不是问题的原因。在这种情况下,存在干净的启动环境,然后转到另一个解决方案。
步骤3:重置Windows 10正常启动。
再次打开系统配置。在“常规”选项卡上,选择普通启动。

选择“服务”选项卡,清除隐藏所有Microsoft服务的复选框,然后选择启用全部。

点击申请,然后是确定。提示您重新启动计算机时,单击重新启动,您的Windows 10将退出干净的启动环境并正常重新启动。
步骤4:解决问题。
Windows 10正常启动后,再次检查是否可以正常清空回收箱。如果可以的话,通过禁用启动应用程序解决了您的问题。如果您不能清空回收箱,则表明某些服务是问题的原因。因此,您可以禁用一些不必要的服务来解决问题。为此,您可以使用专门的Windows优化工具ISOFT系统Refixer。它将告诉您必须打开哪些服务,并建议禁用哪些服务。

5。尝试另一种清空回收箱的方法
Windows 10为您提供至少五种清空回收箱的不同方法。因此,如果您不能以传统的方式清空回收箱,并且很难弄清楚为什么一段时间以其他方式尝试,例如使用磁盘清理或存储感知工具。如有必要,ISOFT系统Refixer也是一个不错的选择,可以帮助您平稳地清空回收箱而不会出现任何问题。
