Windows 11的运行速度较慢,数据增加了?当您的Windows 11安装在HHD(硬盘驱动器)中,剩下很少的空间时,通常会发生此问题。提高操作系统性能的有效方法之一是将Windows 11系统从HHD迁移到M.2 SSD。在这里,本文将向您展示为什么您需要搬家Windows OS到M.2 SSD以及如何在不重新安装和丢失数据的情况下将Windows 11迁移到新的M.2 SSD。
M.2,以前称为下一代形式(NGFF),是SSD的新设计,它使用连接器插槽而不是电缆连接计算机上的主板。与旧的SSD相比,M.2 SSD的尺寸较小,启动速度更快,并且对于较大的操作系统(例如Windows 11)的运行速度和较高的运行性能。这就是许多用户想要将Windows 11移至M.2 SSD的原因。现在,让我们了解如何将Windows 11至M.2 SSD迁移而不以两种方式重新安装。
2。如何使用Wimlib-Imagex迁移Windows 11到新的M.2 SSD
准备:下载Wimlib-Imagex
1。关闭计算机并将新的M.2 SSD安装到计算机上。然后重新启动您的计算机。
2。访问https://wimlib.net/网络并单击Wimlib V1.13.5 Windows二进制文件(64位)要将Wimlib-Imagex文件下载到D驱动器。
3。左键单击wimlib-1.13.5-windows-x86_64-bin.zip文件,然后单击提取全部在右上角。
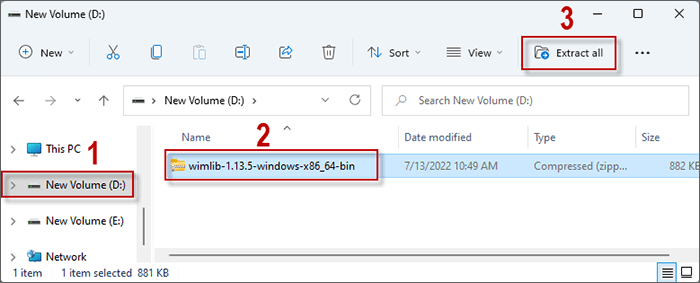
4。将提取的文件路径设置为D:Wimlib然后单击提炼。提取后,wimlib-imagex.exe的路径为D:wimlibwimlib-imagex.exe。
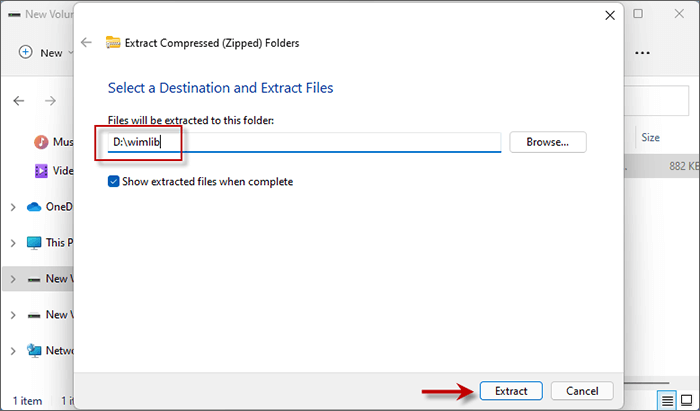
步骤1:在新的M.2 SSD上创建分区
使用DiskPart命令,在新添加的M.2 SSD上创建EFI分区,引导分区和恢复分区。
清洁M.2 SSD并将其转换为GPT格式。
1。右键单击开始菜单以打开磁盘管理。您会发现图片中显示的新添加的M.2 SSD作为磁盘1。
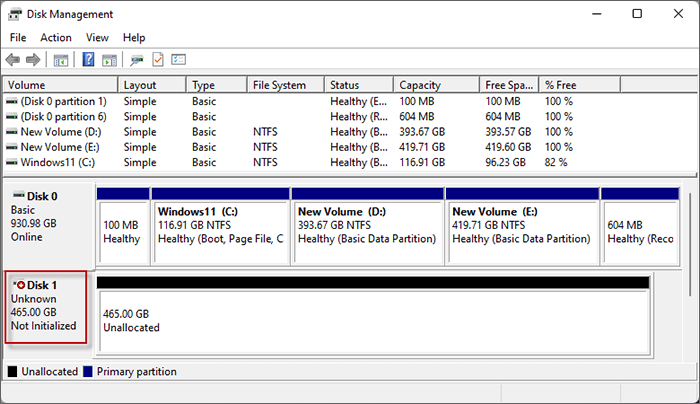
2。按win + r并输入CMD在运行窗口中。然后按Ctrl + Alt + Enter以管理员的身份运行命令提示。
3。输入磁盘然后按进入按钮。

4。输入列表磁盘然后按进入按钮以查看所有磁盘信息。
5。输入选择磁盘1然后按Enter按钮。
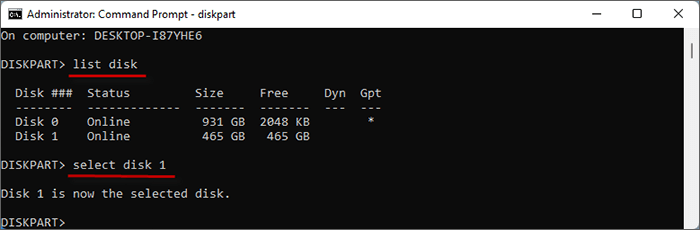
6。输入干净的然后按进入按钮清除磁盘1中的所有数据。
7。输入转换GPT然后按进入按钮将磁盘1变成GPT格式。
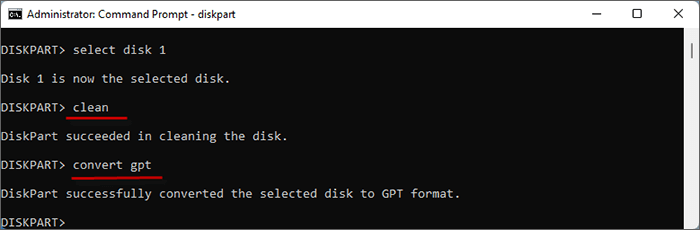
在新的M.2 SSD上创建EFI分区
8。输入创建分区EFI尺寸= 100然后按进入按钮将EFI分区的大小设置为100m。
有关的:2种迁移Windows 10到SSD而不重新安装的方法
9。输入格式快速fs = fat32 label =“系统”然后按进入。这将格式化EFI分区FAT32文件系统并将其标记为“系统“。
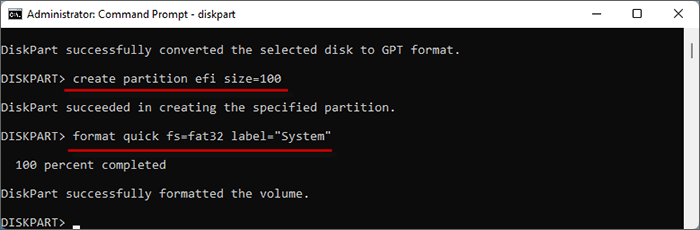
10。输入分配字母=“ S”然后按进入按钮将其设置为S驱动器。

在新的M.2 SSD上创建启动分区
11。输入创建分区初级然后按进入按钮。这将创建具有未分配卷的主要分区。
12。输入格式快速fs = ntfs label =“ Windows11-2”然后按进入按钮。这将将分区格式为NTFS文件系统,并将其标记为“ Windows11-2”。
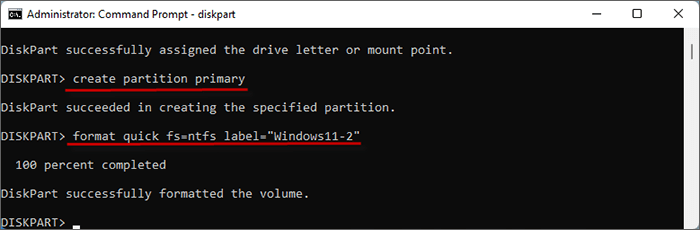
13。输入分配字母=“ W”然后按进入按钮将其设置为W驱动器。
14。输入最低= 604,然后按进入按钮将W驱动器的体积缩小到604MB。
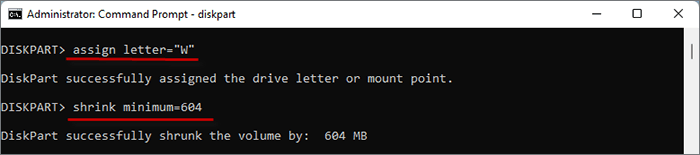
在新的M.2 SSD上创建恢复分区
15。输入创建分区初级然后按进入按钮。这将创建具有未分配卷的主要分区。
16。输入格式快速fs = ntfs label =“恢复”然后按进入按钮。这将将分区格式化为NTFS并将其标记为恢复。
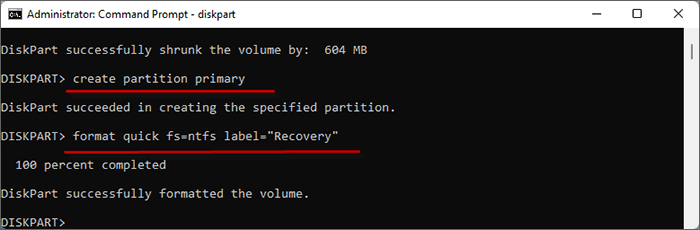
17。输入分配字母=“ r”然后按进入按钮将其设置为R驱动器。
18。输入设置ID =“ DE94BBA4-06D1-4D40-A16A-BFD50179D6AC”然后按进入按钮。这将将partiton设置为恢复分区,并将其分区类型ID设置为DE94BBA4-06D1-4D40-A16A-BFD50179D6AC。
19。输入GPT属性= 0x8000000000000001然后按进入。这将隐藏驱动字母并根据需要标记它们。
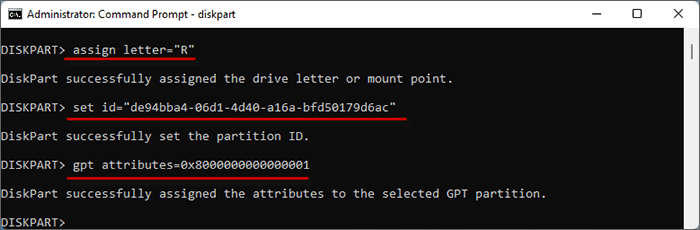
20。输入列表卷然后按Enter按钮查看磁盘信息。

21。输入选择第3卷然后按进入按钮选择当前系统的EFI分区。
22。输入分配字母=“ x”然后按进入将当前系统EFI分区设置为X驱动器。
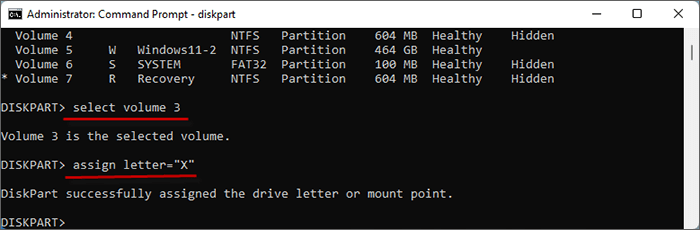
23。输入选择第4卷然后按进入选择当前系统的恢复分区。
24。输入分配字母=“ y”然后按进入将当前恢复分区设置为Y驱动器。
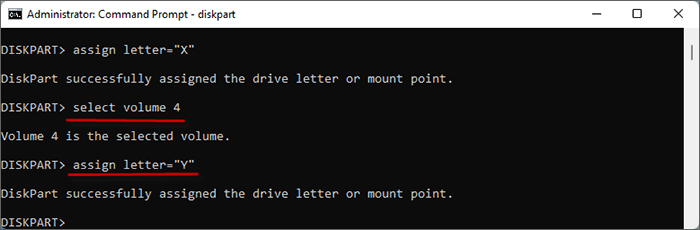
25。输入列表卷然后按进入查看分配的分区信息。然后输入出口然后按进入按钮退出DiskPart窗口。
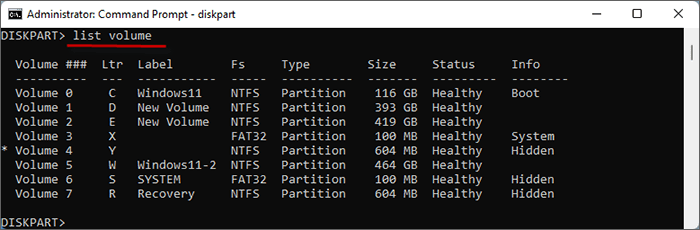
26.再次打开磁盘管理器,您会发现EFI系统分区,启动分区和恢复分区已在新的M.2 SSD上创建。
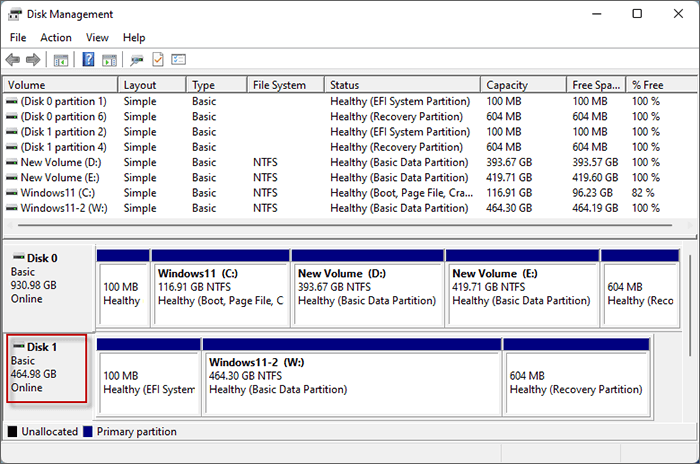
步骤2:将当前分区文件备份到M.2 SSD分区
将当前系统的EFI分区,启动分区和恢复分区备份到EFI分区,启动分区和恢复分区,分别使用Wimlib-Imagex分别备份新添加的M.2 SSD硬盘。
1。输入D:wimlibwimlib-imagex捕获C:D:Windows.Wim –Check –snapshot –compress =无然后按进入按钮。这将从C驱动器(当前系统引导分区)备份Windows.WIM文件到D驱动器。等到100%完成。
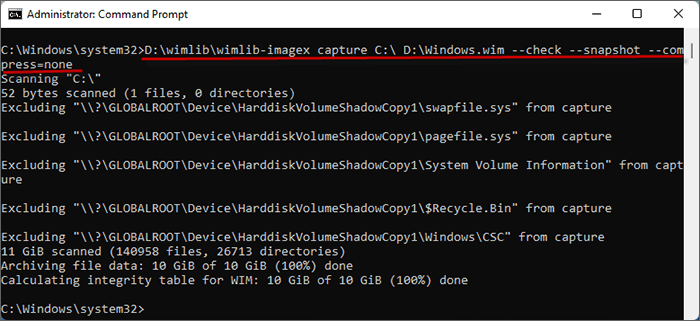
2。输入D:wimlibwimlib-imagex应用D:Windows.wim 1 W:然后按进入。这将应用Windows.wim文件到M.2 SSD的W驱动器(引导分区)。等待直到完成100%,您将成功地将当前系统的启动分区备份到新的M.2 SSD的引导分区。
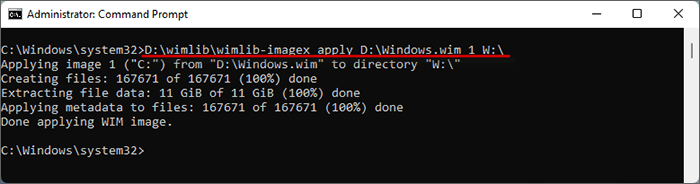
3。输入D:wimlibwimlib-imagex捕获x:d:system.wim –check –snapshot –compress =无然后按进入。这将备份System.WIM文件从EFI分区到D驱动器。然后等到100%完成。
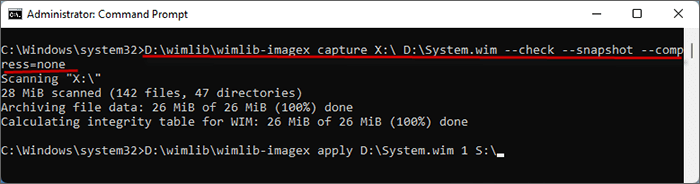
4。输入D:Wimlibwimlib-Imagex应用D:System.Wim 1 S:然后按Enter。这将应用于M.2 SSD的S驱动器(EFI分区)。
5。等待100%完成,您将成功地将当前系统的EFI分区备份到新的M.2 SSD的EFI分区中。
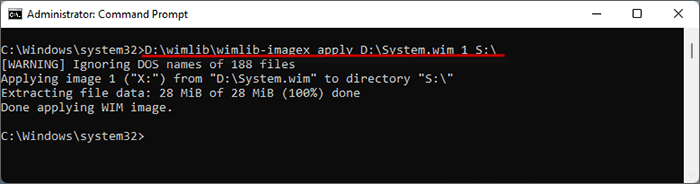
6。输入D:wimlibwimlib-imagex捕获y:d:recovery.wim –check –snapshot –compress =无然后按Enter。这将备份恢复。从y驱动器(当前恢复分区)到D驱动器。然后等到100%完成。
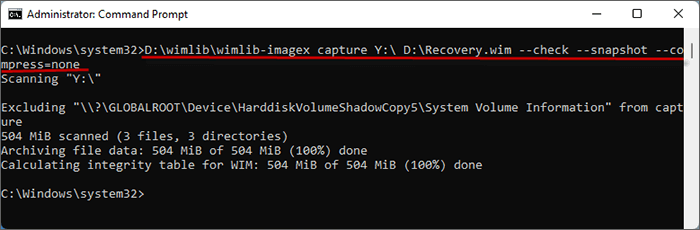
7。输入D:wimlibwimlib-imagex应用D:恢复。Wim1 R:然后按进入按钮。这将将恢复文件应用于新M.2 SSD的R驱动器(恢复分区)。
8。等待完成100%,您将成功地将当前系统的恢复分区备份到新的M.2 SSD的恢复分区。
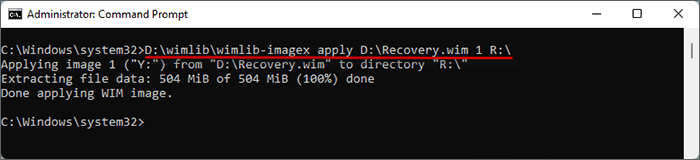
步骤3:在注册表编辑中修改驱动器字母
修改已安装的EFI分区的驱动器字母为新的M.2 SSD,并删除注册表编辑中的R Drive的字母。
1。在搜索栏和打开注册表编辑中输入regedit。然后单击“是”以允许此应用程序对您的设备进行更改。
2。选择并扩展hkey_local_machine文件夹。
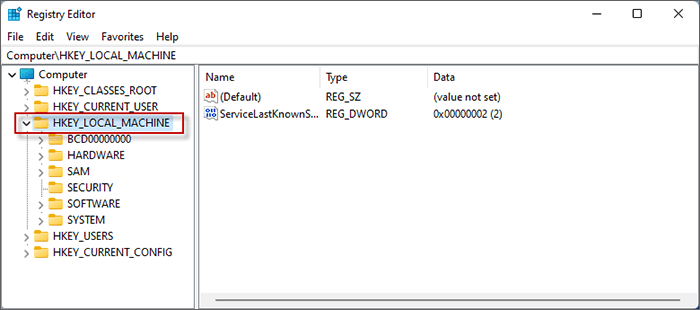
3。单击文件并选择负载蜂巢。
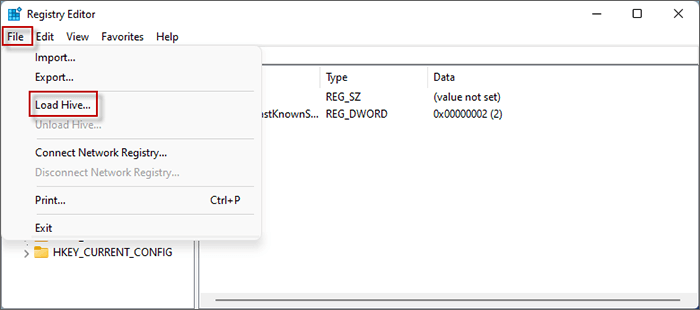
4。开放这台PC并双击进入W磁盘> Windows> System32>配置。然后双击系统加载蜂巢。
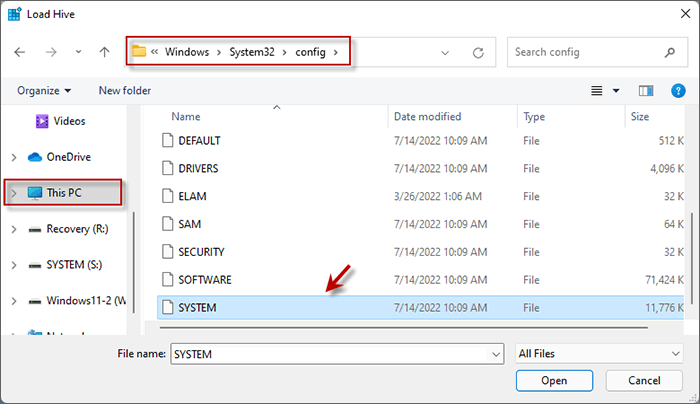
5。设置关键名称,例如Win2。然后单击好的。
6。完成后,扩展Win2文件夹并选择骑山。然后右键单击Dosdevicesc:并选择重命名。
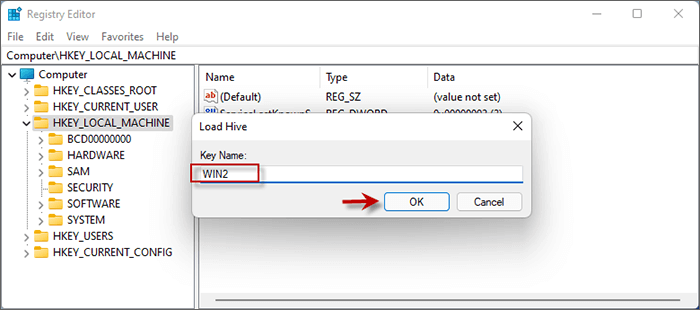
7。重命名dosdevicesc:ASDosdevicesz:
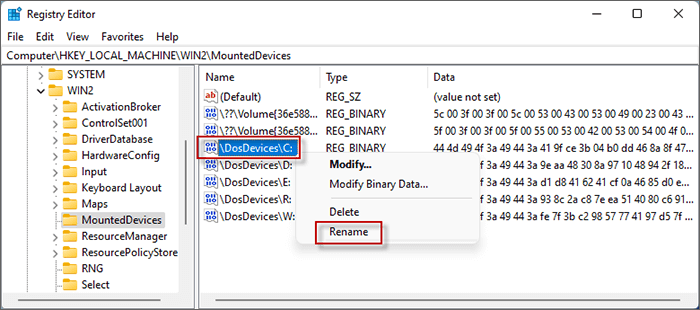
8。重命名Dosdevicesw:ASDosdevicesc:以同样的方式。
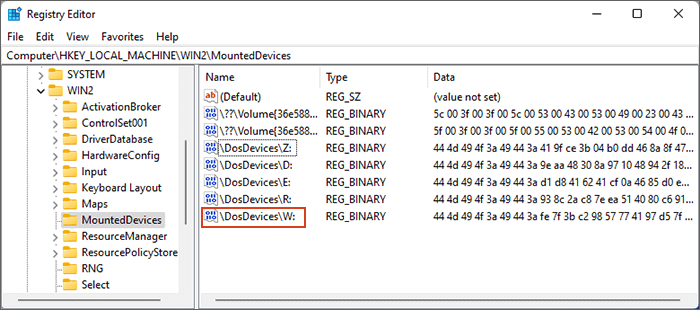
9。右键单击Dosdevicesr:并选择删除。然后单击是的确认值在弹出窗口上删除。
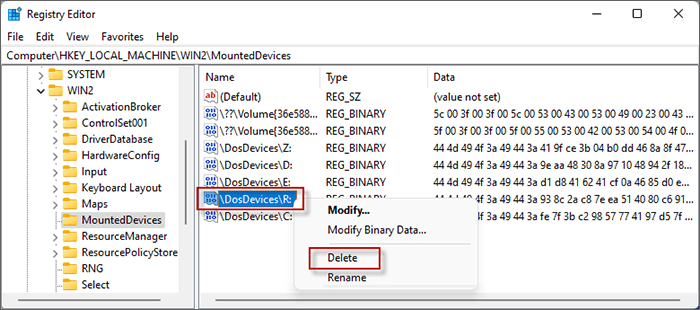
10。左键单击Win2。接下来,单击文件并选择卸载蜂巢。然后单击是的确认卸载当前密钥及其所有子键。
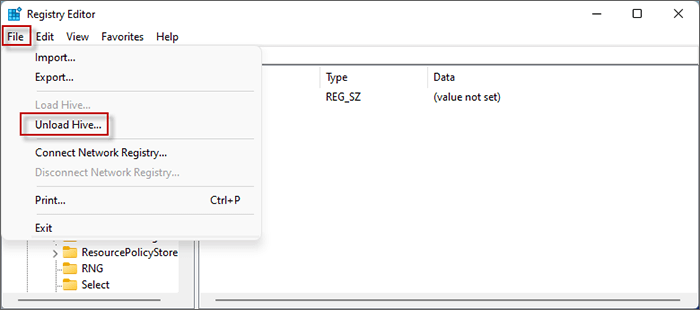
步骤4:使用BCDEDIT命令更改引导驱动器。
使用BCDEDIT命令将引导配置数据(BCD)文件的原始路径修改为新的M.2 SSD的分区路径。
1,输入bcdedit /store s:efimicrosoftbootbcd /enum并点击Enter按钮以检查S:efimicrosoftbootbcd文件的原始配置路径。
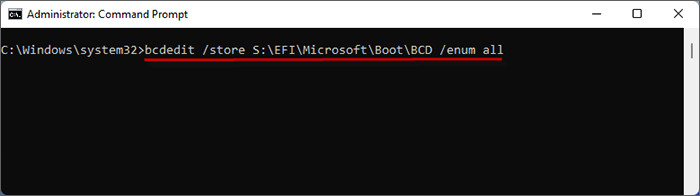
S:efimicrosoftbootbcd文件的原始配置路径。
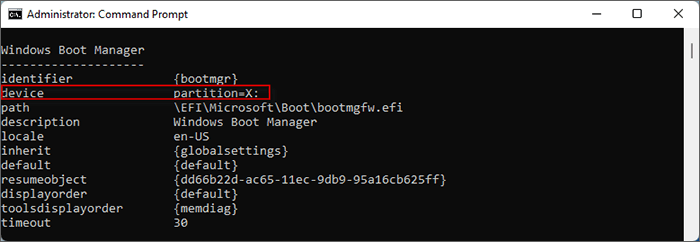
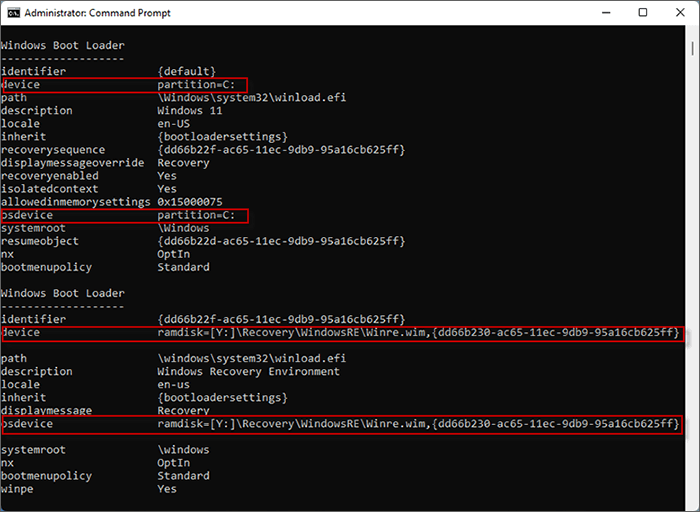
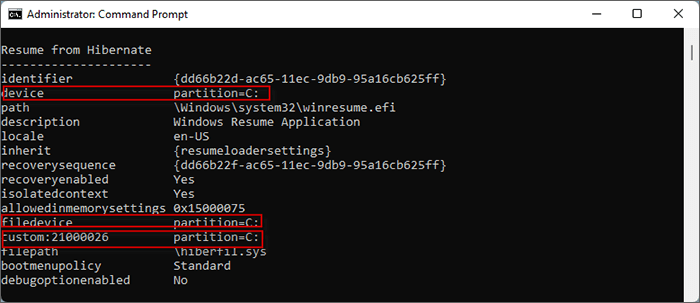
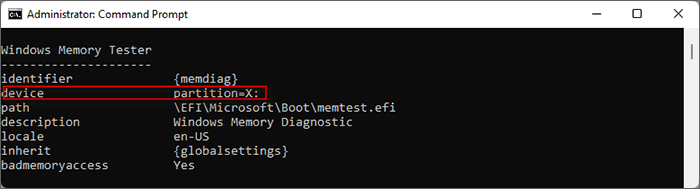
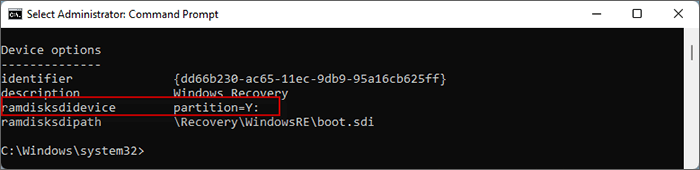
2。输入bcdedit命令修改s:efimicrosoftbootbcd文件的配置路径。
进入bcdedit /store s:efimicrosoftbootbcd /set {bootmgr}设备分区= s:然后按进入。这将设置{bootmgr}标识符的设备作为分区= s:
进入bcdedit /store s:efimicrosoftbootbcd /set {default}设备分区= w:然后按进入。这将将{默认}标识符的设备设置为partition = w:
进入bcdedit /store s:efimicrosoftbootbcd /set {default} osdevice partition = w:然后按进入。这将把{默认}标识符的Osdevice设置为partition = w:
进入bcdedit /store s:efimicrosoftbootbcd /set {dd66b22f-ac65-11ec-9db9-95a16cb625ff}设备ramdisk = [r:recoverywindowsrewinre.wim然后按进入。这将设置{DD66B22F-AC65-11EC-9DB9-95A16CB625FF}标识的设备为Ramdisk = [R:] recoverywindowsrewinre.wim,{dd66b230-ac65-ac65-ac65-11ec-9db9-95a5a16cb6cb625fff}。
进入BCDEDIT /商店S:EfimicrosoftBootBCD /SET {DD66B22F-AC65-11EC-9DB9-95A16CB625FF} OSDEVICE RAMDISK = [r:RECOVELION WINDOWSREWINRE.WIM然后按进入。这将设置{dd66b22f-ac65-11ec-9db9-95a16cb625ff}的osdevice nidifier as ramdisk = [r:] recoverywindowsrewinre.wim,{dd66b230-ac6530-ac65-ac65-11ec-9db9-9db9-95a5aa16cbb9-95aa16cbb95aa16cbb625ffffffffffffffffff。
进入bcdedit /store s:efimicrosoftbootbcd /set {dd66b22d-ac65-11ec-9db9-95a16cb625ff}设备分区= w:然后按进入。这将设置{DD66B22D-AC65-11EC-9DB9-95A16CB625FF}标识符的设备= w:
进入bcdedit /store s:efimicrosoftbootbcd /set {dd66b22d-ac65-11ec-9db9-95a16cb625ff}然后按进入。这将设置{DD66B22D-AC65-11EC-9DB9-95A16CB625FF}标识符的filedevice = w:
进入bcdedit /store s:efimicrosoftbootbcd /set {dd66b22d-ac65-11ec-9db9-95a16cb625ff}自定义:21000026 partition = w:21000026然后按进入。这将设置{dd66b22d-ac65-11ec-9db9-95a16cb625ff}标识符的自定义:21000026的标识符= w:
进入bcdedit /store s:efimicrosoftbootbcd /set {memdiag}设备分区= s:然后按Enter。这将将{memdiag}标识符的设备设置为partition = s::
进入bcdedit /store s:efimicrosoftbootbcd /set {dd66b230-ac65-11ec-9db9-95a16cb625ff} ramdisksdidevice = r:r:然后按进入。这将设置{DD66B230-AC65-11EC-9DB9-95A16CB625FF}标识符的ramdisksdidevice = r:
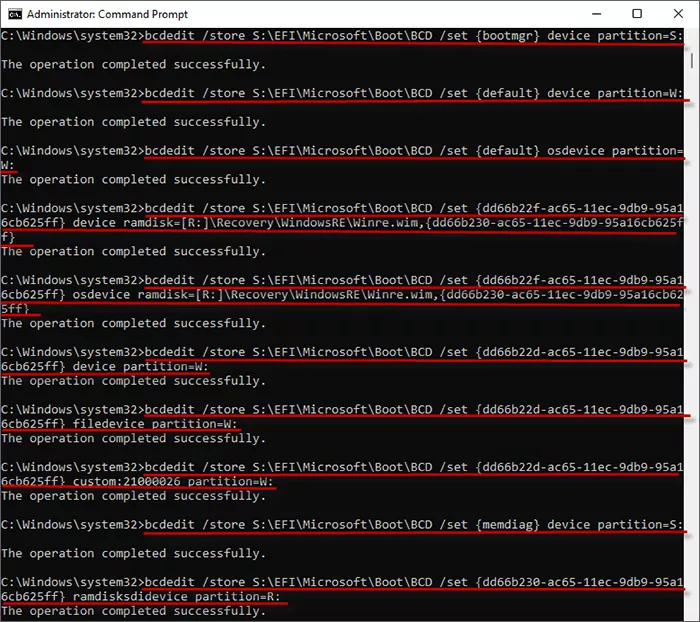
3。修改后,输入bcdedit /store s:efimicrosoftbootbcd /enum要查看s:efimicrosoftbootbcd文件的所有配置信息。
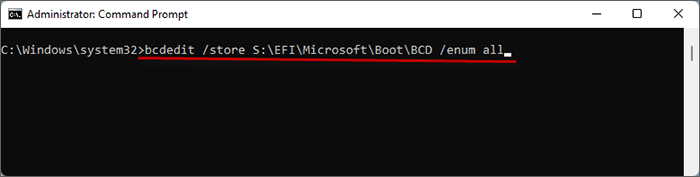
s:efimicrosoftbootbcd文件的修改配置路径。
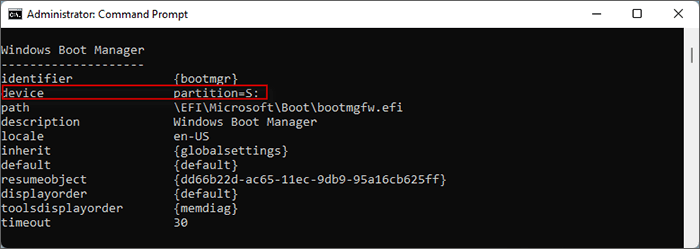
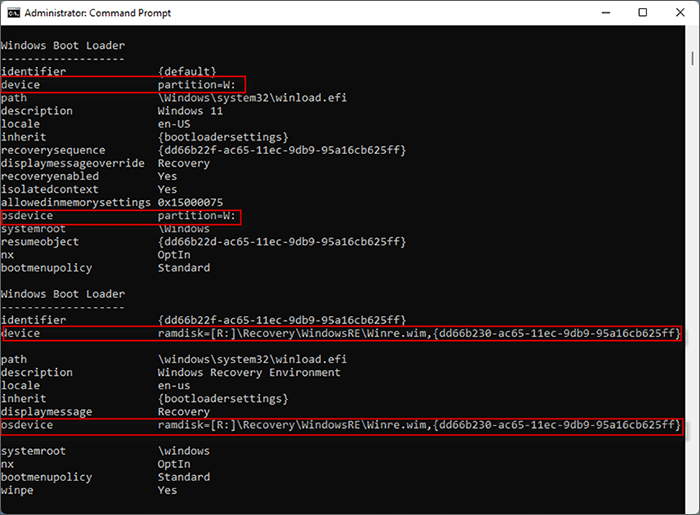
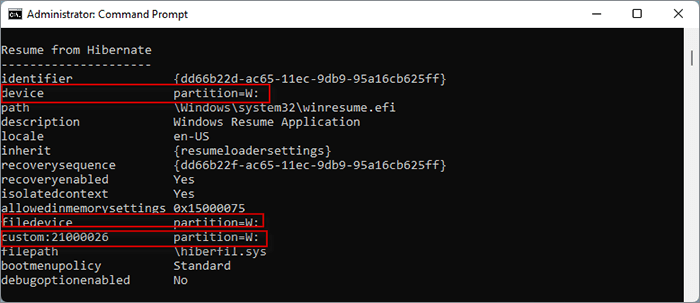
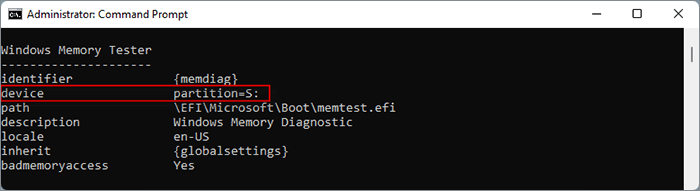
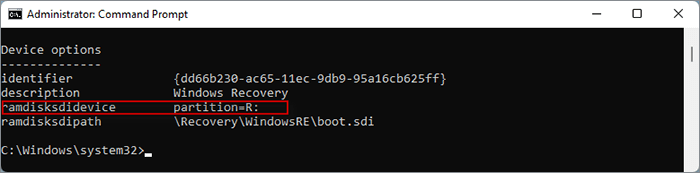
步骤5:将计算机从M.2 SSD启动
打开前进选项以输入当前Winre系统。然后输入UEFI固件设置以将新的M.2设置为引导顺序中的第一个选项。
1。媒体win +我去设置>恢复。然后单击现在重新启动然后选择现在在弹出提示上重新启动。
2。当系统启动时,单击故障排除>高级选项> UEFI固件设置
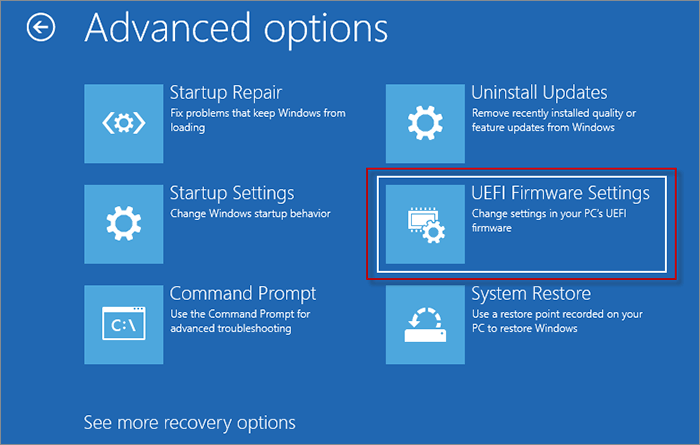
3。在UEFI固件设置中,选择配置引导选项。然后选择更改引导顺序使用上下箭头按钮。最后按进入按钮。
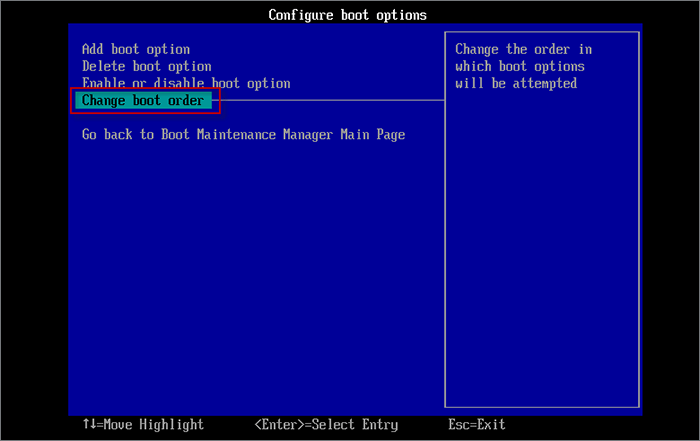
4。使用上下箭头选择新的M.2 SSD驱动器的密钥。然后使用+或 - 将新的M.2 SSD驱动器移至第一个引导条目的钥匙。最后按进入。
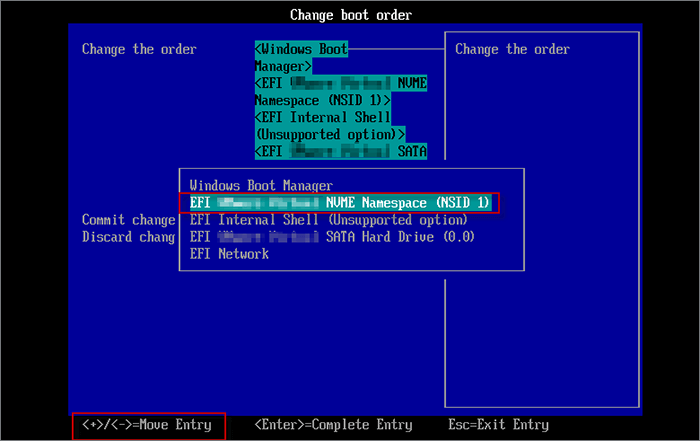
5。完成后,选择进行更改和退出。
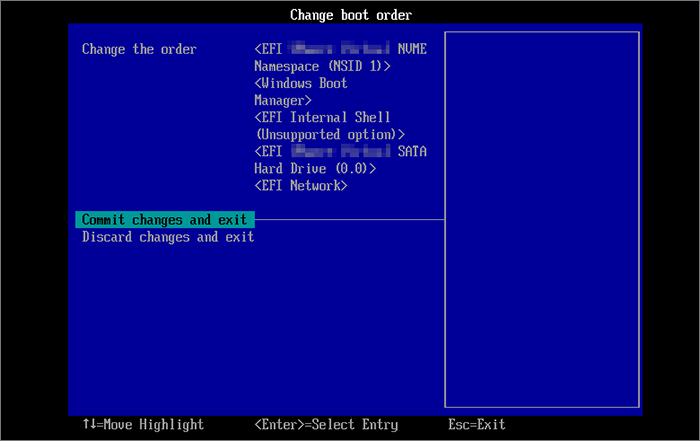
6。重新启动计算机后,打开磁盘管理器Windows 11系统驱动器已移至新的M.2 SSD。
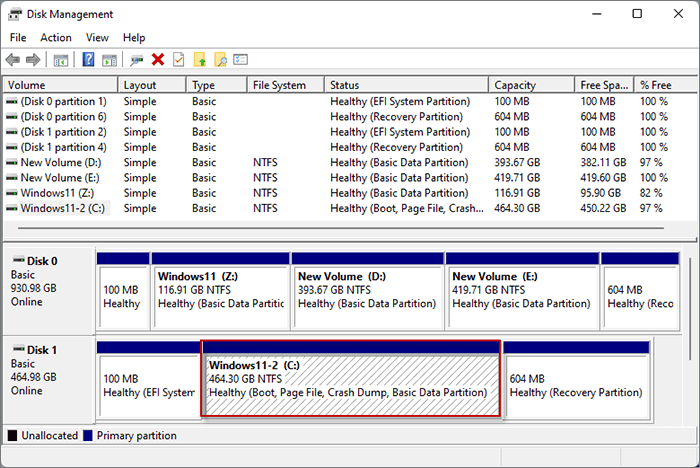
7。输入此PC,您可以看到Windows 11迁移到新的M.2 SSD。
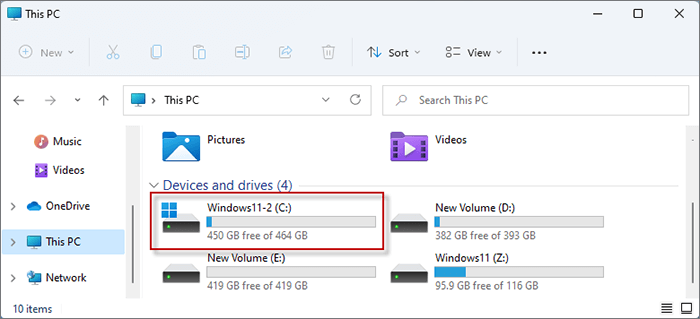
3。使用系统/磁盘克隆工具克隆Windows 11的简便方法
将Windows转移到新的M.2 SSD的一种更简单的方法是使用专业的系统/磁盘克隆工具(例如ISOFT克隆器)。这是一个可靠且功能强大的克隆软件,使您只能将Windows 11从HDD存储到SSD并从SSD启动的系统分区复制。请按照以下步骤将Windows 11推至新的M.2 SSD,而无需重新安装。
开始之前,下载并安装ISOFT克隆器在您的计算机上。
步骤1:选择复制仅将OS迁移到SSD的选项。
步骤2:旁边“选择一个源分区”,选择安装Windows 11的分区。
步骤3:旁边“选择目标分区”,在下拉菜单中选择M.2 SSD。
步骤4:单击开始要开始将Windows 11复制到M.2 SSD。
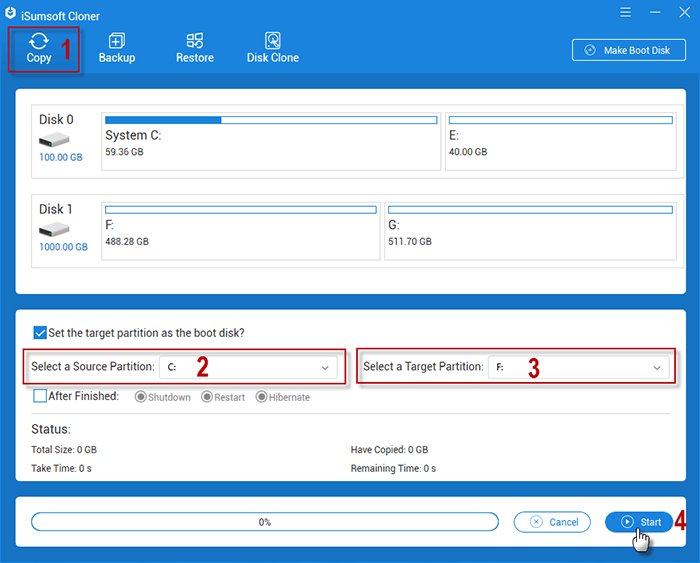
步骤5:提示弹出时,单击是的确认克隆。
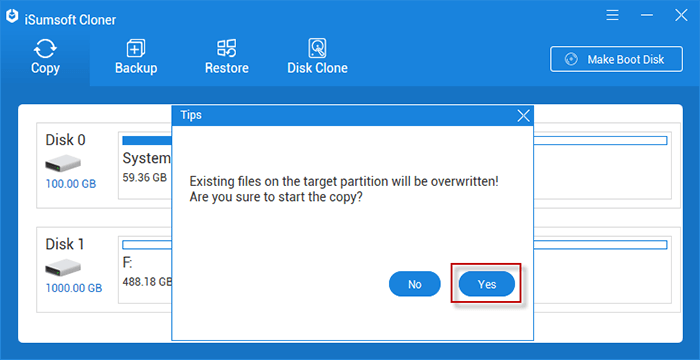
步骤6:克隆可能需要10分钟。等到完成后,您将成功克隆Windows 11至M.2 SSD。然后,您可以在克隆后从SSD启动并享受更快的系统运行速度。
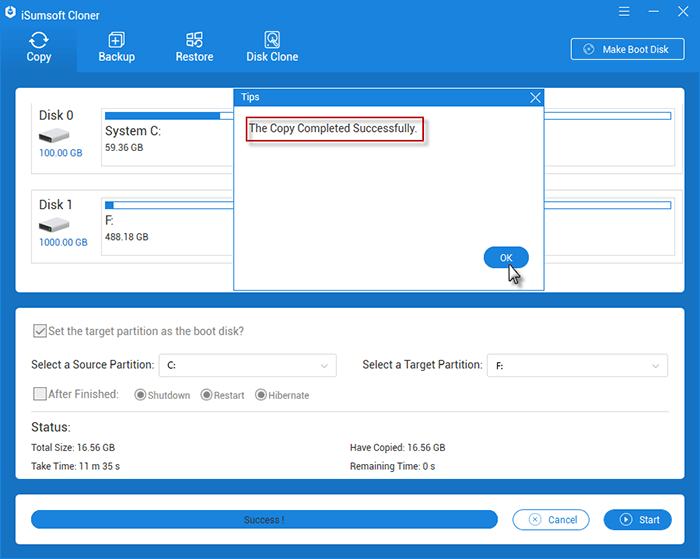
4。迁移后我需要激活Windows 11
通常,迁移的窗口将保持与迁移之前相同的激活状态。这意味着,如果您的Windows 11在迁移之前已激活,则迁移的Windows 11也将保持激活。如果您的Windows 11从未被激活,则可以使用这样的专业软件ISOFT产品密钥查找器备份Windows序列号并激活Windows 11。
底线
这就是如何将Windows 11迁移到新的M.2 SSD而不重新安装OS并丢失数据的全部。您可以使用Wimlib-Imagex手动将Windows 11迁移到新的SSD,或者选择一种使用系统克隆工具移动操作系统的更简单的方法。
