您是否意外删除了重要的系统文件? Windows由于缺少或损坏的系统文件而无法加载?在本教程中,我们将向您展示如何使用Windows内置命令行实用程序-SFC(系统文件检查器)修复损坏或缺少系统文件。 SFC内置在Windows 10/8/7/Vista中,可以扫描系统文件以进行损坏或修改。如果文件丢失或修改,它将用正确的版本自动替换该文件。
当Windows系统无法正常加载时,以安全模式启动或启动Windows设置DVD,您也可以使用SFC命令来修复损坏或缺少系统文件,而无需重新安装整个OS。
笔记:尽管这些指南是为Windows 10和Windows 8编写的,但对于Windows 7,Vista或XP来说,非常相似的过程将有效。
方法1:登录Windows后修复系统文件
- 打开高架命令提示。为此,按Windows键 + X打开快速访问菜单,然后选择“命令提示(admin)“。
- 在命令提示符中,运行以下命令:
sfc /scannow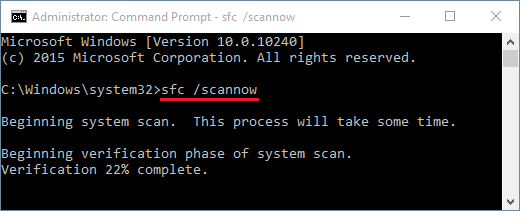
- 只要继续等待并保持耐心,因为运行此命令将需要大量时间。扫描结果将在此过程完成后显示。如果您看到“ Windows资源保护找到损坏的文件但无法修复其中的一些消息”消息,请尝试重新启动到安全模式并再次运行SFC命令,或者尝试以下方法。
方法2:Windows无法启动时脱机修复系统文件
如果Windows无法启动,因为某些系统文件已损坏或丢失,只需从Windows安装DVD启动计算机,就可以脱机修复系统文件。如果您没有Windows安装DVD,则可以从朋友中借用一个,也可以使用在运行Windows 10/8的任何计算机中创建的恢复驱动器。
- 插入Windows安装DVD并设置您的计算机以从光驱动器启动(您可能需要更改UEFI / BIOS中的启动优先级)。提示从DVD启动时按键。
- 启动到DVD后,您将看到熟悉的Windows安装语言选择屏幕。点击下一个。
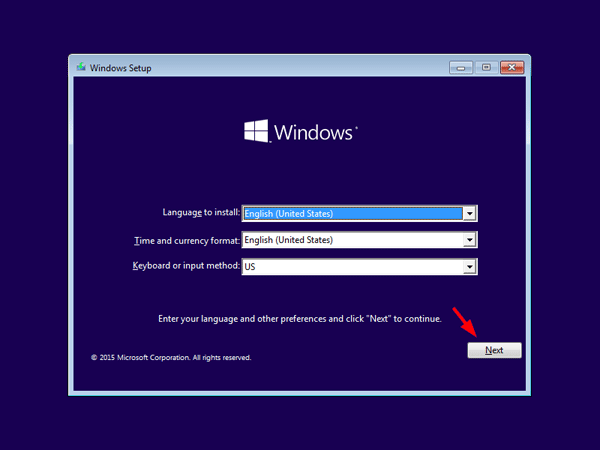
- 点击“修理您的计算机“。
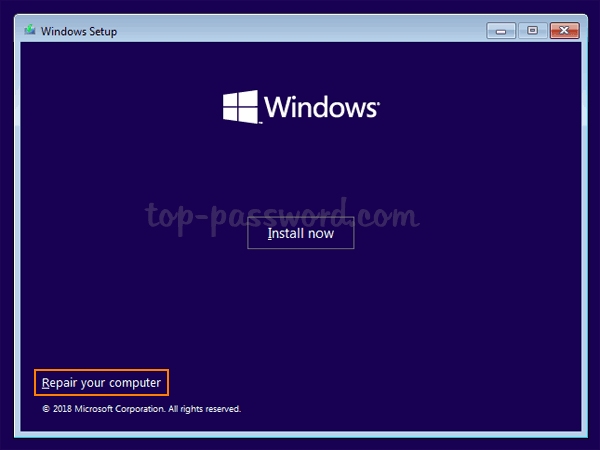
- 当您被要求选择要如何继续的选项时。点击故障排除。
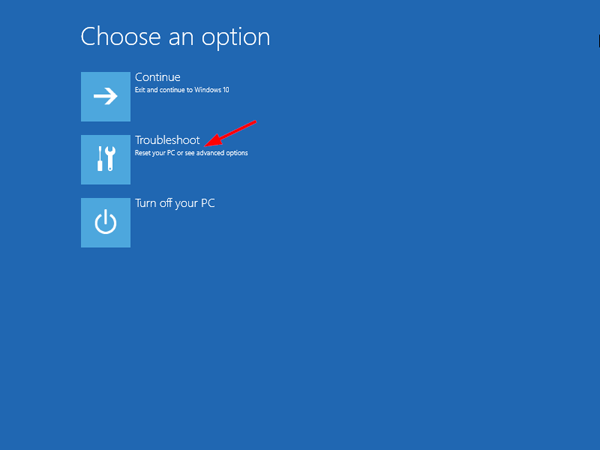
- 下一步点击高级选项“。
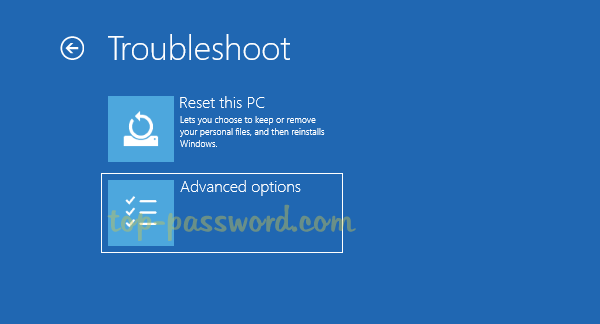
- 在下一个屏幕上,单击“命令提示“。
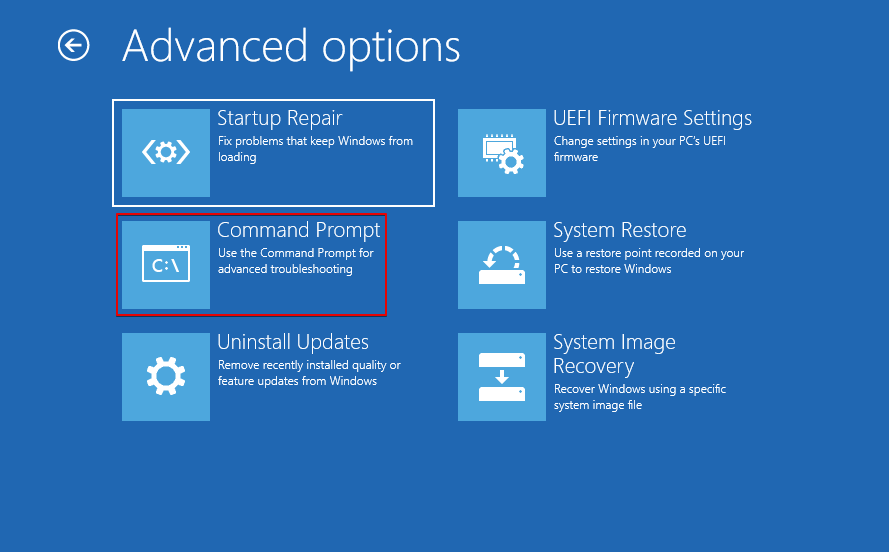
- 在命令提示中,使用dir命令找到Windows分区的驱动器字母。在我的示例中,C:\是系统保留的分区,D:\是我的实际Windows分区。
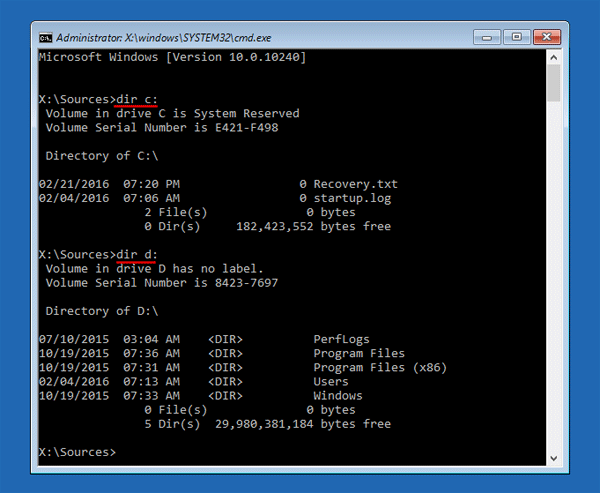
- 现在运行SFC命令维修窗口安装。它将扫描您的所有系统文件,确定损坏或丢失的系统文件,并尝试解决其发现的问题。
sfc /scannow /offbootdir=D:\ /offwindir=D:\windows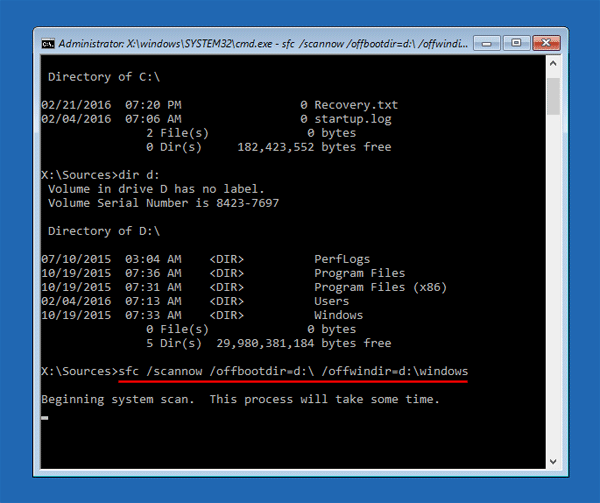
切记用Windows分区的实际驱动器字母替换D:\。
扫描完成后,卸下安装DVD并重新启动计算机以检查您的问题是否已解决。要执行恢复实验,我故意删除了系统文件C:\ Windows \ System32 \ sechc.exe,可以通过运行SFC命令成功恢复该文件。
