ISO映像包含许多文件和文件夹。通常,它可用于备份诸如CD/DVD之类的光盘。您不仅可以打开一个ISO包装以查看其内容,还可以打包一堆文件和文件夹,并将其压缩到一个ISO文件中。在这里,这篇文章将引导您浏览3种方法如何从Windows 10中的文件夹创建ISO文件。
方式1:使用Isoft Shapeiso从文件夹创建ISO文件
Isoft Shapeiso是一个简单而免费的软件,用于创建,燃烧和提取ISO。如果要从文件和文件夹创建ISO文件,则可以使用Isoft ShapeISo轻松进行几次单击。在这里,您可以安装Isoft Shapeiso并按照以下步骤操作。
下载
步骤1:为ISO添加所需的文件夹
运行Isoft Shapeiso并选择创造选项。然后单击文件图标以浏览,然后选择要在ISO文件中制作的文件夹。最后单击下一个 在底部。
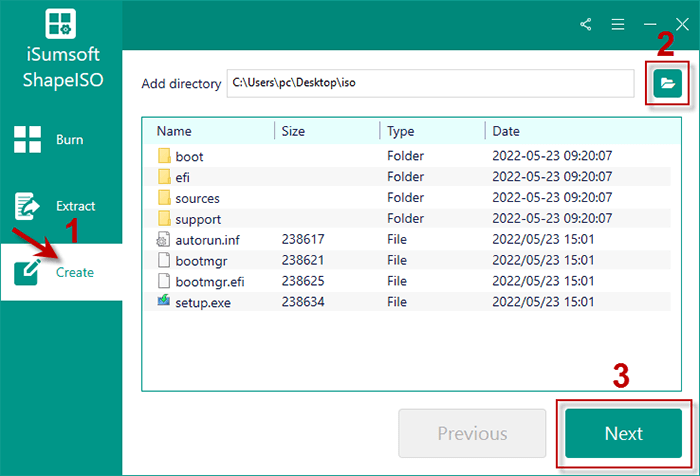
步骤2:设置ISO路径
单击文件图标以选择要保存创建的ISO文件的位置,然后单击开始。
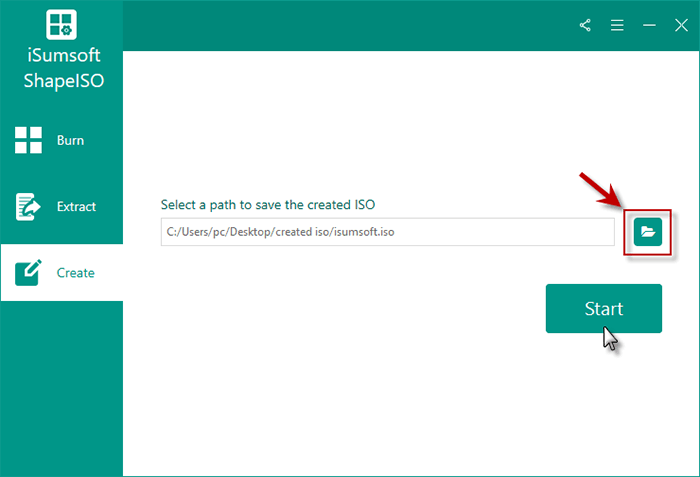
步3:直接查看ISO
Isoft Shapeiso将在几分钟内从所选文件夹中创建ISO文件。完成后,您可以选择查看ISO在保存位置中直接获取创建的ISO文件。
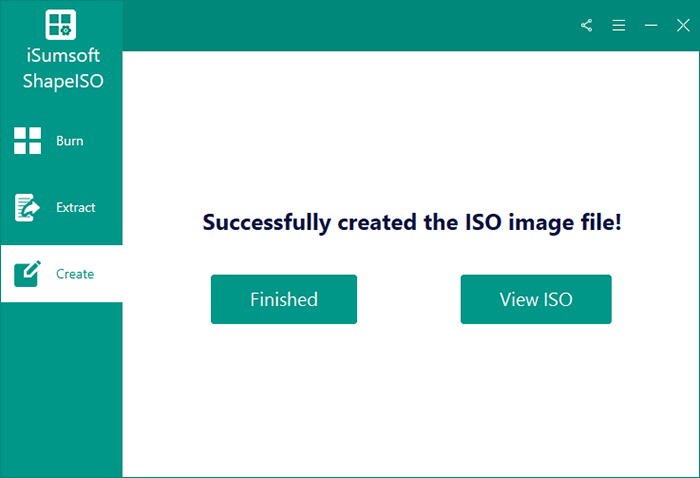
方式2:使用Imgburn从文件夹创建ISO文件
艾姆本也是燃烧各种图像文件光盘的免费工具。此外,它还允许您从光盘或文件夹创建图像文件。在这里,您可以使用Imgburn在Windows 10中的文件夹中创建ISO文件的步骤。
参见:从Ubuntu Linux中的ISO创建可引导USB媒体的5种简便方法
步骤1:安装Imgburn并启动它。然后选择从文件/文件夹创建图像文件。
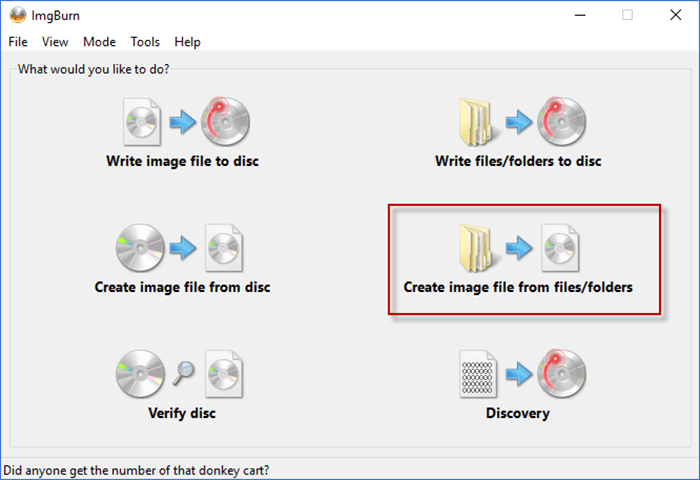
步骤2:单击文件夹图标在“源”字段旁边,并添加您要修理的文件夹。然后单击“目标”字段旁边的文件夹图标,以为创建的ISO设置所需的路径。最后,单击“文件夹修道院中的ISO文件”图标。
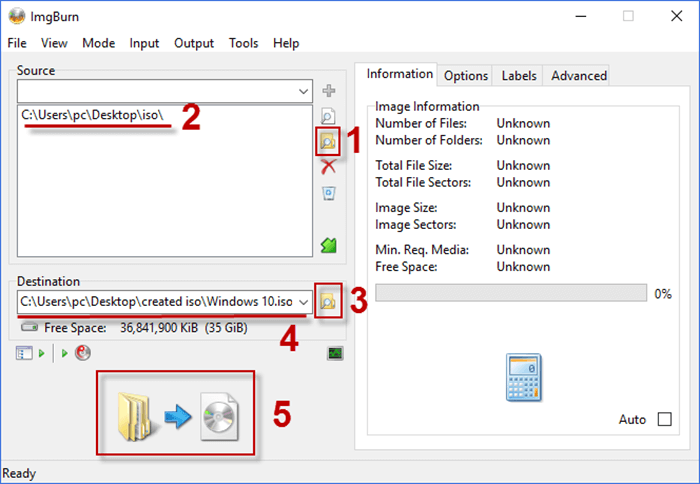
步骤3:Imgburn开始从选择的文件夹创建ISO映像。完成后,您可以在目标文件夹中找到新创建的ISO文件。
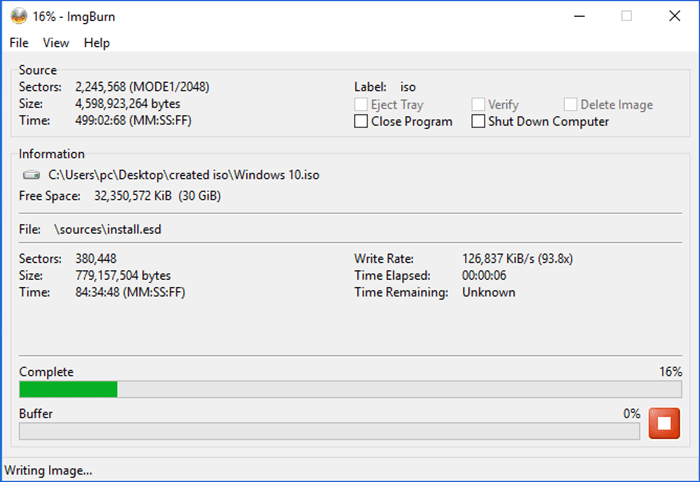
方式3:通过Poweriso从文件夹创建ISO文件
Poweriso是处理图像文件的功能强大且付费的应用程序。它支持所有CD / DVD / BD图像文件,包括ISO映像文件,并具有多个功能,例如创建,燃烧,提取和安装图像文件。您可以按照步骤知道如何通过Poweriso在Windows 10中的文件夹中创建ISO文件。
步骤1:安装Poweriso并打开它。然后扩展“新的”选项并选择数据CD/DVD。
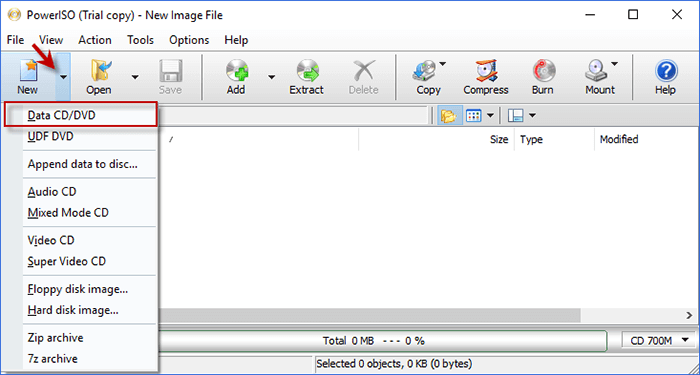
步骤2:选择添加选项添加创建ISO所需的文件夹。
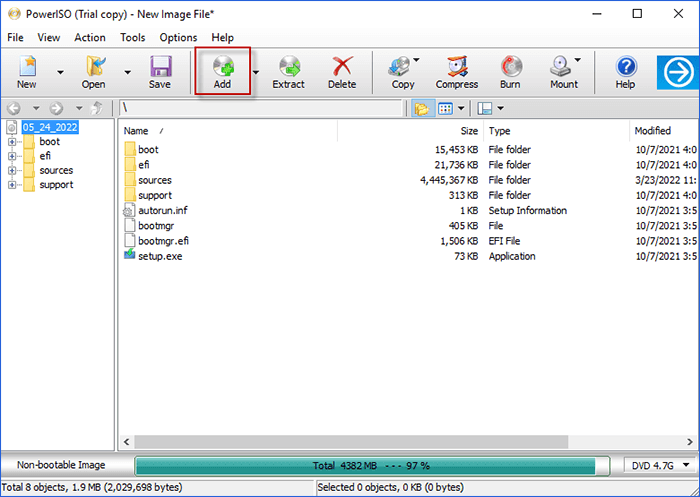
步骤3:单击文件>属性根据您的需要修改ISO信息,然后单击好的确认更改。
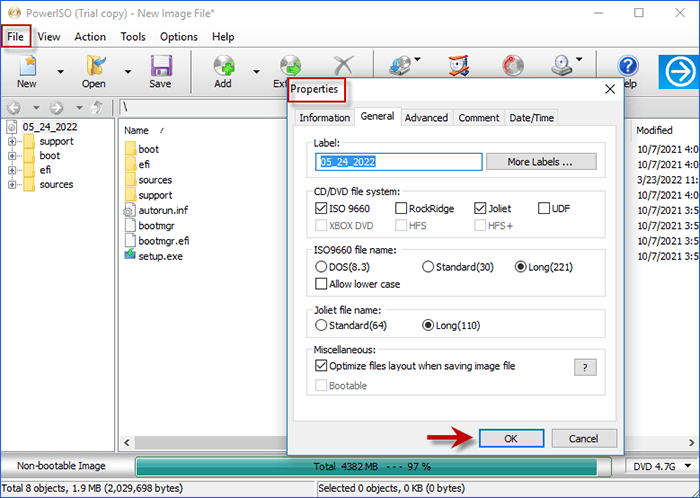
步骤4:单击节省您可以编辑文件位置并将文件样式设置为标准ISO映像。然后单击节省在底部,等待创建ISO文件。
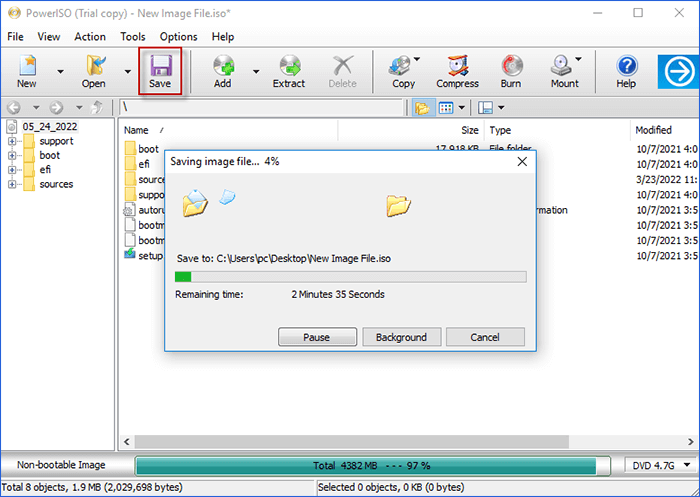
底线
这就是关于如何从Windows 10中的文件夹创建ISO文件的全部内容。希望这可以帮助您更轻松,更快地创建过程。如果您已经创建了ISO文件,则可能需要将ISO文件刻录到USB驱动器。
