Windows 10在登录一个用户帐户之前加载登录屏幕。登录屏幕是必须传递才能登录Windows 10的。但是,登录屏幕不仅用于登录,而且还具有其他用途。在这篇文章中,我将介绍您可以在Windows 10登录屏幕上执行的六件事。
1。锁定窗户10
如果您的计算机在公共场所,例如办公室或宿舍,其他人可以轻松地到达您的计算机,那么当您必须离开计算机一段时间时,您可能需要锁定Windows 10。 Windows 10锁定Windows 10后,Windows 10将显示登录屏幕,就像锁定Windows 10的门一样。如果用户帐户只有密码,仅使用正确的键,则用户可以解锁门并直接进入Windows 10。
2。开关用户帐户
Windows 10中的用户帐户之间有几种切换的方法,其中一种来自登录屏幕。 Windows 10在登录屏幕左下角显示了所有用户帐户的列表。从列表中,您可以选择要切换的用户帐户。
3。重置用户帐户密码
如果您忘记了用户帐户的密码并尝试使用不正确的密码登录,Windows 10会说:“密码不正确。重试。”单击“确定”后,“重置密码”链接将在密码框下显示,如下图所示。
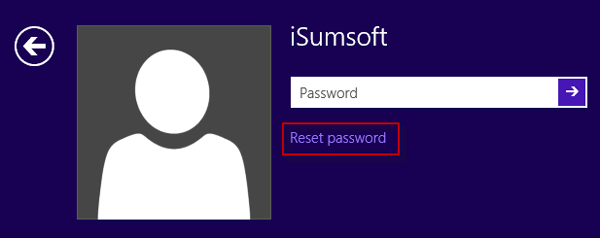
单击“重置密码”链接后,Windows 10将打开“密码重置向导”。当“密码重置向导”在登录屏幕上打开时,插入先前创建到该计算机的密码 - 收集磁盘,然后按照向导重置密码。这应该是重置遗忘的Windows 10密码的最简单方法。
4。关闭,重新启动或让计算机入睡
Windows 10登录屏幕的右下角有一个电源按钮图标。单击“电源”按钮图标以显示电源菜单,从那里您可以选择关闭,重新启动或睡觉。
提示:修复:Windows 10登录屏幕中缺少电源按钮图标。
![]()
5。将计算机迫使高级启动选项
有几种方法可以访问Windows 10中的高级开始选项,其中一种是通过登录屏幕。您只需要单击登录屏幕右下角的电源按钮图标即可,然后在按下键盘上的Shift键时单击重新启动即可。这将迫使计算机进入高级启动选项屏幕。
6。打开一些某些应用程序
登录屏幕的右下角有一个易于访问图标。单击访问图标的易度性,然后从列表中,您可以打开屏幕键盘,放大镜或打开/关闭粘性键,滤镜键等。
![]()
