管理Mac上的存储会感觉像是一项永无止境的任务,尤其是当磁盘图像(例如磁盘图像)悄悄地吃掉空间时。这些文件通常不会引起注意,但是它们很快就加起来了。这是您可以轻松清理它们的方法。
在Mac上删除DMG文件安全吗?
是的,删除DMG文件是安全的完成后使用它们之后。 DMG文件只是容纳安装应用程序或软件所需内容的容器。
删除DMG文件不会影响Mac上的已安装程序;该应用程序仍将照常工作。但是,在删除DMG之前,请确保该软件已完全安装。如果在安装之前将其删除,则需要重新安装或更新软件,则需要再次下载它。
让我们探讨如何手动和使用第三方工具在Mac上删除磁盘图像:
了解更多:如何使用磁盘实用程序维修Mac启动磁盘:3个简单步骤
1。在Mac上手动删除磁盘图像
请按照以下步骤手动删除MAC上的磁盘图像。
- 单击打开查找器窗口发现者码头中的图标。
- 导航到存储磁盘图像的位置。通常,磁盘图像保存在下载文件夹或您下载或保存的文件夹。
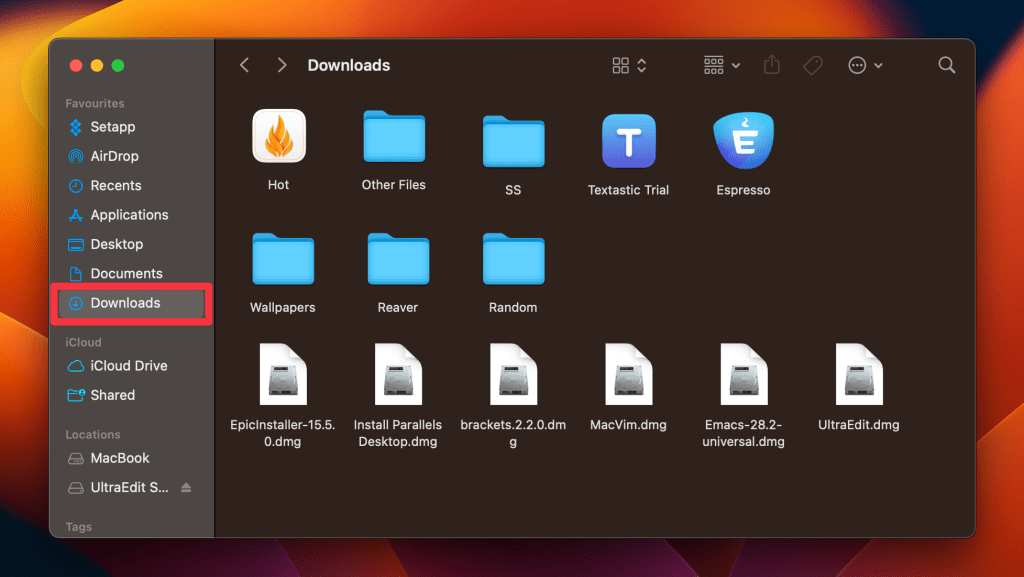
- 标识要删除的磁盘图像文件。他们通常具有文件扩展名.dmg或者.iso,但可能会根据特定的磁盘图像格式而有所不同。
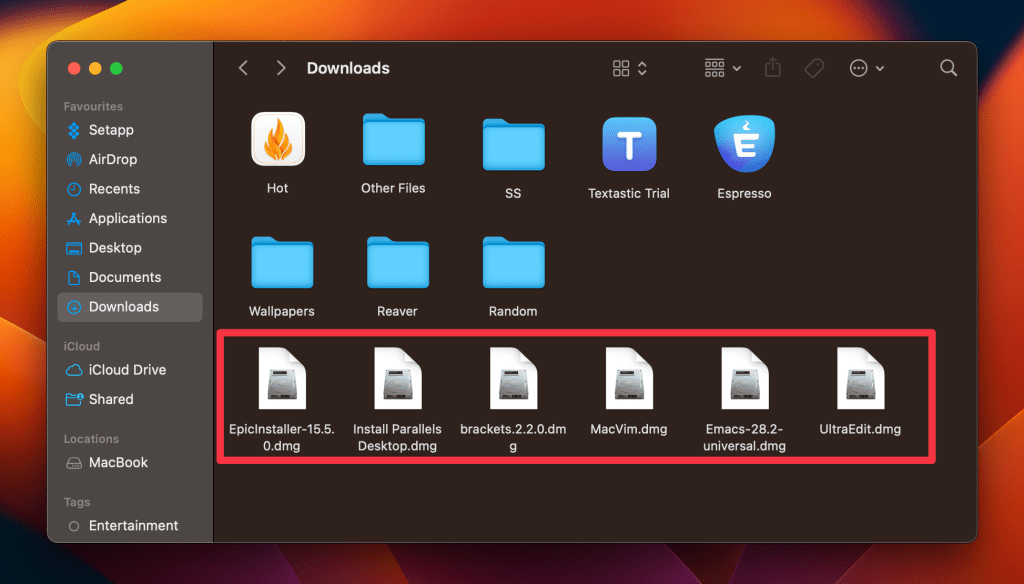
- 选择要删除的磁盘图像文件。您可以在持有每个文件时一次单击每个文件。命令⌘钥匙。
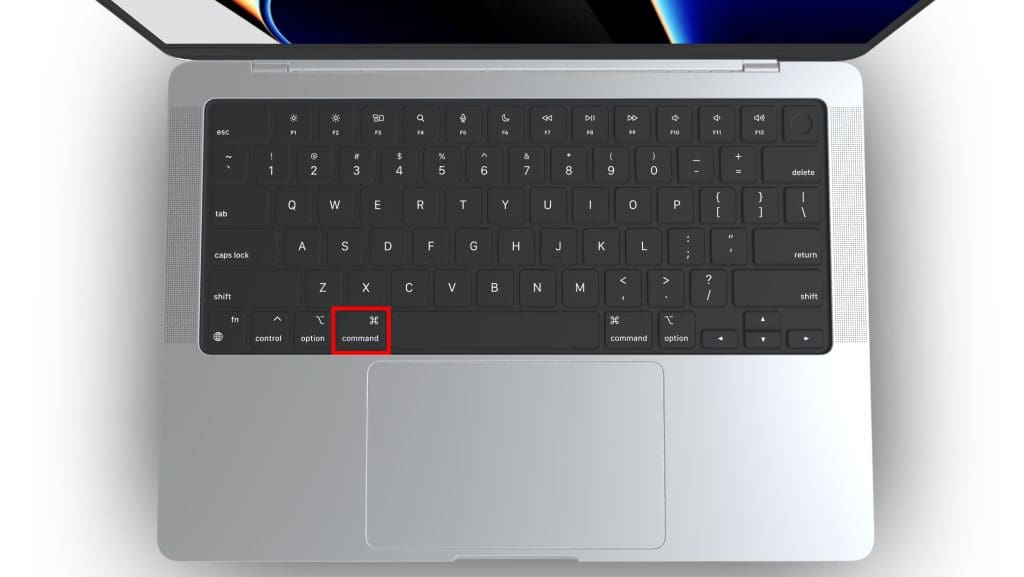
- 选择所需的磁盘图像后,按命令⌘ +删除键盘上的键或右键单击所选文件,然后选择移至垃圾箱从上下文菜单。
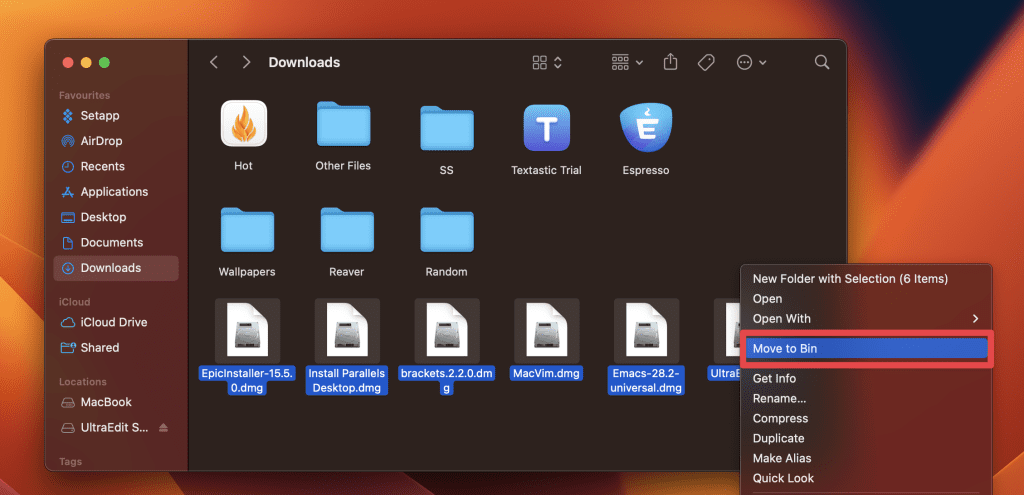
- 要永久删除磁盘映像文件并回收磁盘空间,请清空垃圾箱。右键单击码头中的bin图标,然后选择空垃圾箱从菜单中。
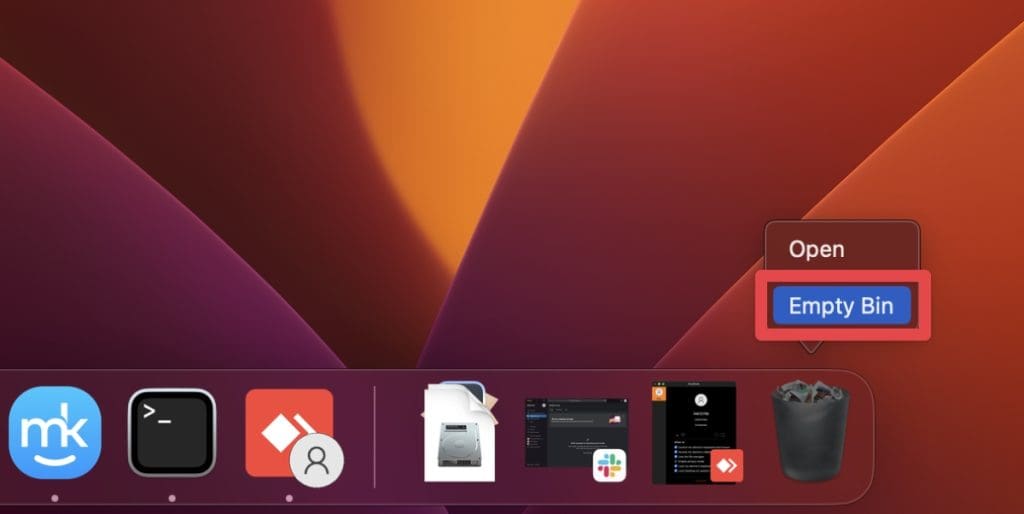
- 确认您要通过单击永久删除文件空垃圾箱在弹出窗口中。

- 现在,所选的磁盘图像文件将永久从您的Mac中删除,释放存储空间并将其从文件系统中删除。
2。使用第三方工具删除磁盘图像
使用MacKeeper之类的第三方应用程序提供了一种快速简便的方法来删除磁盘图像并清理Mac。以下是使用MACKeeper在Mac上删除磁盘图像的步骤:
- 下载 并在Mac上安装Mackeeper。
- 启动Mackeeper并选择聪明的卸载器从左侧栏中的选项。
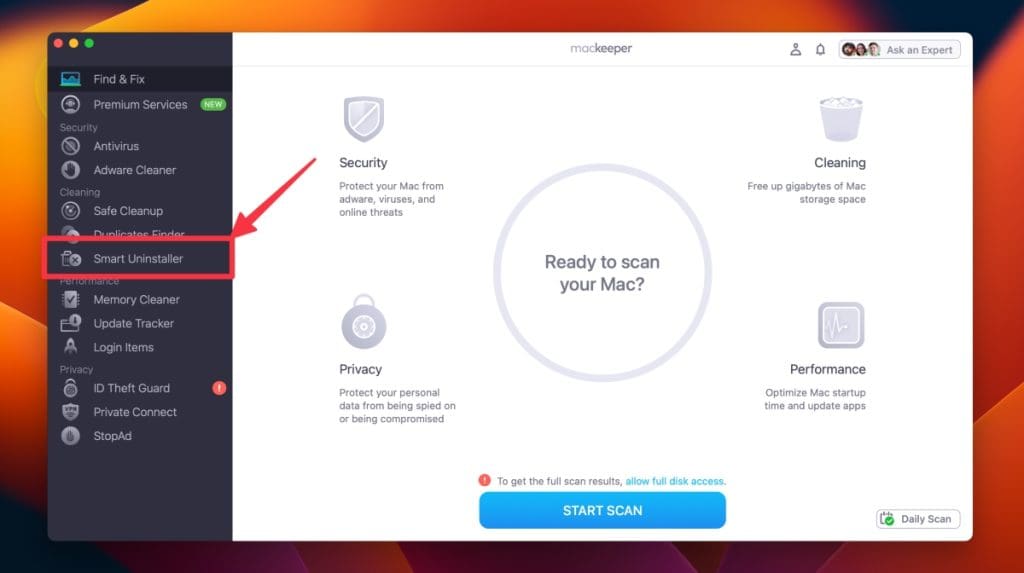
- 单击开始 扫描按钮扫描Mac上的所有已安装应用程序。
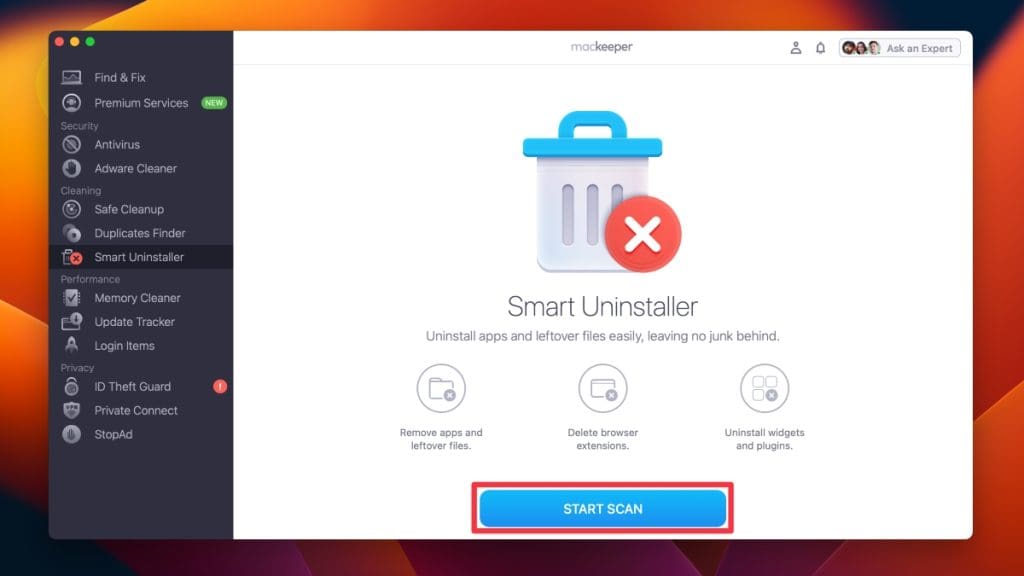
- 扫描完成后,单击剩菜在左侧栏。
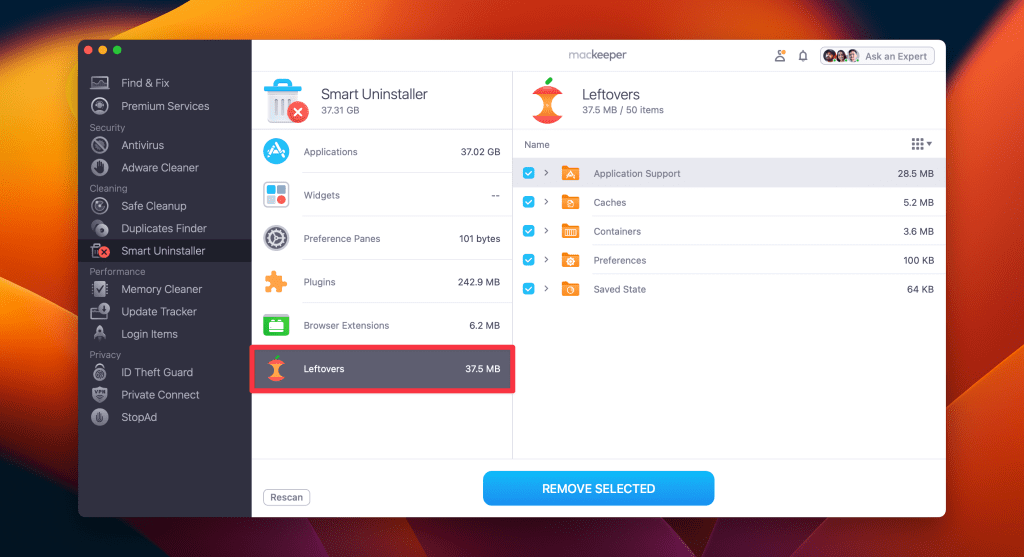
- 选择要在右窗格中删除的剩余文件,然后单击删除选定的。
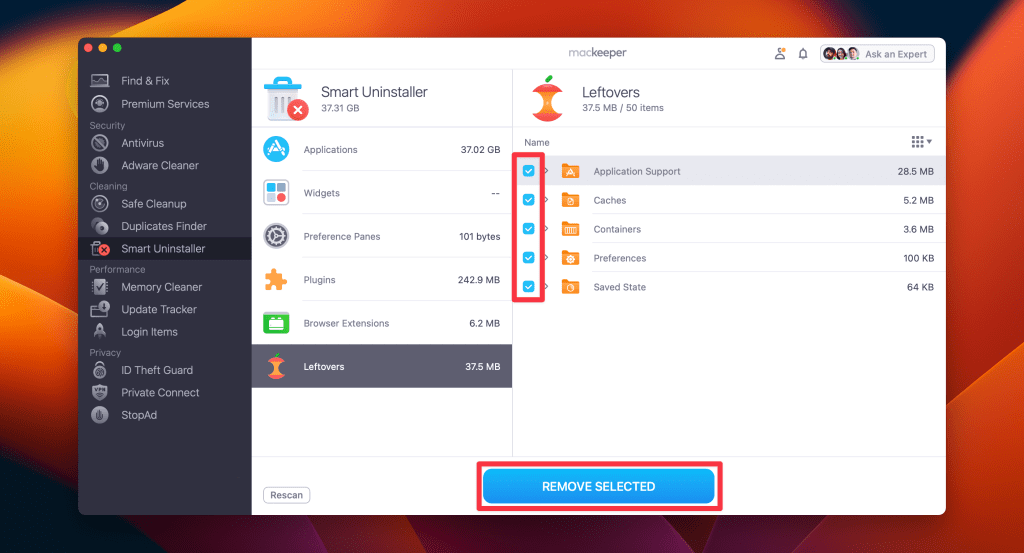
- 点击消除按钮确认拆卸。
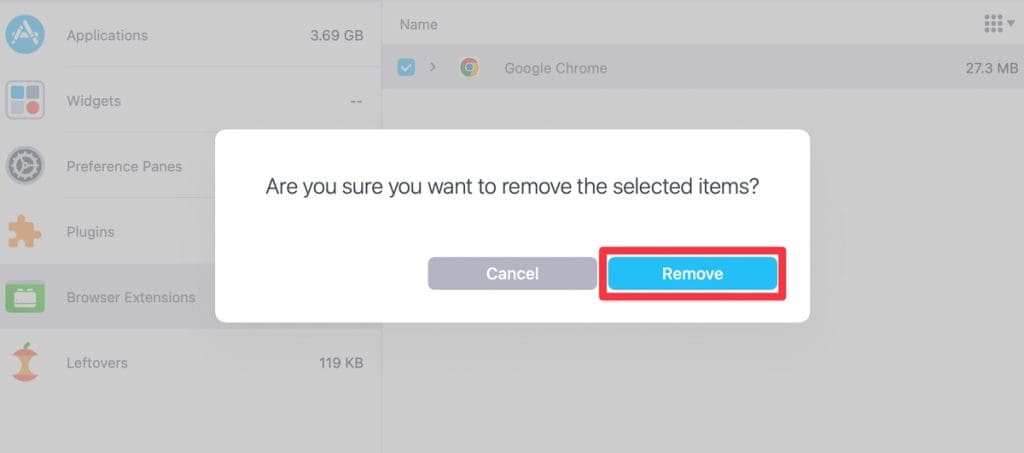
- 等待Mackeeper完全删除剩余的文件。点击恢复如果您想再次进行扫描。
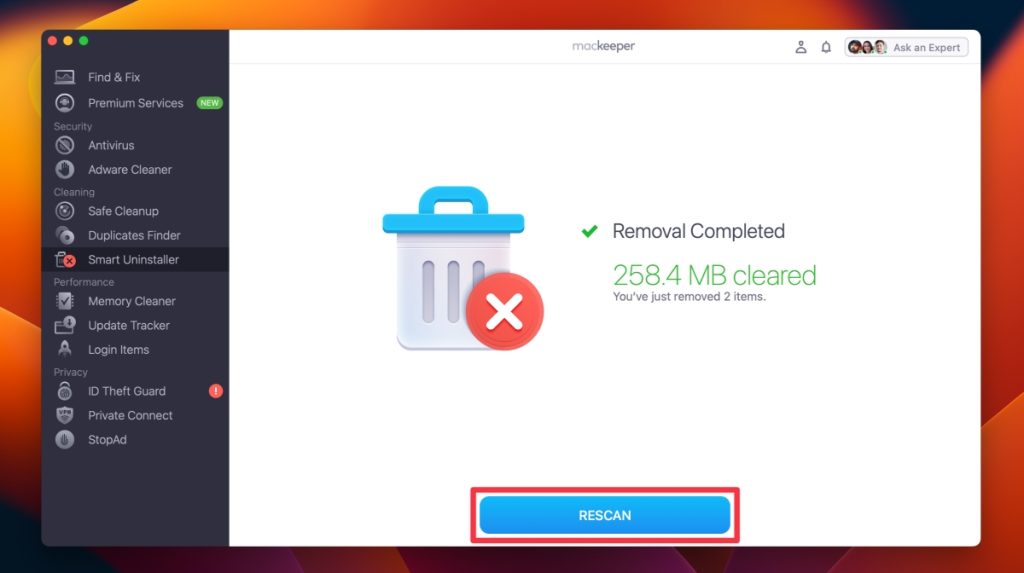
在Mac上删除磁盘图像的最佳实践
在Mac上删除磁盘图像是一项必不可少的任务,可以帮助优化Mac的性能并释放宝贵的存储空间。为了确保您安全有效地从MAC中删除磁盘图像,这是要记住的一些最佳实践:
- 删除任何磁盘图像之前,在Mac上备份数据因此,您不会失去任何重要的事情。
- 要完全从系统中删除磁盘映像,请确保安全清空垃圾。
- 定期检查您的下载文件夹帮助您发现并安全删除剩余的磁盘图像。
常见问题
我可以删除当前安装在Mac上的磁盘图像吗?
不,您无法删除当前安装在Mac上的磁盘映像。您必须首先通过从MAC弹出磁盘图像,然后删除磁盘映像。
在Mac上删除磁盘映像会影响我在Mac上安装的任何应用程序或程序吗?
不,删除Mac上的磁盘映像不会影响您在Mac上安装的任何应用程序或程序。磁盘图像通常用于存储文件和文件夹;删除它们不会影响任何已安装的应用程序或程序。
我可以删除我在Mac上加密的磁盘图像吗?
是的,您可以删除您在Mac上加密的磁盘映像。但是,您必须首先通过输入正确的密码来解密磁盘映像,然后可以删除磁盘映像。
