每天,我们在计算机或笔记本电脑上使用各种蓝牙设备,例如耳机,鼠标,键盘,打印机等。但是,有时,设备管理器中突然没有蓝牙选项。根据许多用户的反馈,大多数用户在设备管理器中找不到蓝牙,这可能是由于PC的最新更新。在这里,如果您想修复“设备管理器缺少蓝牙”Windows 10中的问题。
选项1:检查蓝牙支持服务
步骤1:按住赢+r钥匙。类型Services.MSC在运行对话框中,然后单击好的。此命令将启动Windows Services Manager。
步骤2:找到蓝牙支持服务。右键单击并选择特性。或者,只需双击目标栏即可。

步骤3:在“常规”选项卡下,选择自动的从启动类型下拉菜单中。单击开始按钮如果服务状态为停了下来。点击申请和好的保存设置。

检查是否可以在设备管理器中找到蓝牙重新启动。如果设备管理器仍然缺少蓝牙,请继续进入下一个解决方案。
选项2:显示隐藏的设备
步骤1:按赢+x键并选择装置经理从弹出菜单中。
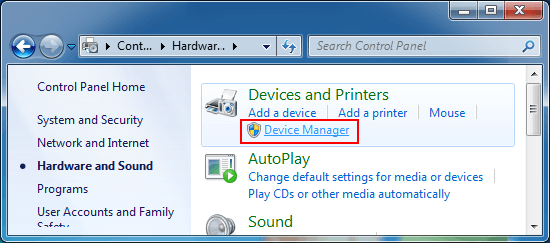
步骤2:出现设备管理窗口后,点击看法选项卡并选择显示隐藏的设备。

检查缺少的蓝牙是否已返回到设备管理器。
选项3:故障排除蓝牙驱动程序
步骤1:打开设置赢+我热键,点击更新和安全性。
步骤2:选择故障排除从左侧列表中的选项。找到,点击蓝牙在右侧窗格上,然后单击运行故障排除器。

步骤3:如果故障排除检测到问题,请按照说明修复损坏的文件。如果幸运的话,您将获得设备管理器缺少的蓝牙。
选项4:使用系统文件检查器命令
步骤1:输入CMD在Windows搜索中,右键单击命令提示符,然后选择作为管理员运行。

步骤2:命令提示弹出后,输入命令SFC /扫描并打进入钥匙。然后,系统文件检查器将检查具有损坏的文件并修复损坏的文件。

如果SFC成功修复了损坏的文件,请检查蓝牙是否返回到设备管理器。提供选项3和选项4根本不起作用,请尝试以下方法。
选项5:更新蓝牙驱动程序
步骤1:打开控制面板,然后单击程序>程序和功能。
有关的:如何修复Windows设备管理器中缺少的生物识别设备

步骤2:在下面的窗口中,找到无线蓝牙,右键单击选项,然后单击卸载。

步骤3:转到英特尔官方网站根据操作系统(32位或64位)下载并安装可用的无线蓝牙驱动程序。

重新启动计算机,并检查蓝牙驱动程序的更新是否已解决了设备管理器中蓝牙缺少的问题。
选项6:更新到最新的OS版本
去设置>更新和安全性>Windows更新。下载可用的Windows版本进行更新。成功更新后,您应该是能够寻找设备管理器中缺少蓝牙。

只要您已经在计算机上安装了最新的Windows 10版本,请转到以下方法。
选项7:重置计算机
在设备管理器中检索蓝牙选项的最终解决方案是考虑重置计算机。记得准备一个备份如果您需要的话,您的计算机。
步骤1:导航到设置>更新和安全性>恢复。点击开始重置您的PC。

步骤2:单击保留我的文件选项。

重置过程将需要一段时间。希望将出现设备管理器中缺少蓝牙。
