微软建议将PIN作为Windows 10/11的首选登录方法。因此,一旦您为帐户设置了PIN,Windows 10/11每次登录时都会优先要求您的PIN。此外,为了提高安全性,默认情况下,Windows 11仅允许设备上的Microsoft帐户登录PIN。
PIN被认为是登录Windows 10/11设备的更快,更安全的方法。但是如果你忘了你的别针?不用担心。本文将向您展示如何轻松地在Windows 10/11中重置您的被遗忘的别针。
如果您在窗户上使用Microsoft帐户并忘记了PIN,则可以从Windows锁定屏幕上重置PIN,而无需登录Windows桌面。请按照以下步骤操作。
步骤1到达Windows锁定屏幕时,请单击我忘了我的别针链接下销输入框。
步骤2等待片刻,Windows 11将加载并提供一个窗口,使您可以重置PIN。这需要您的计算机连接到网络。然后,在该窗口中输入您的Microsoft帐户密码,然后单击登入。

尖端:如果您忘记了Microsoft帐户密码,这里有3个重置Microsoft帐户密码的选项。
步骤3如果您的Microsoft帐户已启用了两因素验证,则将要求您验证您的身份。选择屏幕上显示的关联电子邮件地址进行验证。或者,单击显示更多验证方法您可以选择关联的电话号码进行验证。

步骤4根据您选择的验证方法输入您的电子邮件地址或电话号码,然后单击发送代码。微软将向您关联的电子邮件地址或电话号码发送安全码。

步骤5正确输入您收到的安全代码,然后单击核实。

步骤6验证成功后,您会询问您是否确定要重置PIN。点击继续。
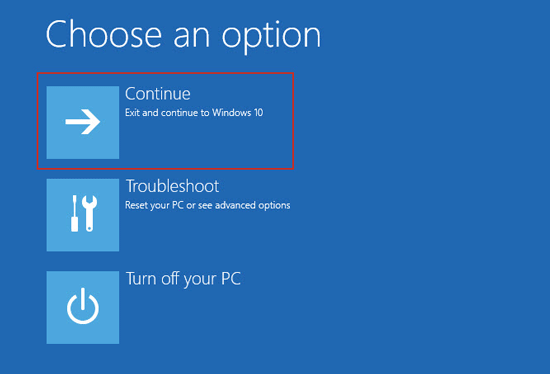
步骤7输入新的PIN并再次输入以确认,然后单击确定。您的PIN将成功重置,Windows 10将自动使用新的PIN登录。

但是,Windows显示了“我忘了我的别针”仅当您在计算机上使用Microsoft帐户时,在登录屏幕上的选项。如果您使用本地帐户,请继续前进选项2。
重置在设置应用中忘记的销钉
如果您在Windows 10/11上使用本地帐户并忘记了PIN,则必须使用常规密码登录并转到设置以重置PIN。请按照以下步骤操作。
步骤1当您在Windows 11登录屏幕上时,单击“代码输入”框下的登录选项。单击密码看起来像锁图标的选项,在框中正确输入密码,然后按Enter。

笔记:如果您甚至忘记了密码并完全锁定在Windows 10 PC中,请了解如何使用USB falsh驱动器重置密码。
步骤2单击调用的选项引脚(Windows Hello),然后单击我忘了我的别针此选项下的链接。

步骤3Windows安全对话框弹出,要求您验证当前帐户密码。正确输入密码,然后单击确定。

步骤4验证密码后,允许您设置一个新的别针。输入您的新PIN并再次输入以确认。然后,单击“确定”,您的销钉将成功重置。下次,您需要使用新的别针登录窗户。

