当您想释放C驱动器的空间时,很容易删除错误的文件。此外,还有许多其他原因可以导致C驱动器的数据丢失。但是,没有必要惊慌。在大多数情况下,从C驱动器中恢复已删除的文件是可能且直接的。我们的指南向您展示了如何。
绝对地。但是,数据恢复的程度和机会将取决于导致数据丢失以及驱动器发生的原因。通常,如果您在数据丢失发生后不久执行数据恢复,则应恢复更多数据。几乎总是可以恢复简单的意外删除案例或较小的数据损坏(只要驱动器仍被驱动器检测到)几乎总是可以恢复。由于身体损害或严重的逻辑腐败而导致的数据丢失更难撤消。
下表列出了可能导致数据丢失的几个原因和每个人的最佳解决方案:
原因 | 描述 | 解决方案 |
😲意外删除 | 删除您不打算或删除包含您要保留的某些文件的整个文件夹的文件。当您想释放C驱动器的空间时,这可能会发生。它包括右键单击>删除,按删除键或使用Shift +删除快捷方式进行删除。 另请阅读: | 要在不使用第三方软件的情况下恢复已删除的文件,请查找回收箱中的文件,如果启用了Windows文件历史记录。无法在那里找到您的文件?使用数据恢复程序恢复它们。 |
🧹不小心格式化C驱动器 | 由于这是系统驱动器,在大多数情况下,Windows不允许您在启动时格式化C驱动器。但是,在尝试使用可启动驱动器安装/重新安装Windows时,C驱动器本可以是格式化的。 | 要从格式之后从C驱动器中恢复文件,请使用数据恢复程序。但是,如果您使用命令行界面执行完整格式,则数据恢复的机会很小,最好与专业的数据恢复服务联系。 |
📛操作系统故障 | 由于软件损坏,损坏的分区表或BIOS无法找到操作系统,Windows可能无法启动。 | 进入Windows恢复环境并使用系统还原。如果那不起作用,请使用磁盘外壳将内部HDD连接到另一台PC,并使用数据恢复工具运行扫描。 |
🔄系统更新后的数据丢失 | Windows更新有时会导致C驱动器的数据丢失。这通常发生在重大更新之后。 | 通常,Windows在重大更新之前创建一个还原点,您可以使用系统还原来消除有问题的更新。但是,要在Windows更新后恢复您的个人文件,您需要使用Windows文件历史记录或第三方数据恢复工具。 |
🚫硬盘故障 | 这包括对驱动器的物理损害。您可能会听到驱动器中的点击声音或蜂鸣声,或者根本无法旋转。由于不良部门的形成,您还可能会注意到驱动器上的数据丢失。 | 立即停止使用驱动器,不要尝试DIY数据恢复。在处理身体损害时,最好联系专业的数据恢复服务。 |
如何从C驱动器中恢复已删除的文件
除了专业的数据恢复服务外,有四个主要方法可以执行C驱动数据恢复。所有这些方法都可以在家中执行,但是如果Windows不启动,则可能需要另一台工作的PC。
为了提高数据恢复的机会,请记住这些技巧:
- 🛑停止使用驱动器,直到需要执行数据恢复。
- ⏰数据丢失后尽快执行数据恢复。
- ✅仅使用一开始就使用最佳数据恢复应用程序。第一个数据恢复扫描通常是最成功的。
方法1:检查回收箱
如果您通过右键单击文件并选择删除或简单地按删除键来删除文件,则可以从回收箱还原这些文件。使用Shift +删除快捷方式删除的文件未移至回收箱。
请记住,如果存储感被打开,默认情况下每三十天自动清空回收箱。
要从Windows回收箱恢复文件,请按照以下步骤:
- 双击桌面上的回收箱图标,或在Windows搜索中搜索它。
- 选择要还原的文件,然后单击还原选定的项目选项。
- 这些文件将恢复到其原始位置。
方法2:使用数据恢复工具还原已删除的文件
第三方数据恢复应用程序已经变得越来越复杂,即使在Direst数据丢失情况下,您也可以恢复数据。它们也比使用专业数据恢复公司的服务便宜。唯一的警告是,Internet充满了Subpar数据恢复程序,这使得发现一个真正出色的数据恢复程序变得困难。
✅
当涉及C驱动器数据恢复软件时,您不会出错磁盘钻。它识别和扫描所有流行文件系统,支持300多个文件格式的能力以及内置的预览功能,使数据恢复变得轻而易举。简单的UI甚至会使最新的用户感到轻松。即使您对磁盘进行了格式化(使用快速格式),磁盘钻应该能够恢复文件,或者很久以前删除了文件(而不是覆盖)。
作为Windows用户,您可以利用Disk Drill的免费试用版,可让您无需支付一分钱即可恢复多达500 MB的数据。
⚠️
笔记:SSD有一个修剪在驱动器上自动“清洁”未使用的数据块的功能。 Trim命令定期执行(通常在重新启动期间),并且在执行数据后恢复数据是不可能的。最好使用备份来还原文件。
这是您可以使用磁盘钻头恢复C驱动器删除的文件的方法:
- 下载磁盘钻并安装它。在外部存储设备上执行此操作。
- 打开磁盘钻,扩展PC上的内部HDD,选择C驱动器,然后单击搜索丢失的数据。

- 点击评论找到的项目查看Disk Drill发现的文件。您可以选择通过单击相关文件类型(图片,视频,音频,文档,档案等)来选择结果。
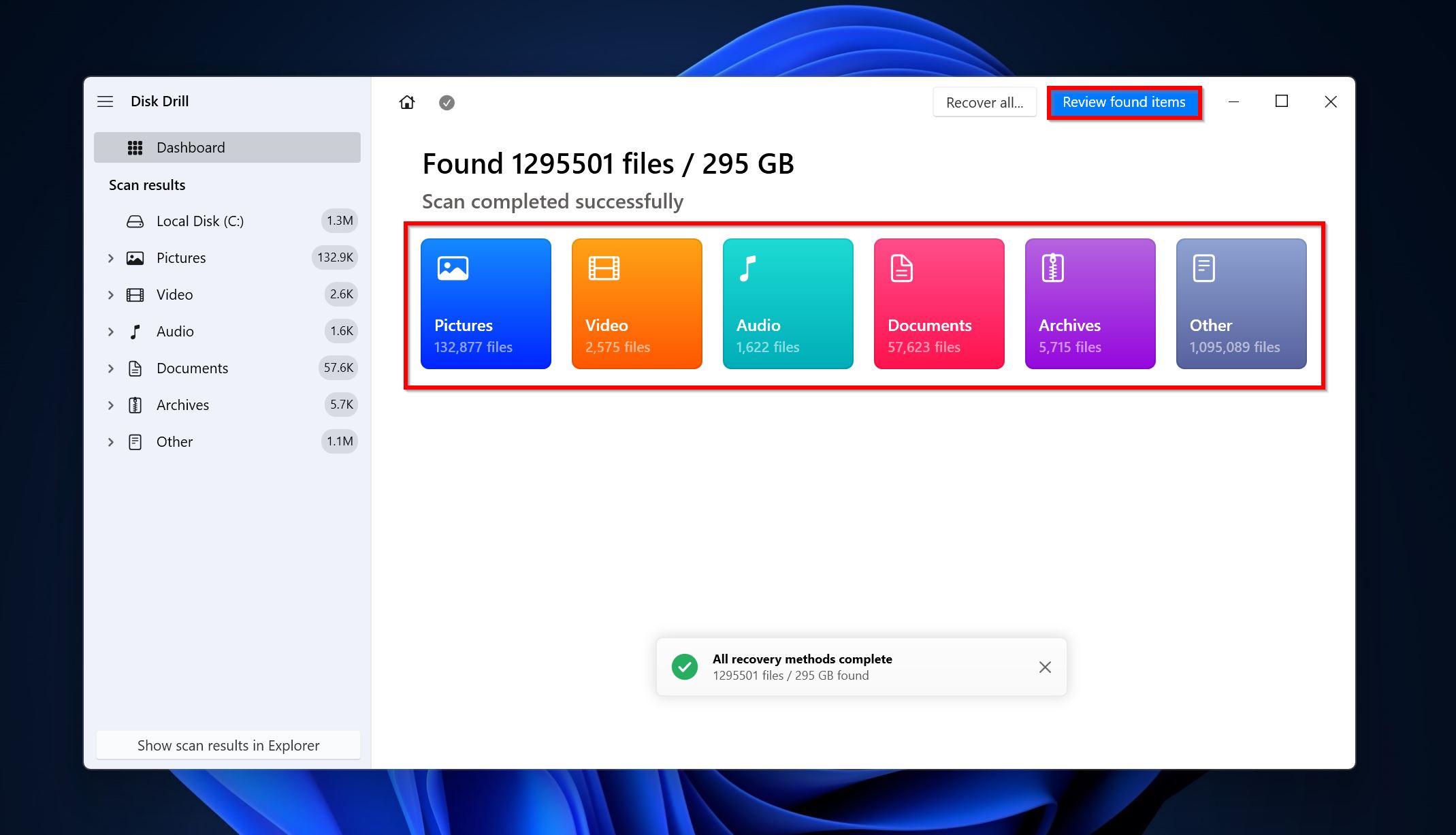
- 扩展删除或丢失和重建部分以查看磁盘钻头发现的删除文件。
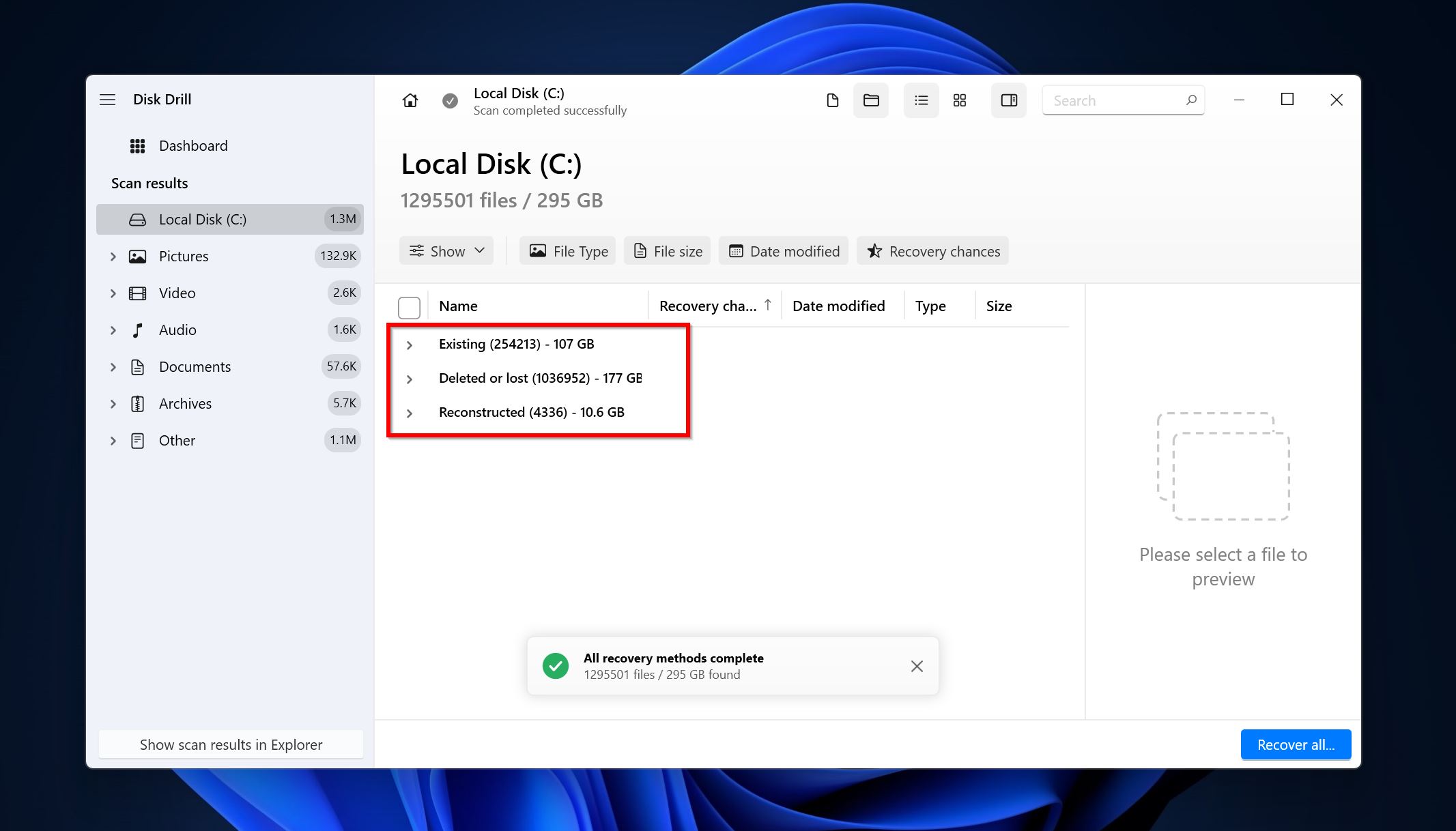
- 使用复选框选择要恢复的文件。您可以使用搜索框直接搜索文件或文件类型,也可以使用过滤器选项。磁盘钻头也显示了当前选择的文件的预览。点击恢复确认选择后。
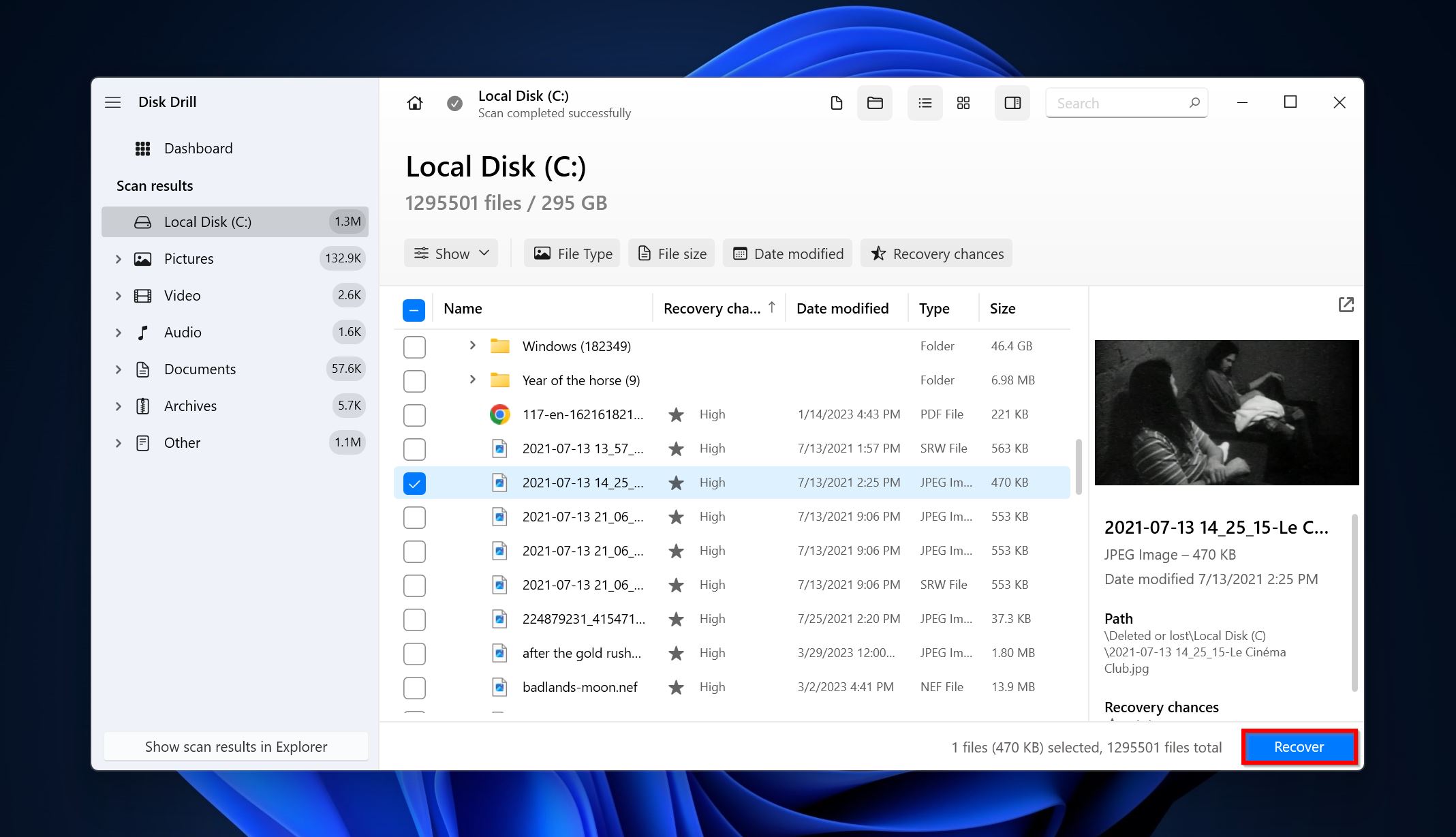
- 选择文件的恢复目的地。点击下一个确认。
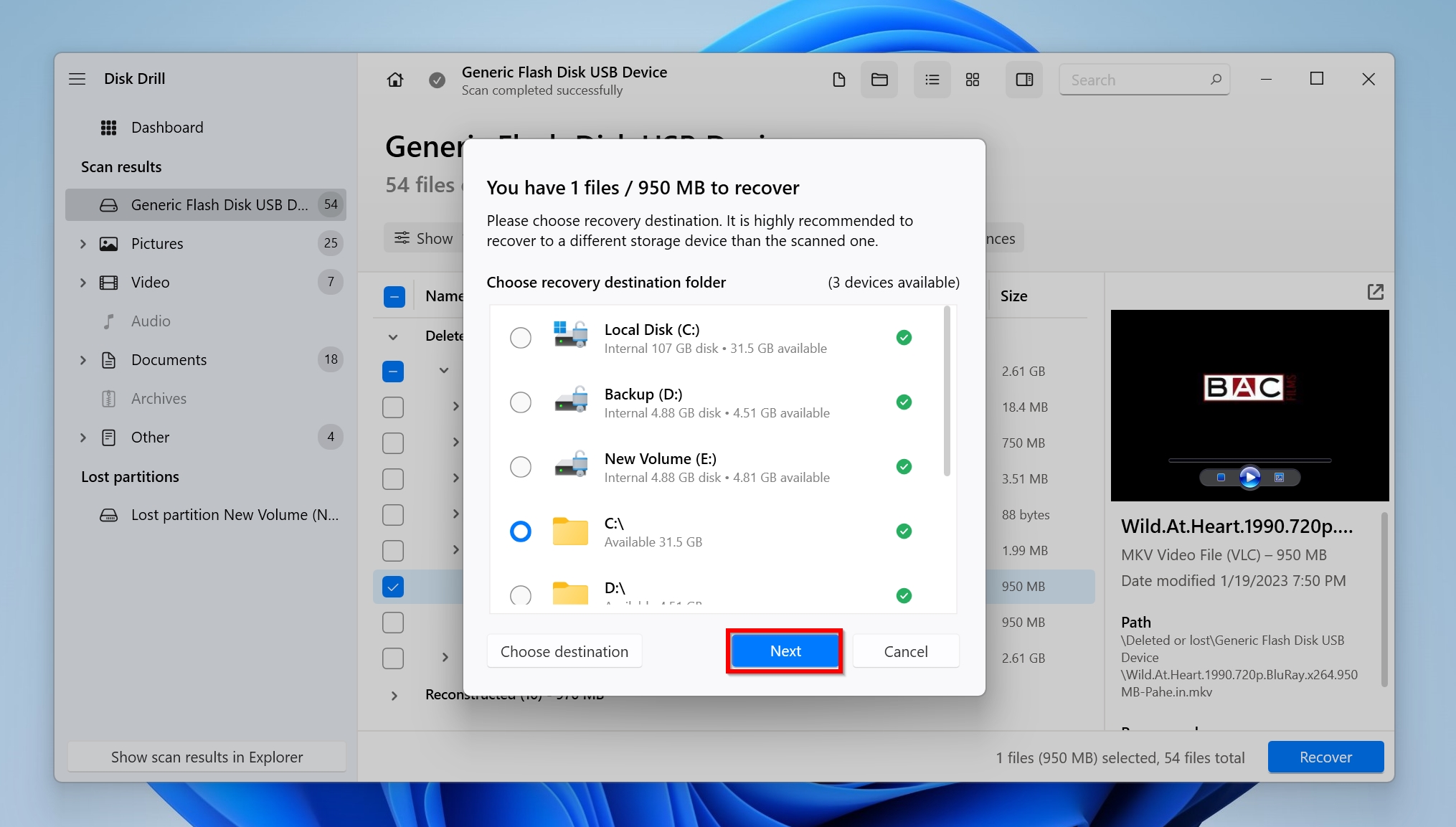
- 磁盘钻将恢复所选文件。
🔗
有关该工具的更多信息,其安全性,其优点和缺点以及与其他产品的比较,请查看我们的深入磁盘钻审查。
方法3:使用文件历史记录恢复C驱动文件
Windows文件历史记录是Windows 10和11中的默认备份和还原工具。它将所有文件的各种版本存储在所选文件夹中。如果在发生数据丢失时启用了它,则可以使用该工具从C驱动器中恢复已删除的文件。默认情况下选择了诸如文档,图片,音乐等之类的用户文件夹,因此文件历史记录中存在文件的可能性很大。
这是您可以使用文件历史记录来恢复文件的方法:
- 确保您用于设置文件历史记录的驱动器已连接到计算机。
- 在Windows搜索(Windows键 + S)中键入“文件历史记录”。选择用文件历史记录文件搜索结果的选项。
- 浏览备份,直到找到包含所需文件的备份为止。使用复选框选择文件。单击文件历史记录窗口底部的绿色恢复按钮。
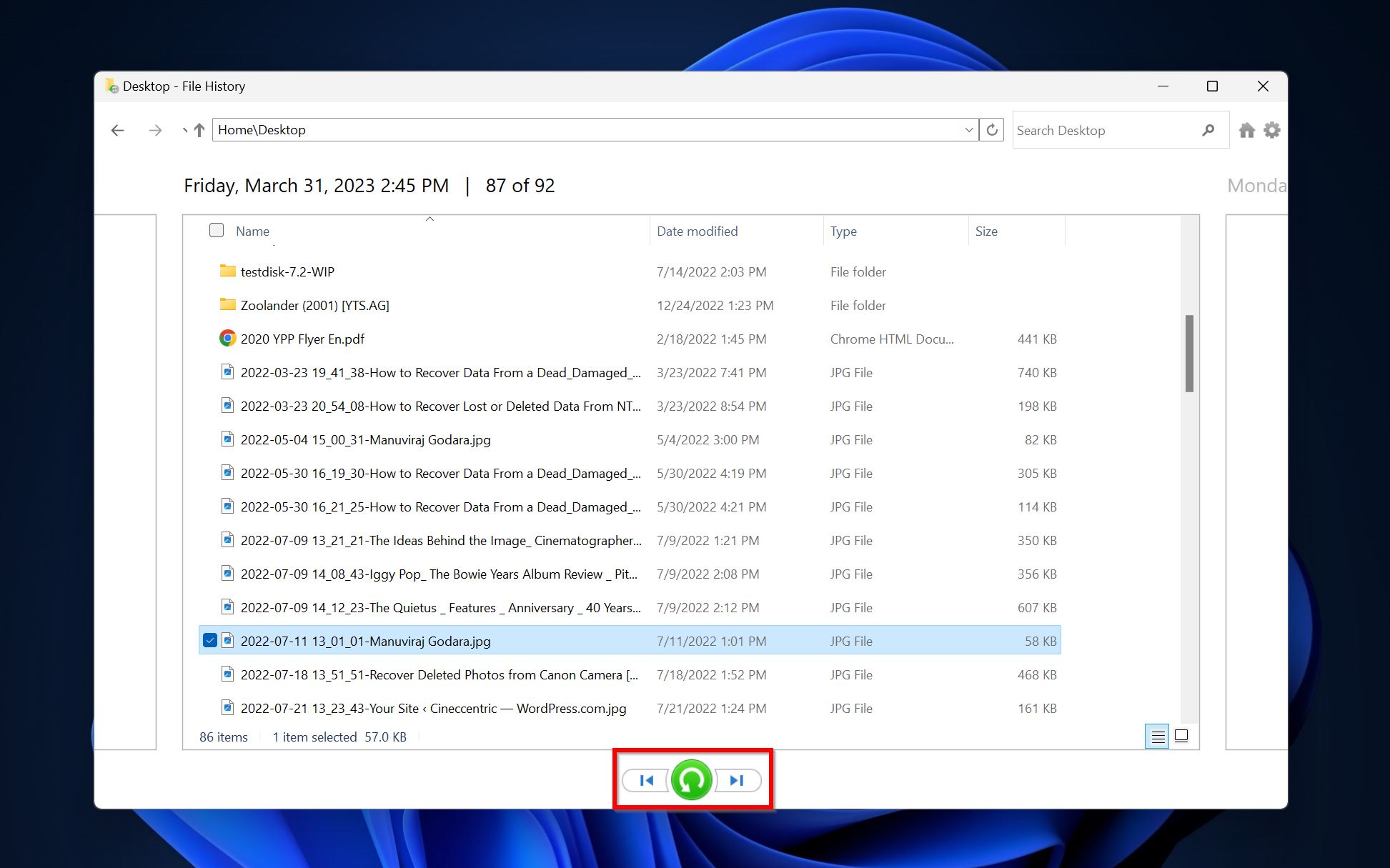
- 这些文件将恢复到其原始位置。
方法4:使用系统还原检索数据
Windows系统还原将使您的计算机恢复到较早的状态。根据如何配置(以及启用),Windows将定期或在对Windows进行任何重大更改之前(例如更新)创建还原点。
系统还原只能还原系统设置,安装的应用程序和回滚更新。您无法使用该工具还原个人文件。如果您在启动到Windows或正在遇到其他问题时遇到麻烦,请使用它。您可以使用第三方工具执行数据恢复,一旦系统启动并在没有打ic的情况下工作。
这是您可以使用系统还原的方法:
- 在Windows搜索中搜索系统还原。单击创建一个还原点搜索结果的选项。

- 点击系统还原在“系统保护”选项卡中。
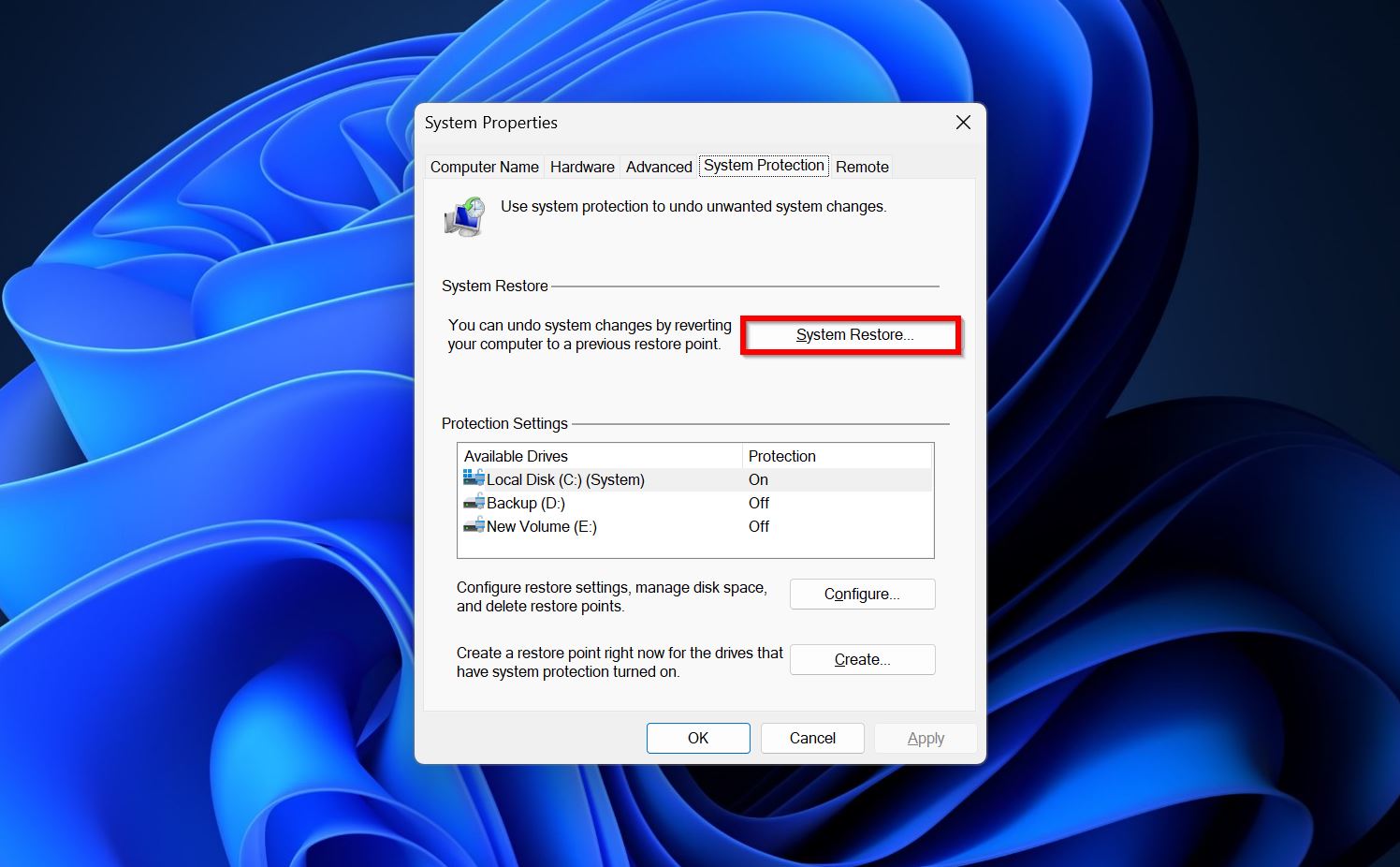
- 点击下一个在系统中还原向导欢迎屏幕。
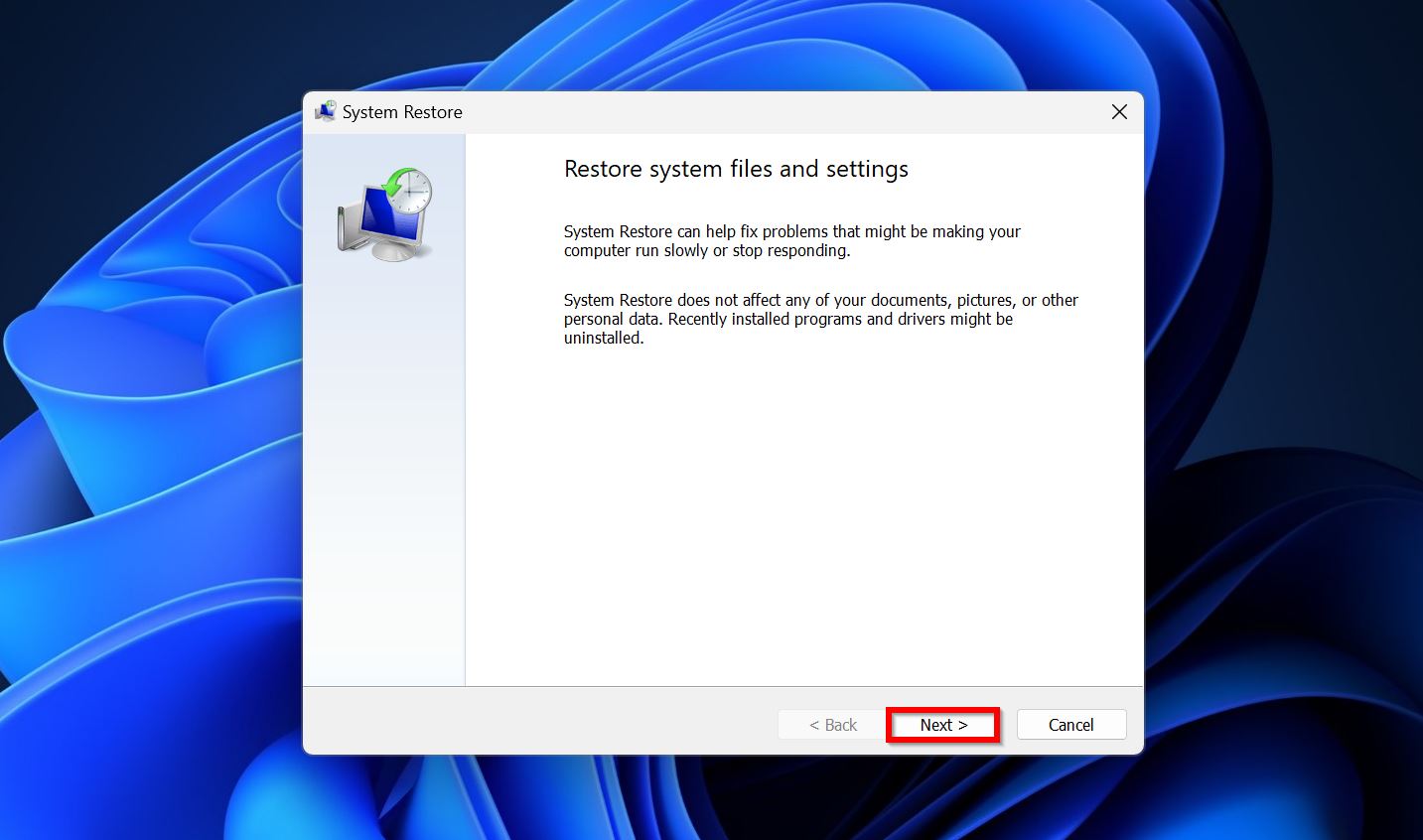
- 选择所需的还原点,然后单击下一个。
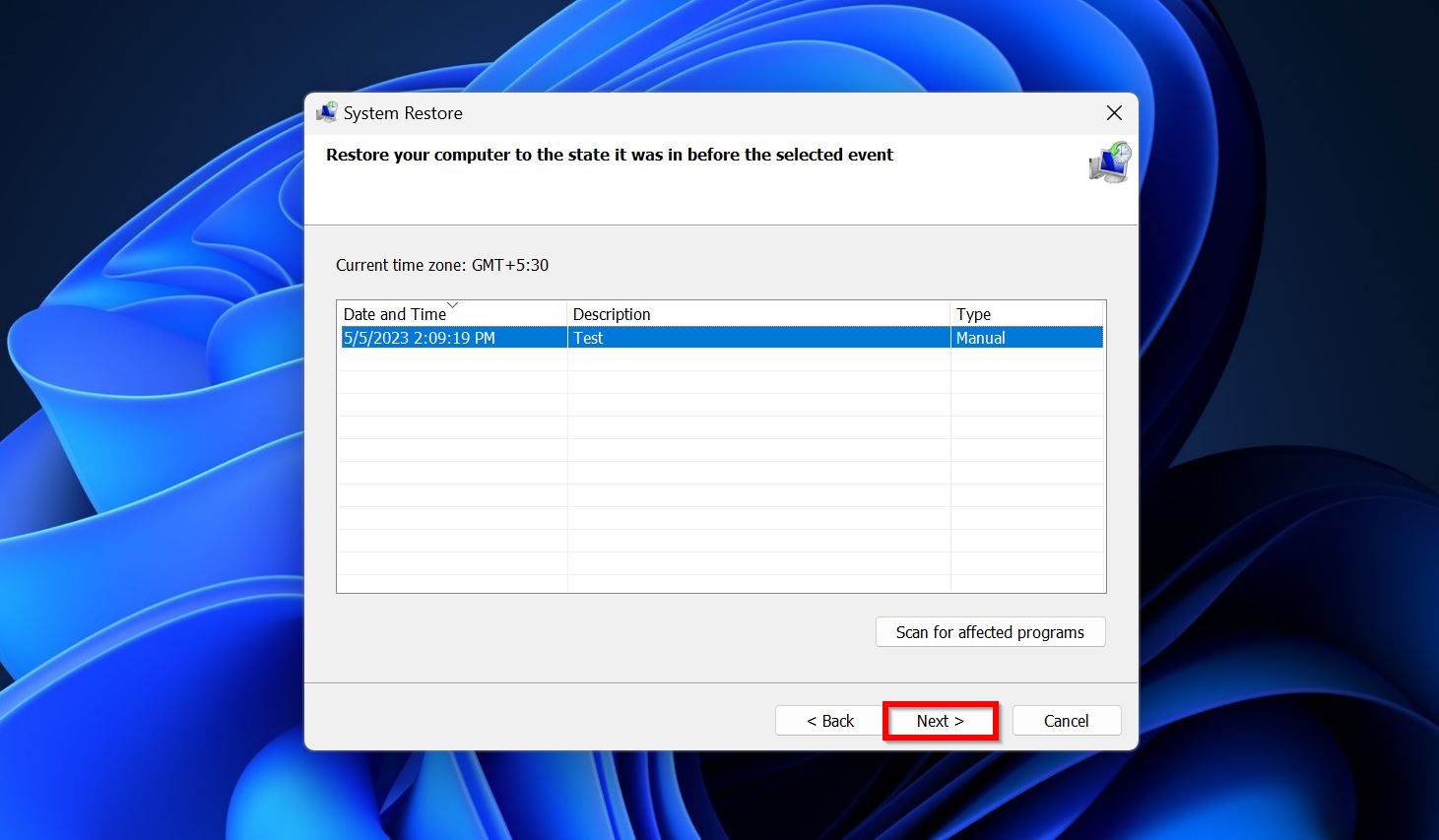
- 仔细检查所有信息,然后单击结束开始系统还原过程。
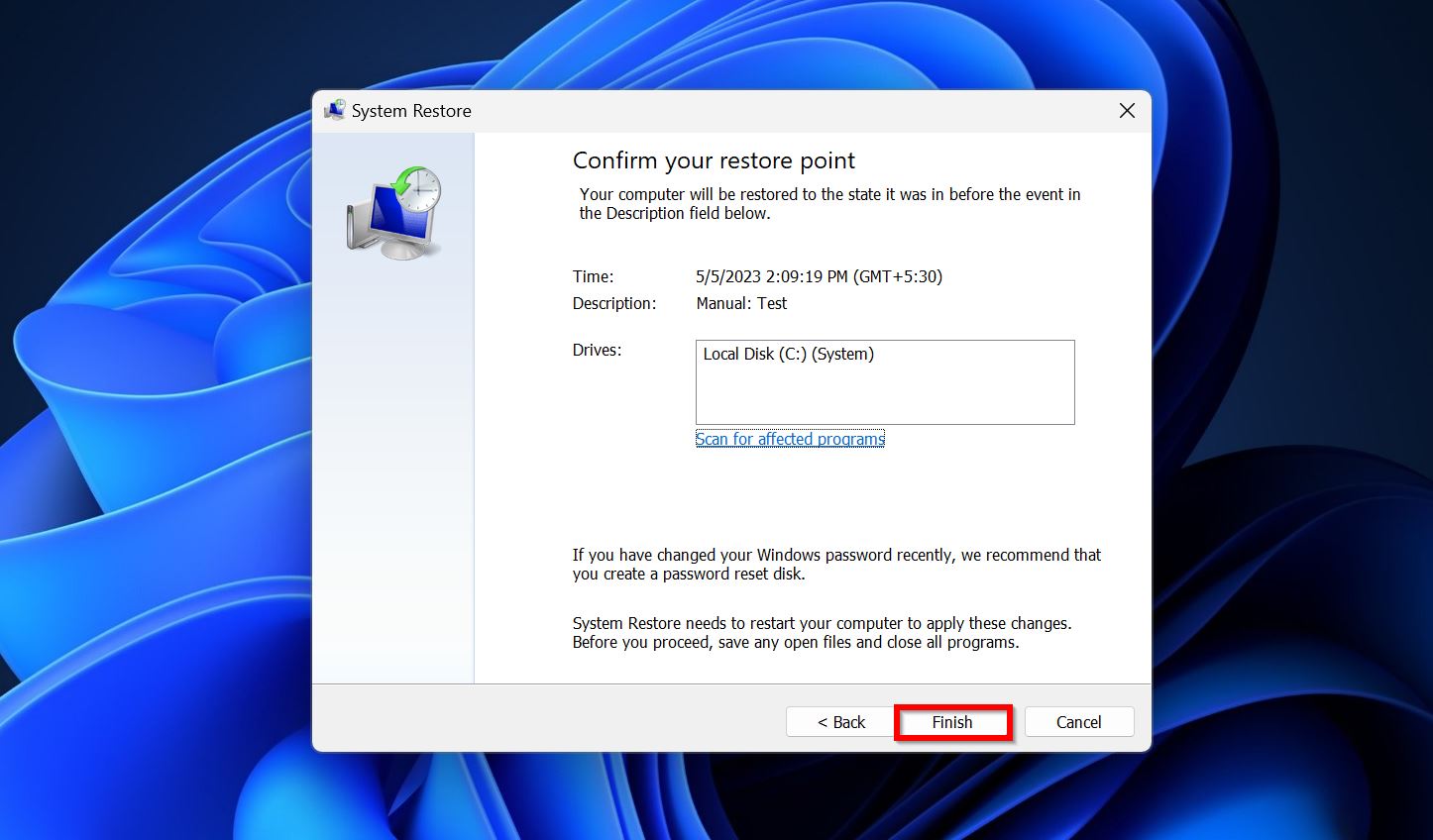
常问问题
如何从C驱动器中恢复永久删除的文件?
这是如何从C驱动器中恢复永久删除的文件的快速指南:
- 下载并安装磁盘钻。
- 选择C驱动器,然后单击搜索丢失的数据。
- 点击评论找到的项目。
- 选择要恢复的文件并单击恢复。
- 选择一个恢复目的地,然后单击下一个。
如果我从C驱动器中删除所有内容怎么办?
Windows不允许您从C驱动器中删除所有内容,因为它包含OS。但是,可以使用可引导的Windows驱动器删除从C驱动器中删除所有内容。在这种情况下,您的系统将不会启动,您需要使用数据恢复软件来恢复文件。
重新安装Windows是否会删除C驱动器上的所有内容?
是的,如果您选择在安装过程中格式化驱动器。如果没有,Windows将在C驱动器上使用所有数据制作一个单独的文件夹。
您可以免费从C驱动器恢复已删除的文件吗?
结论
得益于数据恢复软件,从C驱动器中恢复数据很容易。但是,完全保护自己免受数据丢失的唯一方法是创建所有重要数据的常规备份。我们还建议您避免使用DIY方法,并联系专业的数据恢复服务,以防您的磁盘实际损坏或根本无法被PC检测到。
