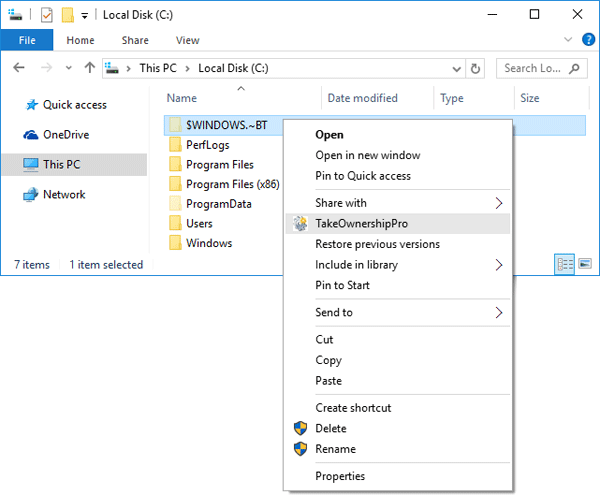自Windows 8的第一个版本以来,PC刷新和重置就可以使用。在我的上一篇文章中,我们向您展示了如何将计算机重置为出厂默认设置,或者在保持设置和数据文件完整的同时刷新安装。一个缺点是,执行PC重置或刷新后,您必须重新安装所有桌面应用程序。
如果您已经安装了很多应用程序,或者放置了必要的安装光盘或产品钥匙,则可以使计算机备份并运行,这可能是一项烦人且耗时的任务。在本教程中,我们将向您展示如何使用Windows内置工具recimg.exe创建一个自定义映像,其中包含所有桌面应用程序,因此您不必在刷新后重新安装它们。
第1部分:在Windows 10或Windows 8中创建自定义刷新图像
自定义图像将是Windows 10 /8的当前状态的快照,其中包括当前在计算机上安装的所有桌面应用程序。设置计算机以所需的方式设置计算机后,您应该立即创建自定义刷新图像,以使其干净和自定义。
另请阅读:
当您按照自己喜欢的方式设置PC时,这是创建自定义刷新映像的方法:
- 按Windows键 + X提出电源用户菜单,然后选择命令提示(admin)。出现UAC警告时,单击“是”按钮。
- 从命令提示符中,运行recimg.exe工具以在指定的文件夹中创建自定义图像文件。
recimg /CreateImage C:\CustomImage输入上述命令将在目录C:\ customimage下创建一个新的自定义刷新映像。如果该文件夹不存在,它将为您创建一个。
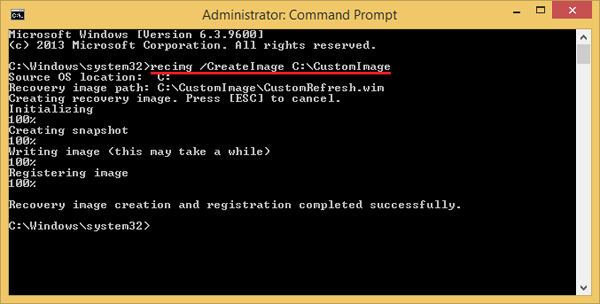
- 根据您安装了多少个应用程序,可能至少需要30分钟或更长时间才能完成图像。完成后,您将看到一个在指定文件夹下创建的新customRefresh.wim文件。并且此.WIM文件将设置为默认刷新映像,并下次使用刷新PC操作时使用。
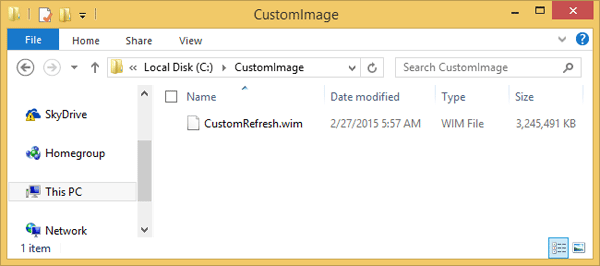
笔记:这recimg.exe工具不包含在7月29日发布的Windows 10版本中。您只能在Windows 10 Insider中使用它以构建10122或Windows 8/8.1。
第2部分:使用自定义图像刷新Windows 10/8 PC
- 从Windows 10或8登录屏幕上,按下移位键,然后单击屏幕右下方可见的电源图标,然后单击重新启动选项。
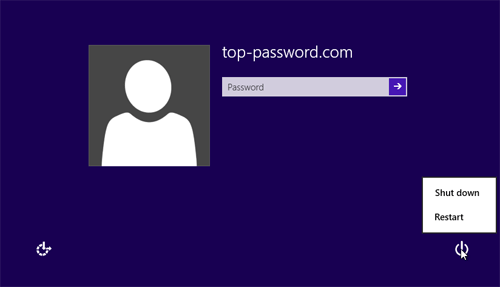
- 一会儿,您将看到恢复屏幕。单击故障排除选项。
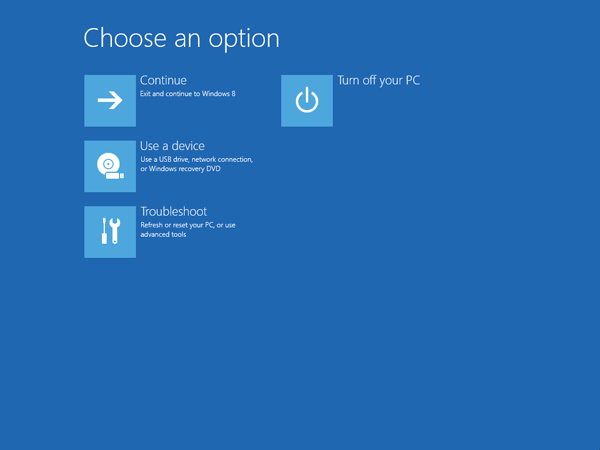
- 现在单击刷新您的电脑选项。
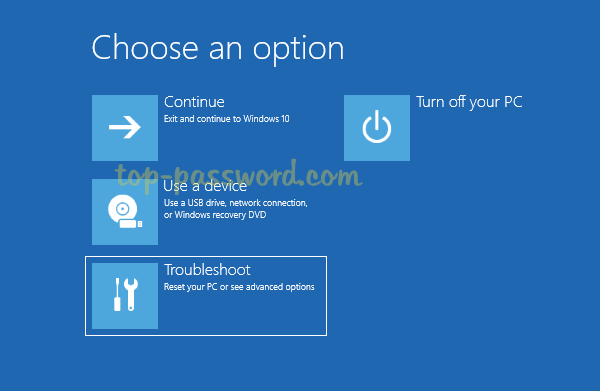
- 单击下一步。该系统将重新启动并开始准备刷新您的PC。刷新PC后,您会注意到所有以前的安装应用程序都可以返回到原样。但是您可能会从这些应用程序中失去一些个人设置。
最后但并非最不重要的一点是,请查看您的C:驱动器,您会找到一个名为Windows.old的新文件夹。如果您的任何应用程序都在其安装目录中存储了其他信息,则可以从此文件夹中恢复它。
Windows.old文件夹可能会占用大量磁盘空间。一旦确定不需要任何内容,就可以将其删除以收回免费的磁盘空间。但是,当您尝试删除此文件夹时,您可能会收到“访问拒绝”错误。在这种情况下,您需要在删除该文件夹之前使用FreeWare takehippro掌握该文件夹。