Windows应该是插件,但有时根本无法检测到您的关键SSD。从潜在的BIOS配置问题到更简单的逻辑错误,本指南将为每种情况提供解决方案。
🗨️
我们之前已经使用了许多这些修复程序来修复损坏的SSD驱动器,因为这是SSD未出现的通常原因。很少在BIOS级别未检测到的驱动器(尤其是对于全新的关键SSD),但我们将涵盖这两种情况。当然,这只是内部SSD - 外部SSD的考虑因素,只需使用USB端口即可连接。
- 磁盘未初始化。新的至关重要的SSD通常不会初始化,即。它的存储空间“未分配”。在Windows可以写入任何文件(甚至以驱动器为驱动器)之前,它需要使用适当的文件系统初始化存储空间。由于损坏或损坏的主启动记录(MBR),旧驱动器有时也可以以这种方式结束。
- 卷字母未分配。有时,即使磁盘被初始化,它也不会出现,因为它尚未分配给驱动器字母。该过程应该是新驱动器的自动化,但有时它不会顺利进行。由于损坏或系统故障,旧的SSD也可能会解开启动。在这两种情况下,都可以手动分配给关键的SSD
- 磁盘未正确连接。就像使用任何外围设备一样,不正确将关键的SSD与PC连接起来可能是它不会显示的原因。对于内部SSD,这意味着确认将其安装到正确的插槽中,而对于外部驱动器,您需要牢固地插入USB电缆。
- 该设备在BIOS级别被禁用。如果您将新的重要内部SSD作为计算机上的辅助驱动器安装,则可能在BIOS中禁用第二个插槽或不正确地配置。为此,您需要导航到BIOS选项,并使驱动器用于存储,并设置正确的SATA控制器模式。
- 传统的BIOS模式和磁盘在GPT中。可引导SSD的分区系统有两种类型:GPT和MBR,一些旧计算机只能从MBR驱动器启动。这意味着,即使您插入了带有GPT分区的完美精细的至关重要的SSD作为主要硬盘驱动器,系统也可能无法启动。要解决此问题,您要么需要将启动模式更改为UEFI(可能需要更新BIOS),要么使用传统MBR系统重新格式化驱动器。
- 磁盘问题。最后,由于磁盘本身的实际硬件问题,可能无法检测到您的关键SSD。这种情况的可能性取决于驱动器的年龄 - SSD在一定量的使用后确实会疲惫不堪,因此非常旧的至关重要的SSD可能停止工作并且无法检测到。但是,对于新的购买,除非物理损坏,否则这几乎是不可能的。
如何修复文件资源管理器中未检测到的关键SSD
正如我们之前提到的,通常由于文件系统问题而不是任何硬件或BIOS问题,您的关键SSD不会出现在文件资源管理器中。因此,我们将首先处理与您的SSD解决这些逻辑问题的所有方法,并在下一节中讨论硬件解决方案。
⚠️
笔记:由于这些方法涉及重新加重或重新定位您的SSD,因此上面已经存在的任何数据都将丢失。如果您希望从无法检测到的关键SSD中恢复数据,请参阅我们的专用部分在本指南的结尾。
方法1:初始化您的SSD
当您的关键SSD未显示在文件资源管理器中时,首先要尝试的是初始化它。特别是如果这是新购买的SSD,您尚未在另一台机器上使用。
- 要初始化(或重新初始化)至关重要的SSD,请通过从开始菜单中搜索它来打开磁盘管理。在Windows 11中,它看起来为“创建和格式化硬盘分区”。
- 初始化的磁盘和分区显示在窗口的顶部。所有磁盘都列在底部,其中任何未初始化的磁盘,但被BIOS检测到“未知”。右键单击它为您提供了初始化磁盘的选项。
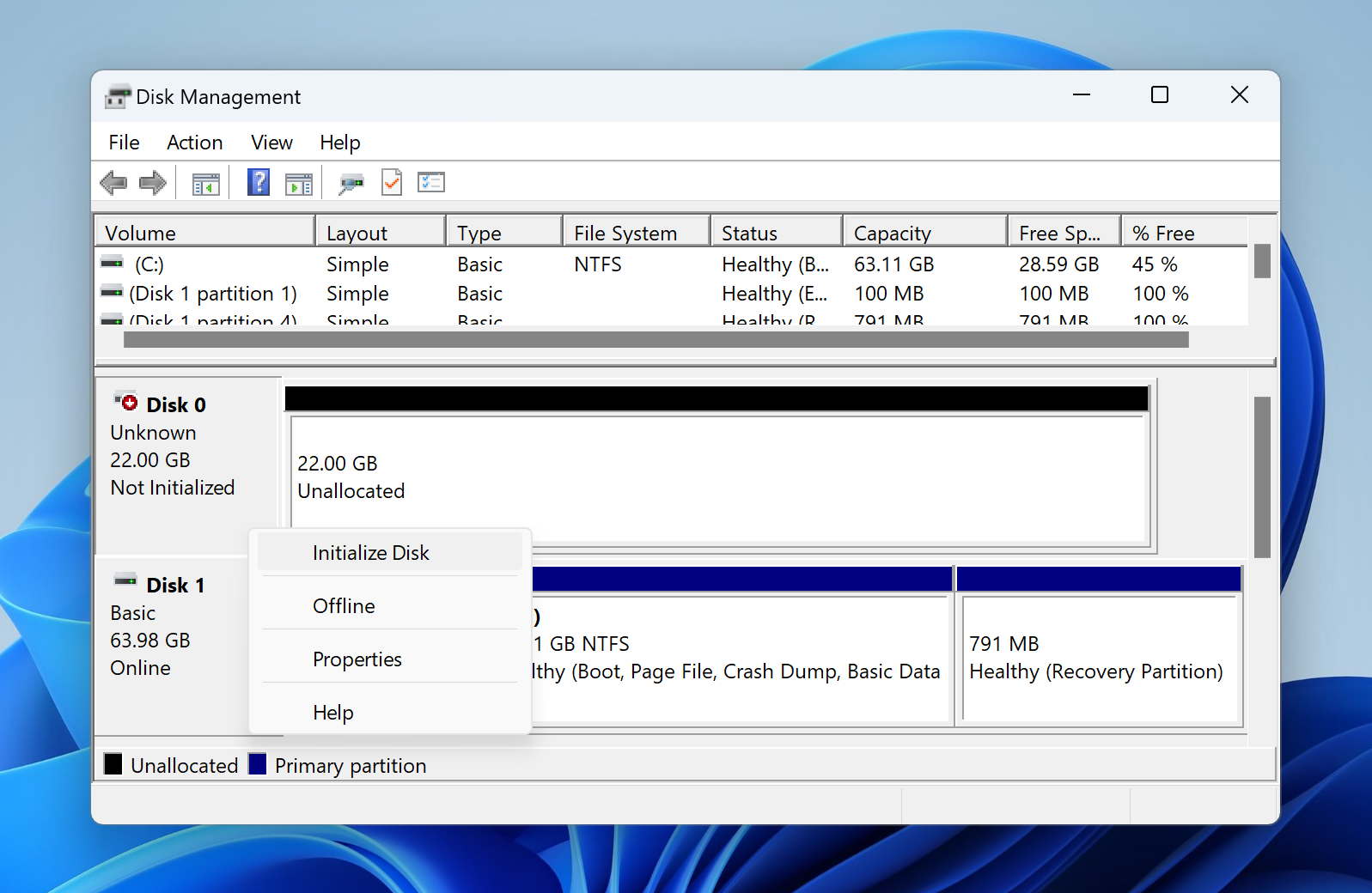
- 初始化的磁盘窗口将简单地要求您选择用于初始化的引导系统的类型。主启动记录(MBR)是最广泛支持的旧解决方案,而GUID分区表(GPT)更灵活,但仅由欧洲裔兼容计算机支持。
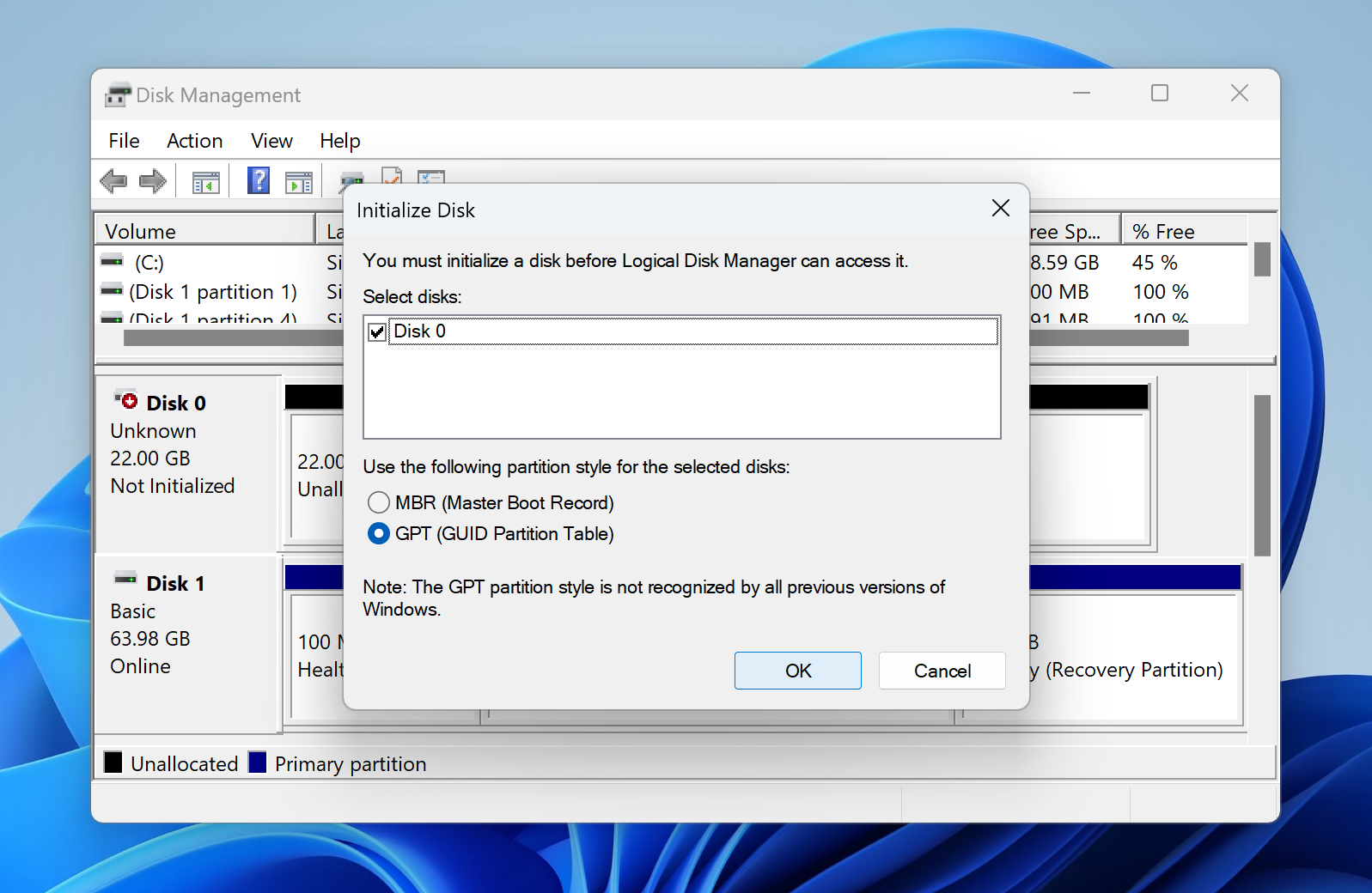
方法2:为您的SSD卷分配驱动器信件
如果您的至关重要的SSD在磁盘管理中出现了初始化,但仅缺少驱动器字母,则必须手动为其分配一个。如果与另一个存储设备发生冲突导致其不显示,即使有一封驱动器,也可能值得更改驱动器。
- 要更改关键SSD的驱动字母(或分配一个),请打开磁盘管理。您可以在开始菜单中搜索它。
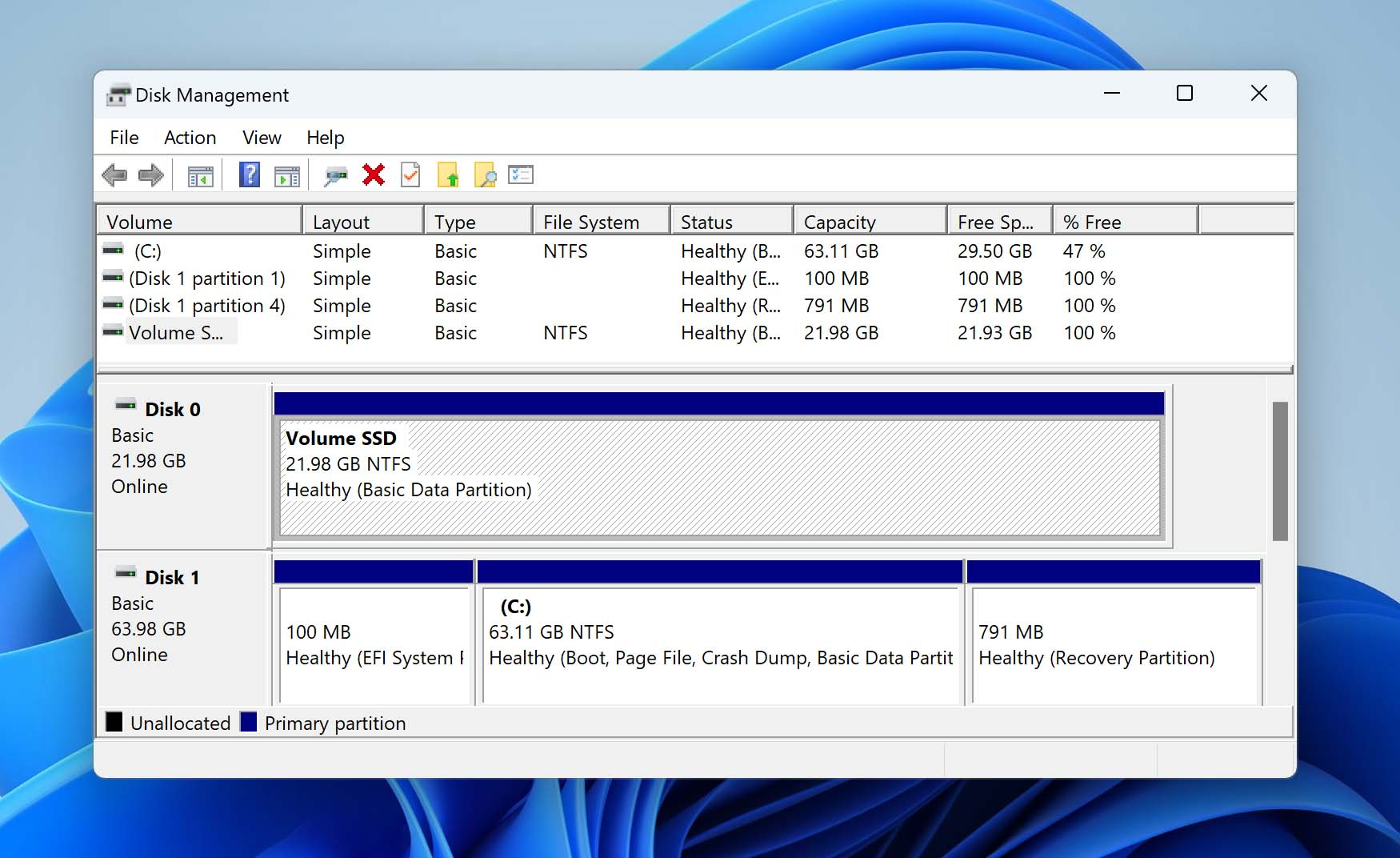
- 右键单击表示SSD的驱动器,然后选择更改驱动字母和路径选项。
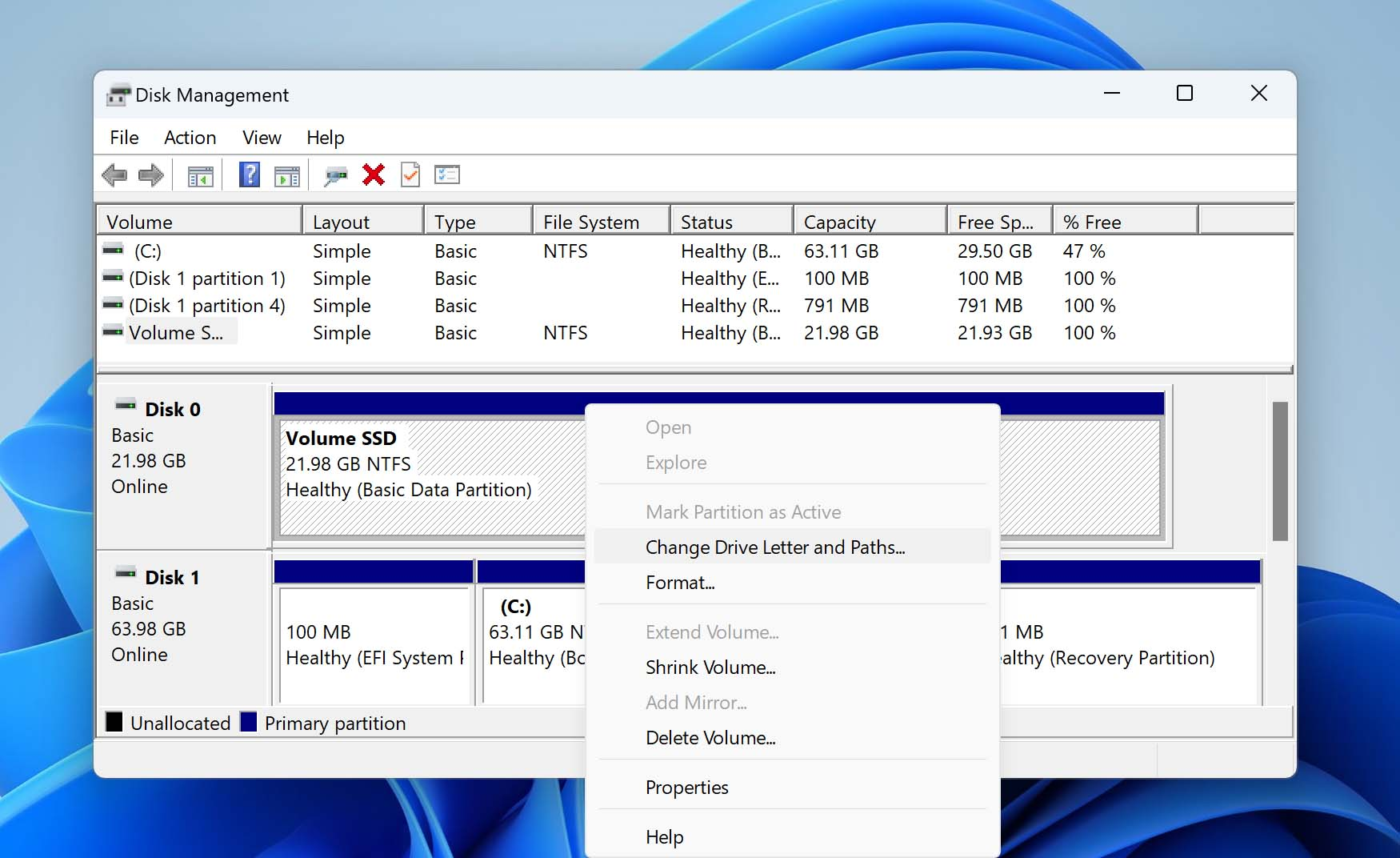
- 较小的窗口将打开,使您可以选择添加驱动器字母,更改或删除它。选择添加目前。
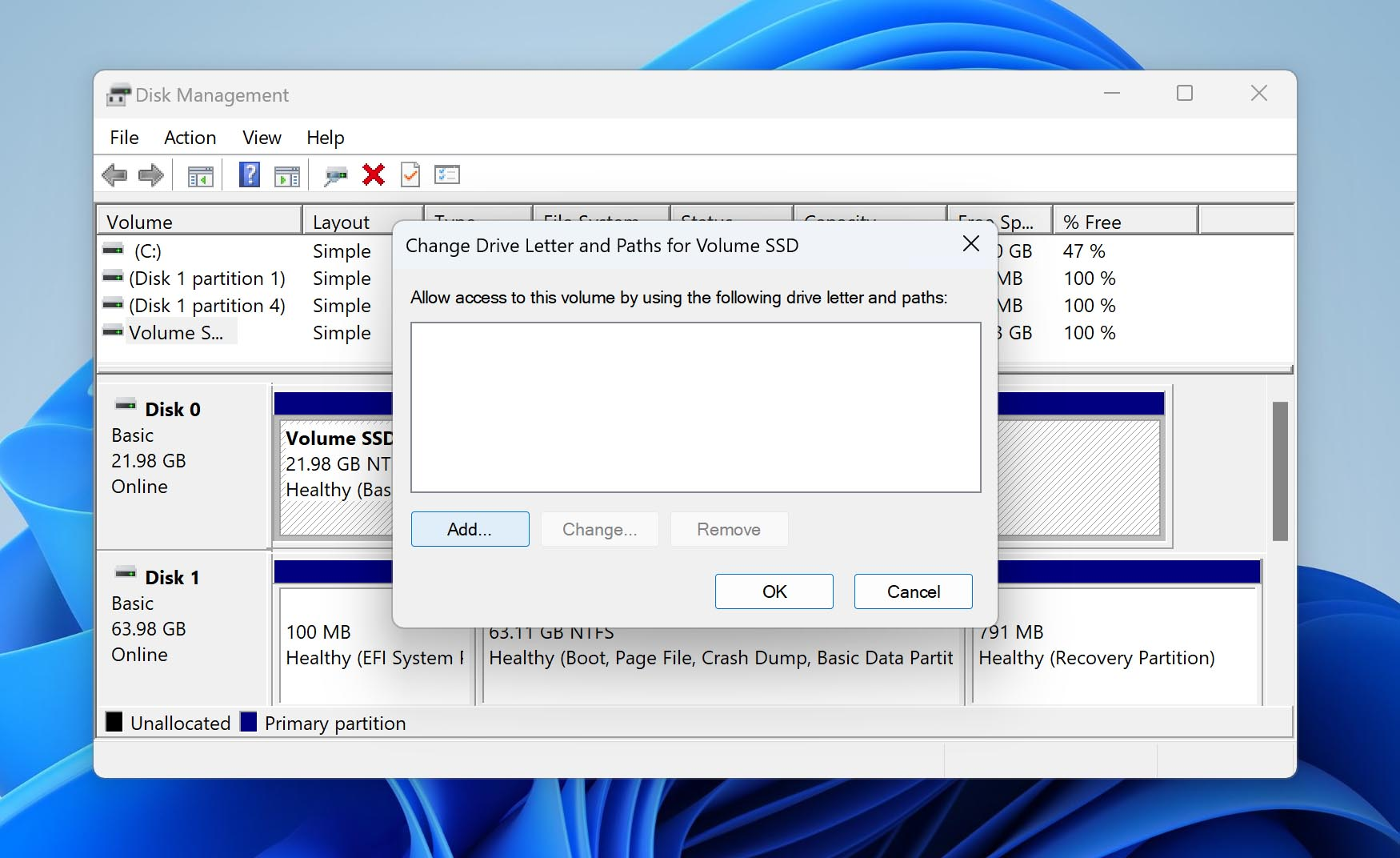
- 现在,您可以从下拉菜单中设置新的驱动器字母。打好的并将立即添加驱动信。
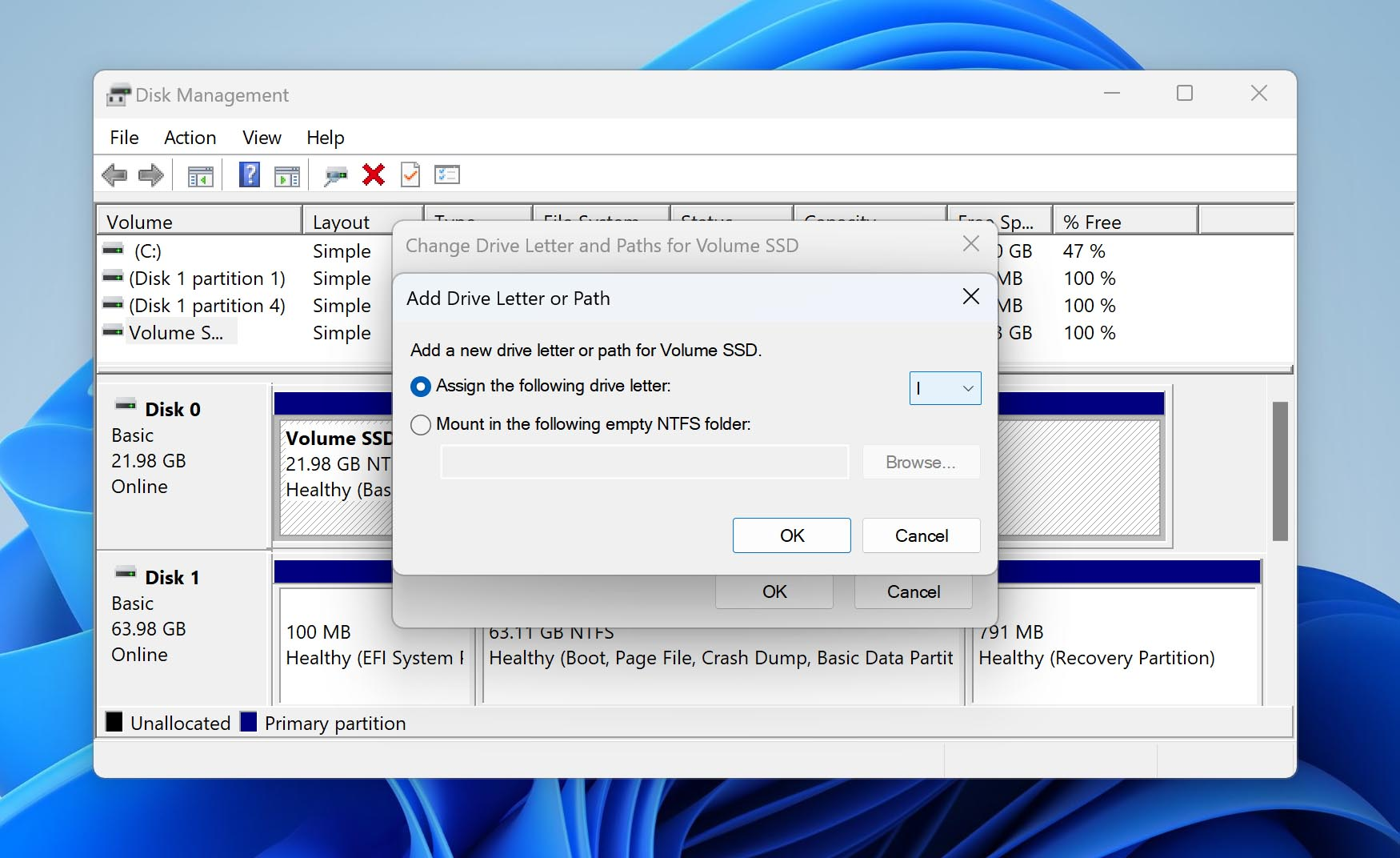
方法3:格式化您的SSD
有时,您的关键SSD是初始化的,但由于文件系统损坏,它显示为“原始”。另外,SSD可以具有不支持的文件系统。对于这两种情况,解决方案都是格式化驱动器。
格式化使该驱动器可通过赋予其兼容文件系统来存储在Windows计算机上。即使是无法检测到的较旧驱动器,也可以通过格式化它们来替换损坏或损坏的文件系统来修复它们。但是,格式化还会导致驱动器上的任何数据丢失,因此请务必先恢复它(我们在文章稍后介绍)或在继续操作之前创建驱动器的图像(备份)。
您可以从文件资源管理器本身中格式化驱动器,但是由于本指南涉及未检测到的磁盘,我们将向您展示如何在不显示该磁盘时将其格式化。
- 从控制面板或开始菜单打开磁盘管理。
- 从下面列出的磁盘中找到代表您至关重要的SSD的磁盘。右键单击该磁盘的音量(右侧的区域代表其存储空间),然后选择格式。
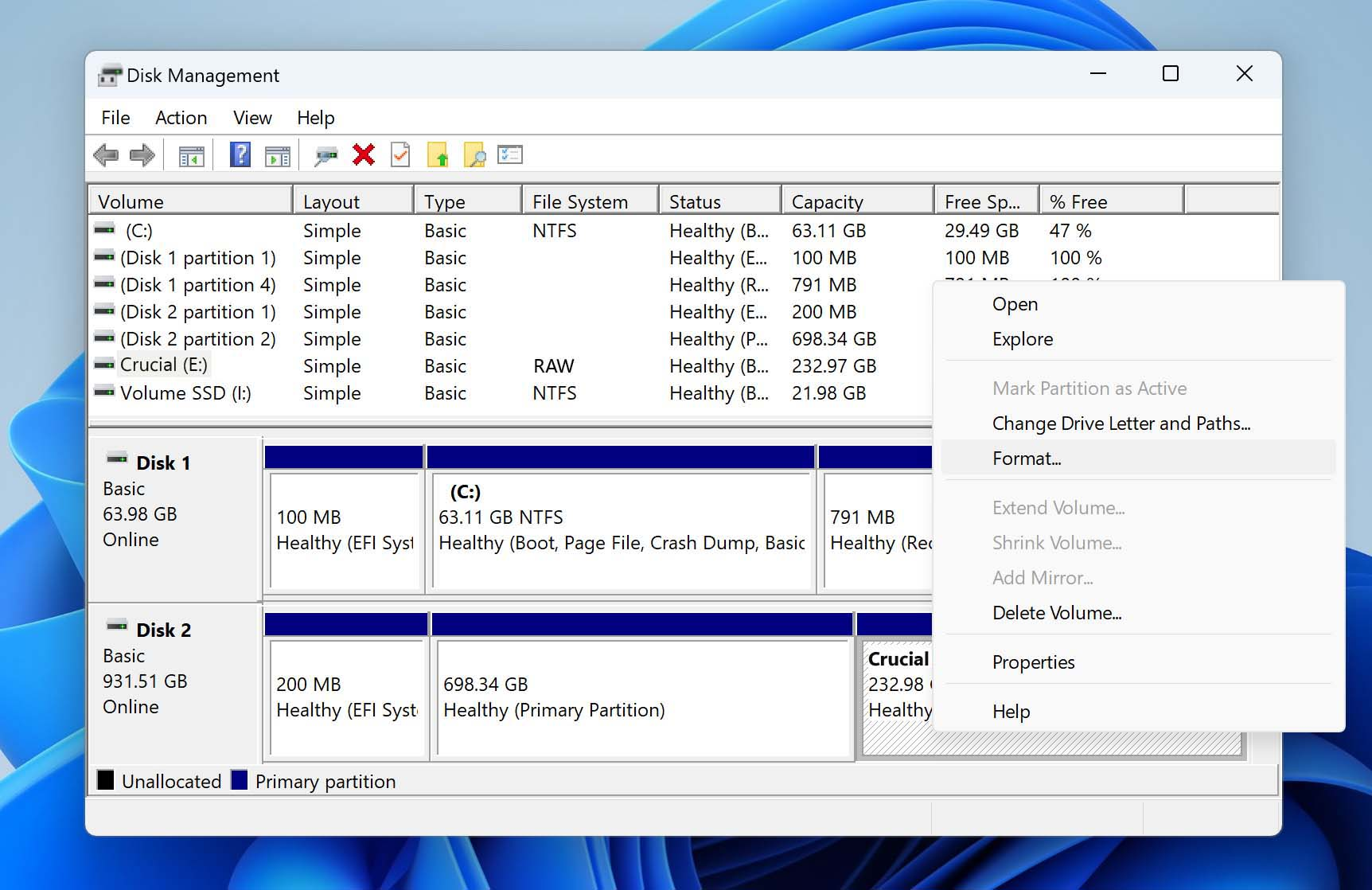
- 在打开的新窗口中,您可以指定文件系统和其他格式选项。一旦满意,请单击好的。驱动器将格式化。
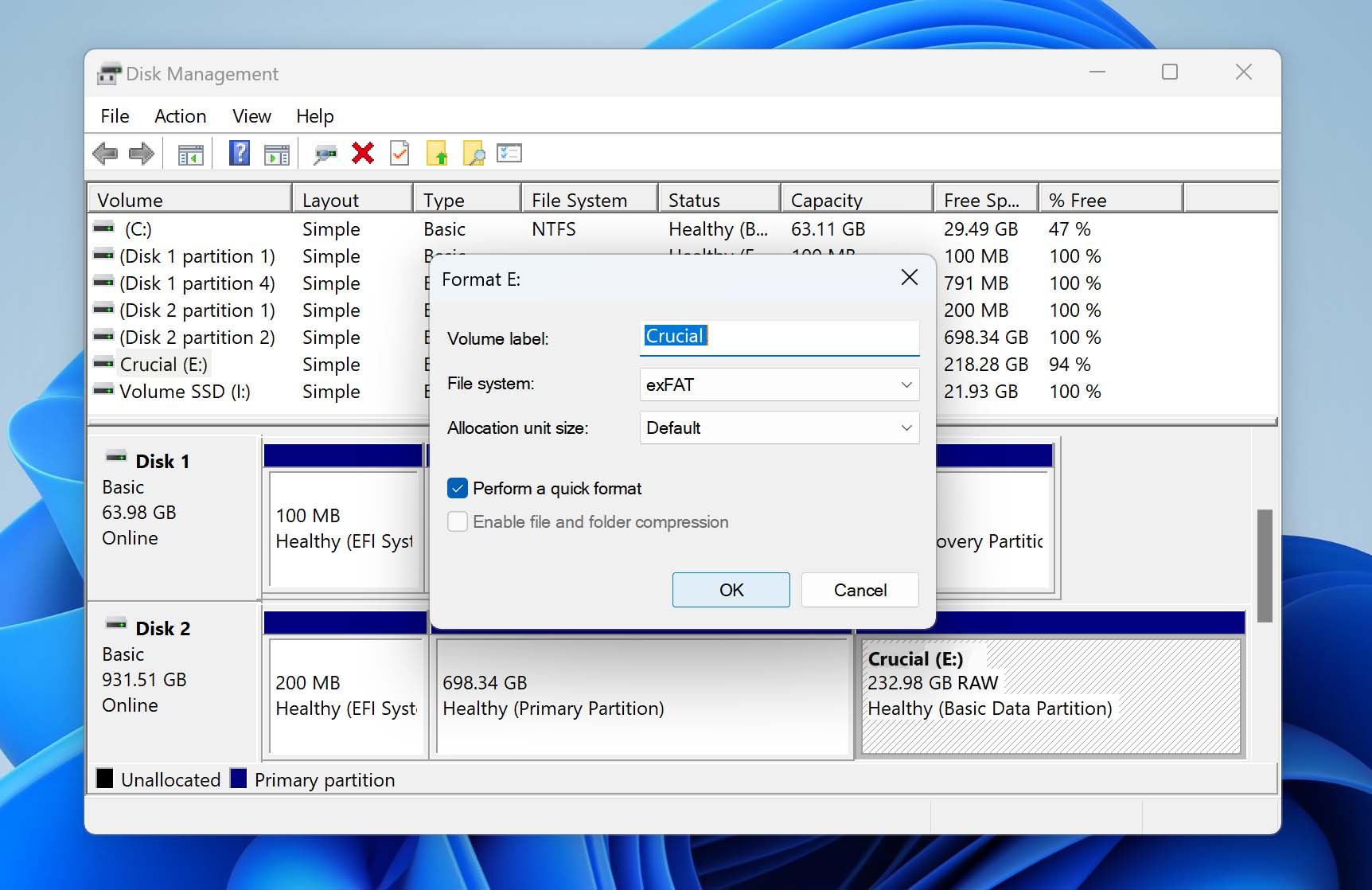
如何修复PC不识别BIOS/UEFI或磁盘管理中的重要SSD
如果您尝试使用上一节的方法,并注意到您的关键SSD也没有出现在磁盘管理中,那么您正在处理一个更根本的问题。这可能意味着两件事 - 磁盘在物理上没有被检测到(连接差,死驱动器),或者在BIOS设置中存在不匹配。
让我们看一下这两个问题。
选项A:确保正确连接
为了使系统检测到关键的SSD,需要正确接口。对于外部SSD,这很容易 - 只需确保USB电缆牢固地插入即可。通过插入其他设备,验证端口本身正在运行。
对于内部至关重要的SSD,这将归结为适当的安装。无论您的SSD是M.2还是SATA,都需要将驱动器正确连接到其专用插槽上。对于较新的M.2驱动器,您需要插入SSD,以使金触点和Notch与插槽完美排列。对于SATA驱动器,连接涉及电缆而不是触点。
一旦牢固地固定,安装正确的SSD就不会摇晃或放松,因此,如果您的驱动器仍在松动,则您的操作不会正确。如果您发现这很棘手,请让专业人士为您安装关键的SSD。
选项B:配置BIOS设置
一旦确定至关重要的SSD已完美连接,就该检查BIOS设置了。请记住,这仅适用于内部SSD - 通过USB插槽连接的外部SSD只是将其视为可移动存储,并且不需要任何BIOS配置。
但是,对于内部SSD,该驱动器应显示在BIOS启动菜单中。如果那里的选项缺少它,则SATA控制器模式可能会错误地配置。
执行此操作的确切选项可能会因一个制造商而异,因此您需要滚动浏览BIOS设置以找到SATA控制器模式并选择IDE或者Ahci。通常,也可以选择完全禁用HDD,因此请确保也不是这种情况。
如果问题是Windows无法从关键的SSD启动,那么也值得查看引导模式本身。对于较新的GPT驱动器,您需要启用UEFI启动。如果您的BIOS太老了,无法支持此选项,那么您唯一的追索方法是更新BIOS或使用Legacy MBR分区重新格式化SSD。
如何从Windows File Explorer中未显示的关键SSD中恢复数据
当您的关键SSD出现在磁盘管理中,但无法通过文件资源管理器访问,这指向文件系统问题。虽然您可以通过重新定性和重新格式化驱动器来解决此问题,但也将删除已上面的任何数据。磁盘也可以显示在文件资源管理器中,但没有存储空间。
那么有什么方法可以从这样的SSD中恢复数据?
是的,有。许多数据恢复工具即使在文件资源管理器中不可见并恢复任何丢失的数据,也可以扫描这样的驱动器。例如,磁盘钻可以从具有正确尺寸的磁盘管理中检测到的任何驱动器中恢复文件。
✅
不用担心;我们已经对该应用程序进行了广泛的测试,并且可以安全地使用磁盘钻,以从您的关键SSD中恢复任何类型的数据。它也可以免费用于数据恢复的前500MB,这足以恢复您的重要文件(只需扫描驱动器以检查可以恢复哪些文件是完全免费的)。
- 要从Windows中未发现的关键SSD中恢复数据,请从官方网站。
- 安装磁盘钻后,运行程序并继续浏览启动说明以到达主屏幕。这列出了所有连接到计算机的驱动器,即使它们不在文件资源管理器中显示。
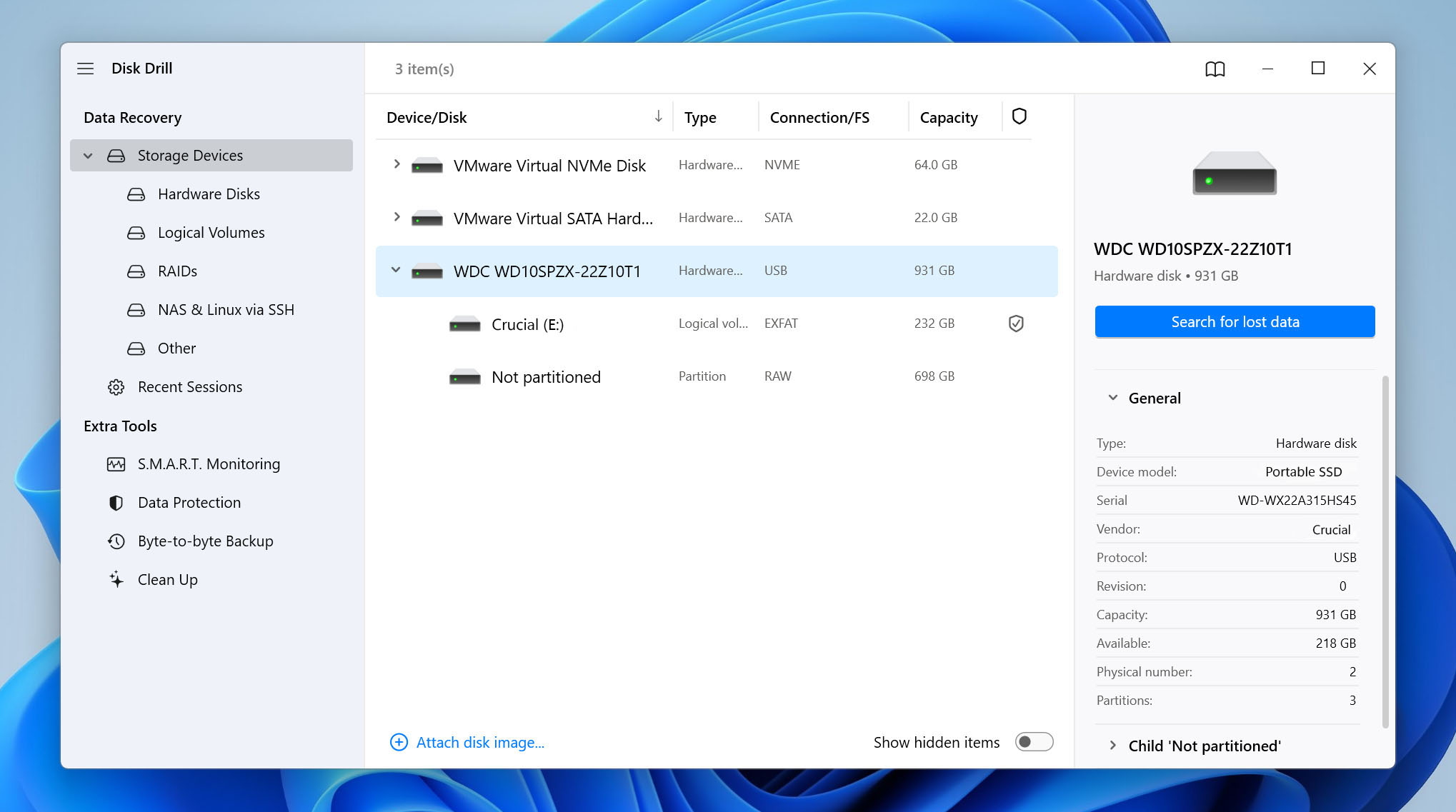
- 选择您的关键SSD进行扫描,然后单击搜索丢失的数据选项。
- 当磁盘钻扫描驱动器时,它将将发现分为类别。对于未检测到的驱动器,它通常会找到整个分区。
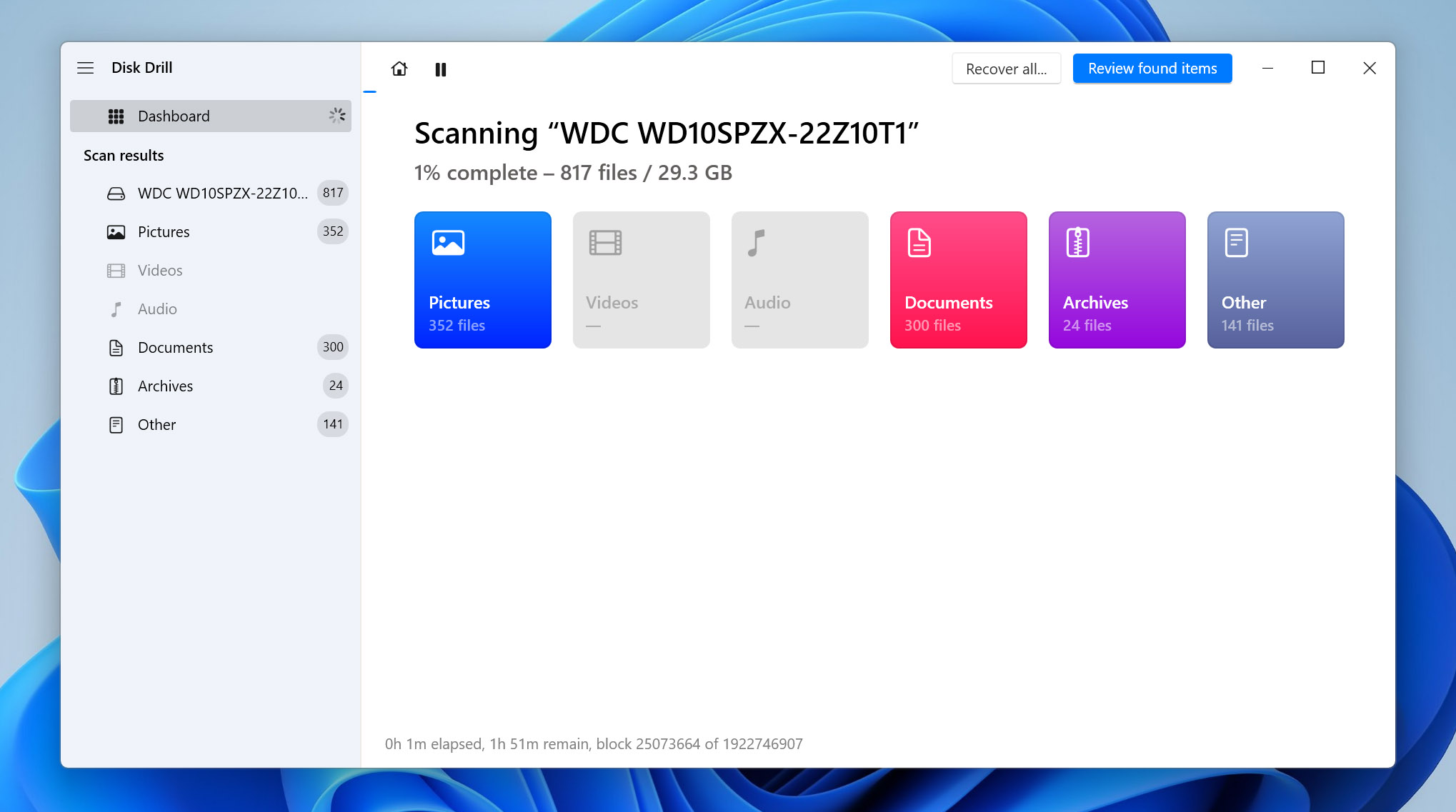
- 在扫描过程中的任何时候,您都可以使用评论找到的项目按钮查看找到的文件。不过,建议等待扫描完成,因为这使您可以完整了解可以恢复的内容。
- 扫描过程中看到的类别现在在左侧列出,您可以快速选择任何一种类型。在屏幕的中间,恢复的文件通过文件夹结构对不同的标题进行排序,具体取决于文件是简单地删除(或格式化)还是必须重新构造。您还可以从顶部的搜索栏中搜索文件。
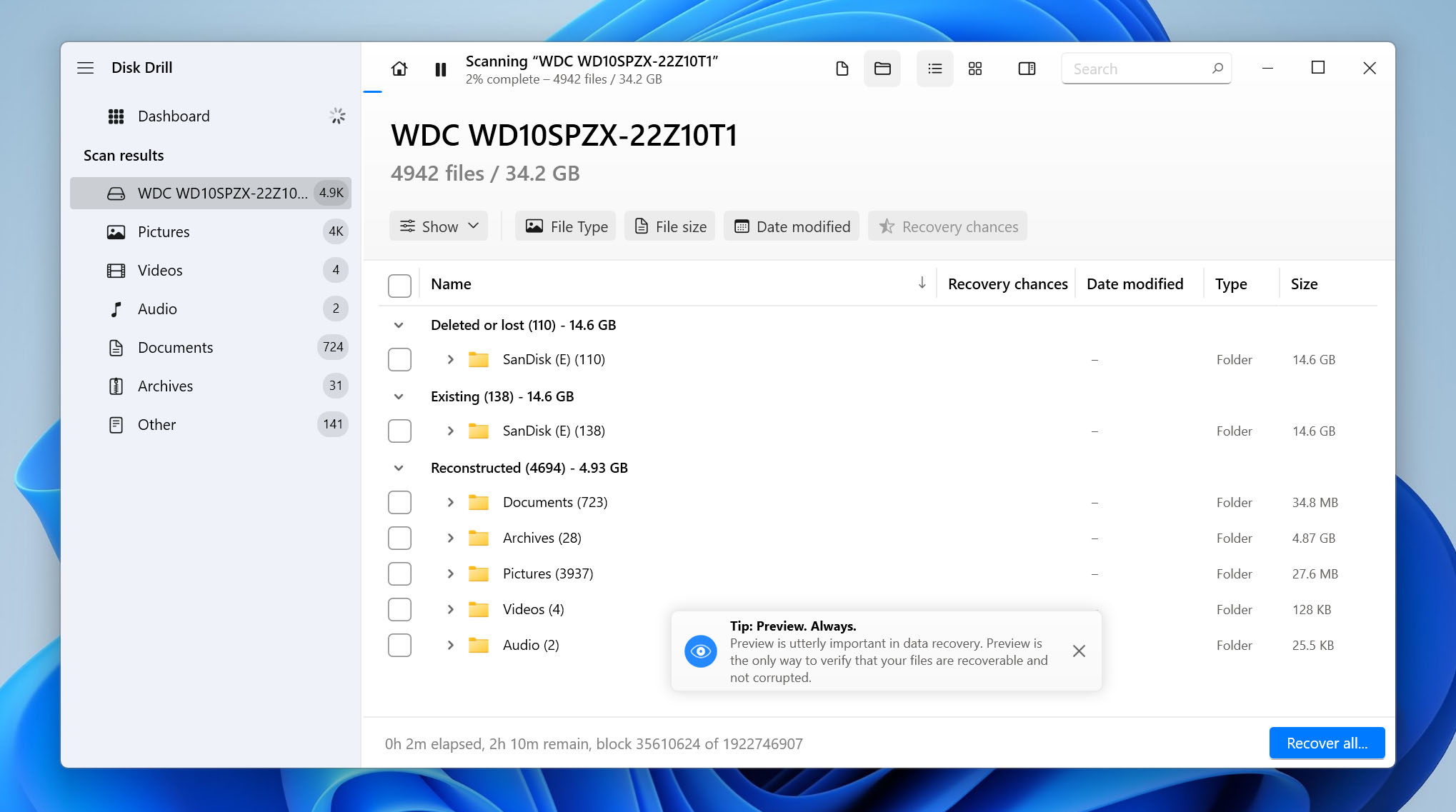
- 选择受支持的文件类型的任何文件(通常是图像和视频)将在右侧显示预览。这对于选择要恢复的文件非常有用 - 因为当您有一个恢复全部按钮,如果您不小心,那将消耗您的免费数据恢复限制。使用预览来确定要保留的文件。
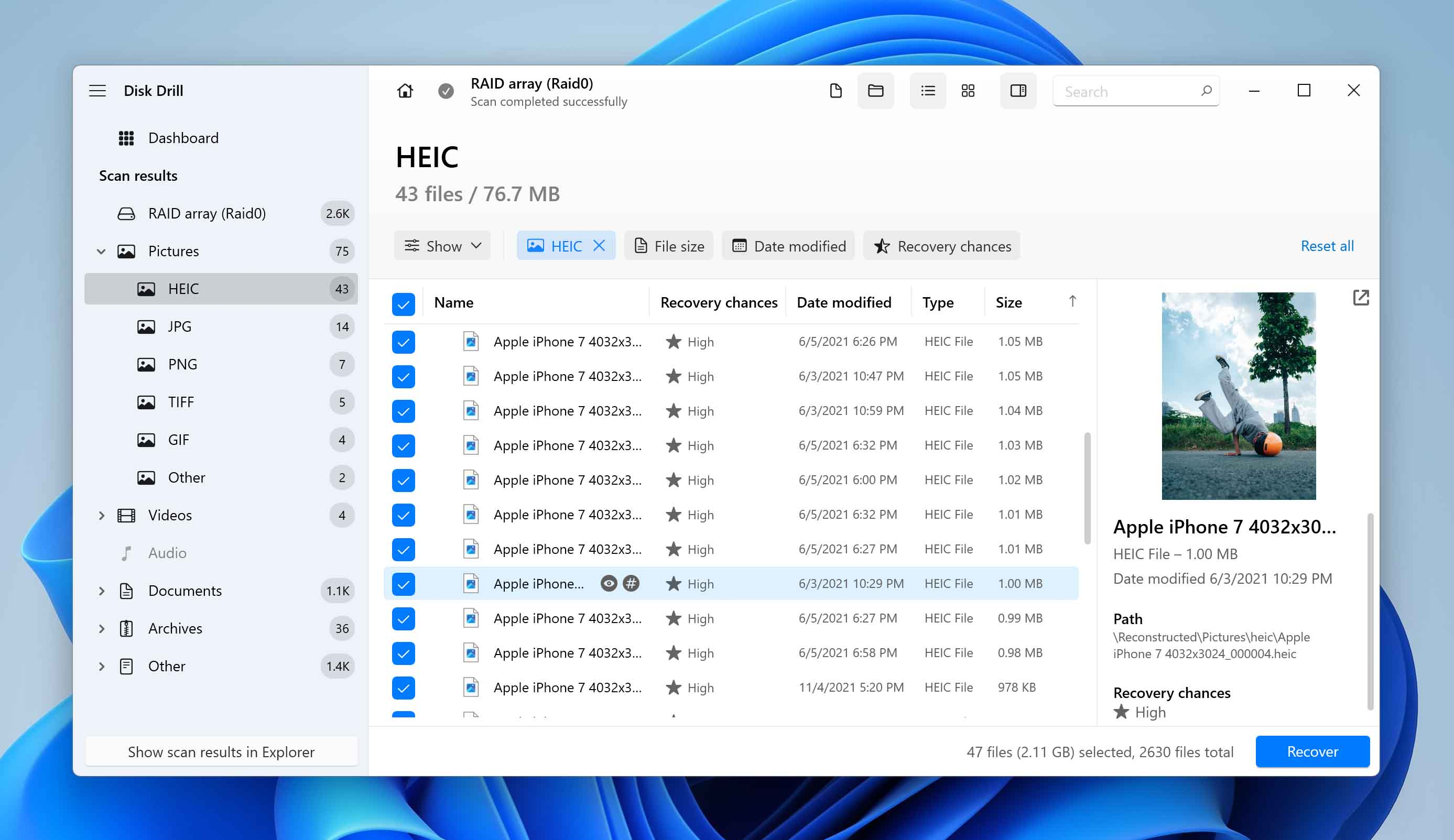
- 选择选择后(只需启用要还原的每个文件的复选框),请点击恢复按钮。
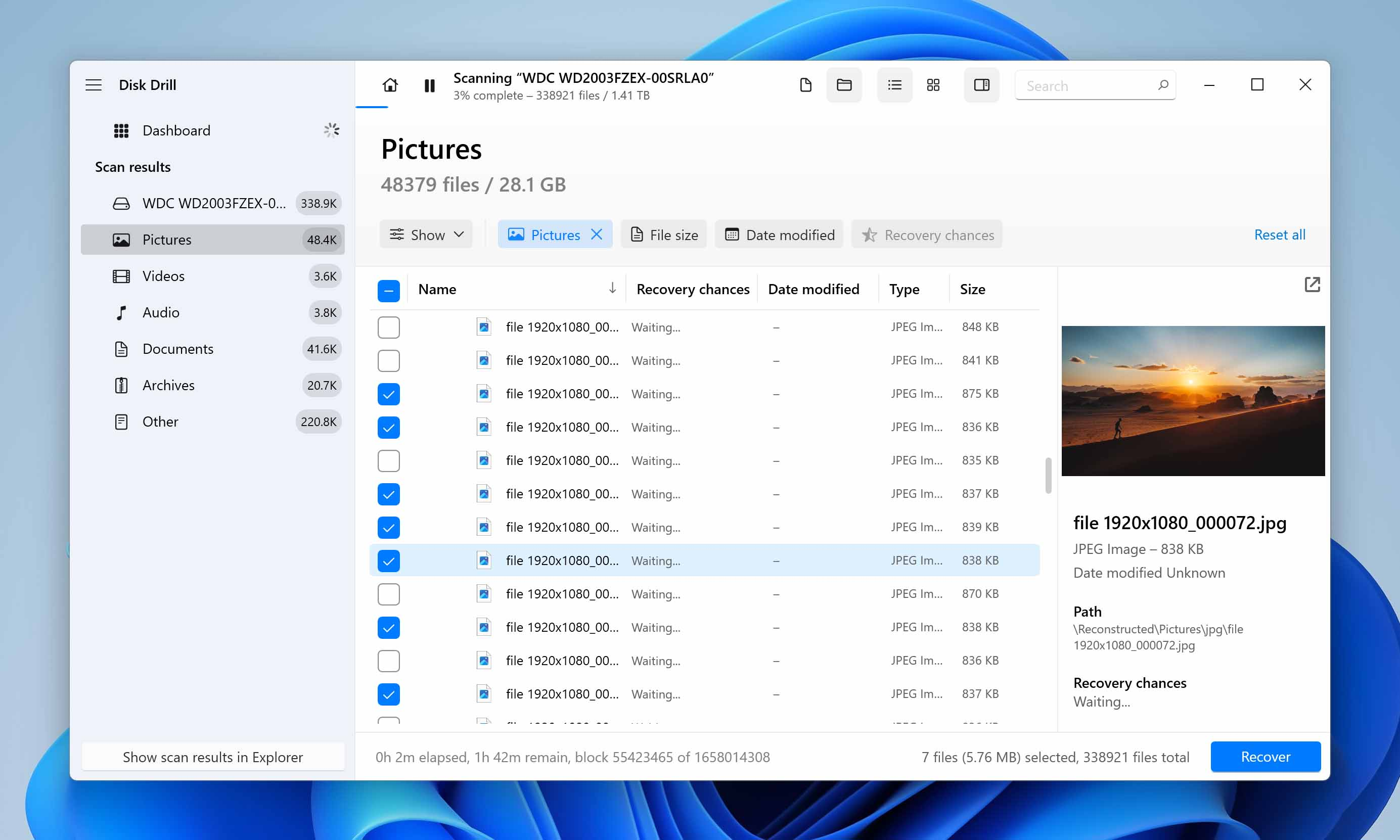
- 最后,您需要指定恢复目标。正如应用程序本身所建议的那样,请确保在您从您要从中恢复过的驱动器的驱动器上选择一个文件夹(尽管对于未发现的至关重要的SSD,这甚至不是显示的选项)。
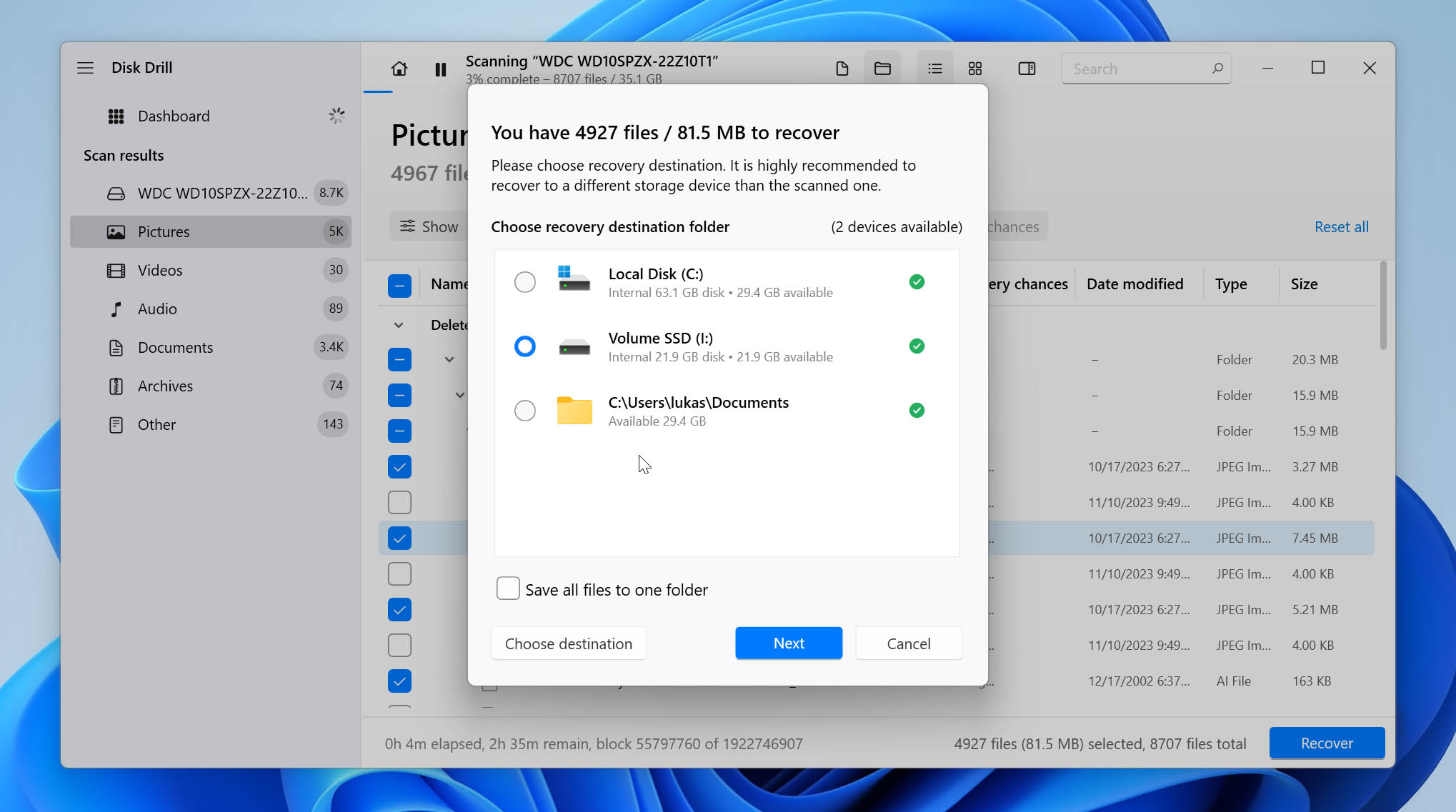
- 如果一切顺利,您的文件将被恢复并保存在指定的文件夹中。
结论
您的关键SSD未在文件资源管理器中出现,不一定是结束 - 即使驱动器正常运行,也可能是这样的原因。对于其中大多数,您的数据也可能仍然可恢复。
如果您有一个只想正常工作的新关键SSD,请尝试我们列出的方法本节。在某些极少数情况下,问题也可能在于BIOS配置或SSD的不当安装,即易于修复也是如此。
对于突然从文件资源管理器中消失的旧关键SSD,使用数据恢复工具进行扫描是第一个优先级,因为即使无法直接打开驱动器,也可以恢复缺少的数据。
另请阅读:
