在许多组织中,管理员被添加到不同的管理角色组中。在大多数情况下,这些都是高私有的角色。但是,他们不需要那么多访问权。最好创建一个管理员角色报告,并查看添加了哪个成员的管理员角色。在本文中,您将学习如何用Powershell和Microsoft 365 Admin Center导出Microsoft 365 Admin角色成员报告。
要导出Microsoft 365中的管理角色成员,请按照以下步骤:
- 登录到Microsoft 365管理中心
- 点击角色>角色分配
- 选择Microsoft Entra ID
- 点击导出管理列表
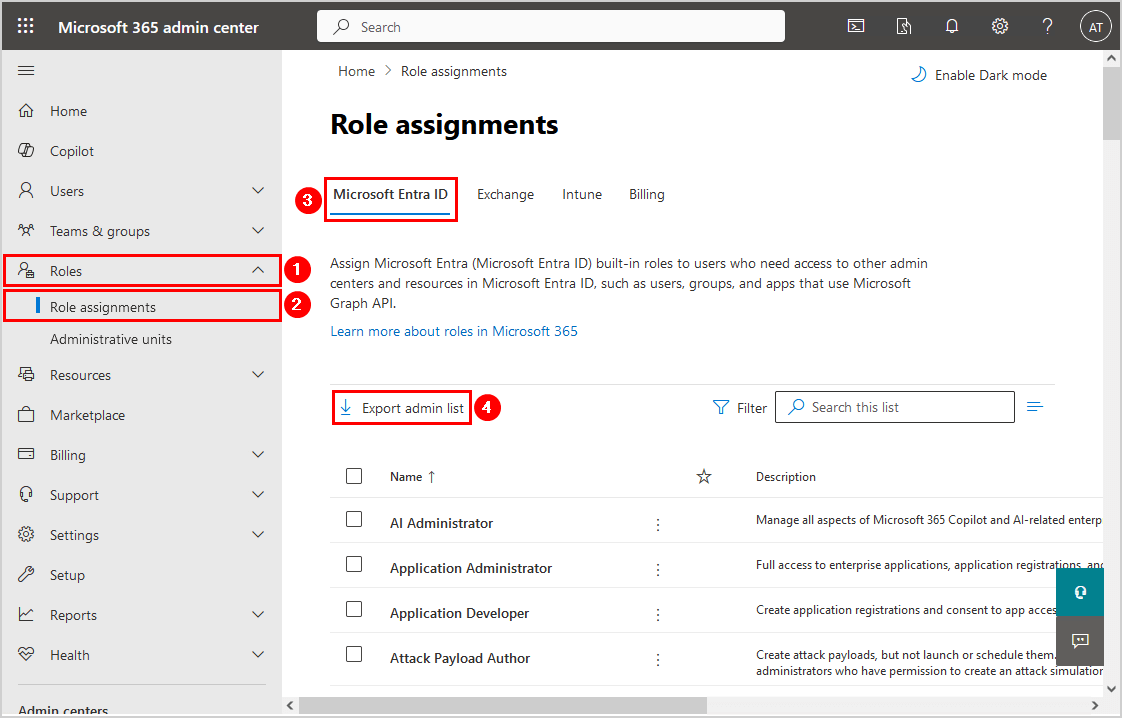
- 打开Microsoft Entra ID/Microsoft 365管理员角色报告CSV文件
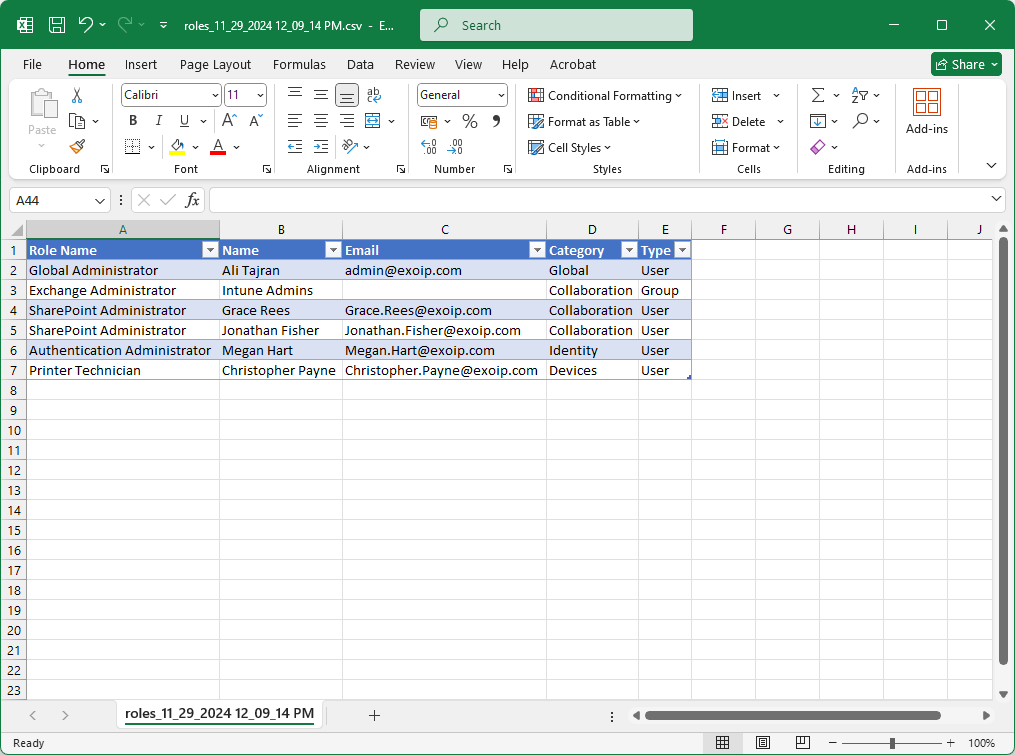
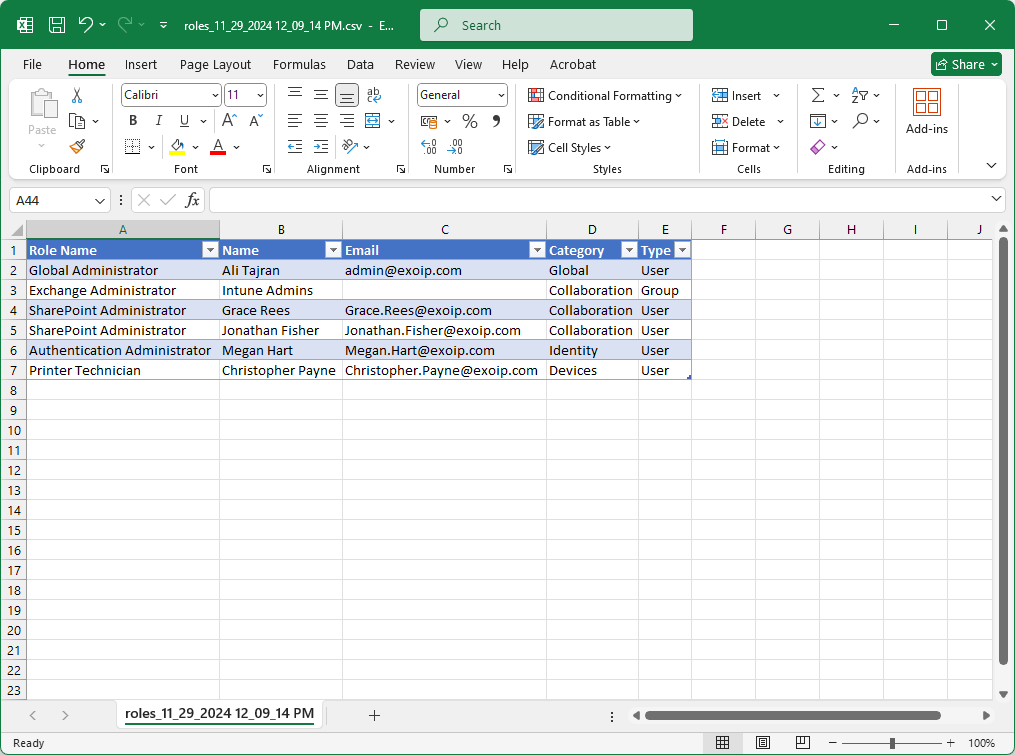
该报告的缺点是它没有向组中的用户显示。这就是Powershell进行救援的时候。让我们看一下。
带有PowerShell脚本的导出管理角色成员
Export-M365Adminroles.ps1 PowerShell脚本将使Microsoft 365/Entra租户中的所有用户都能获得所有用户。之后,它将报告将报告导出到CSV文件。您可以使用Microsoft Excel或任何其他支持CSV文件扩展名的应用程序打开CSV文件。
脚本将收集以下信息:
- 角色
- DisplayName
- 用户principalname
- 会员类型
- LastSuccessfulSignIndateTime(需要Microsoft Entra ID P1/P2许可证)
- AccountStatus
- 许可
要将所有管理角色成员带有PowerShell,请按照以下步骤:
步骤1。安装Microsoft Graph PowerShell
运行Windows PowerShell作为管理员,并安装Microsoft Graph PowerShell模块。
Install-Module Microsoft.Graph -Force重要的:在运行CMDLET或脚本以防止错误和错误结果之前,请务必更新到最新的Microsoft Graph PowerShell模块版本。
步骤2。下载导出-M365Adminroles PowerShell脚本
在(c :)驾驶:
- 脚本
- 温度
下载并将Export-M365Adminroles.ps1 PowerShell脚本放在C:脚本文件夹。该脚本将向所有用户指出所有用户角色的用户C:温度文件夹。
确保文件未阻止以防止运行脚本时的错误。在运行PowerShell脚本时,请在文章中阅读更多信息。
有关的:Microsoft 365中的Export OnEdrive用法报告
另一个选择是将下面的代码复制并粘贴到记事本中。将其称为“导出m365Adminroles.ps1”并将其放在C:脚本文件夹。
<#
.SYNOPSIS
Export-M365AdminRoles.ps1
.DESCRIPTION
Export all Microsoft 365/Microsoft Entra ID admin roles members to CSV file.
.LINK
www.alitajran.com/export-microsoft-365-admin-roles-members/
.NOTES
Written by: ALI TAJRAN
Website: www.alitajran.com
LinkedIn: linkedin.com/in/alitajran
X: x.com/alitajran
.CHANGELOG
V2.00, 02/10/2025 - Refactored the script for faster performance.
#>
param (
[Parameter(Mandatory = $true)]
[string]$ExportPath
)
# Connect to Microsoft Graph with necessary scopes
Connect-MgGraph -Scopes "RoleManagement.Read.Directory", "User.Read.All", "Group.Read.All", "AuditLog.Read.All", "Organization.Read.All" -NoWelcome
# Define CSV file export location variable using the parameter provided
$Csvfile = "$ExportPath"
# Retrieve all subscribed SKUs and check for Entra ID Premium
$hasPremium = $false
$hasPremium = (Get-MgSubscribedSku).ServicePlans.ServicePlanName -contains "AAD_PREMIUM"
# Display status of Premium subscription
if ($hasPremium) {
Write-Host "Microsoft Entra ID Premium subscription available." -ForegroundColor Cyan
}
else {
Write-Host "Microsoft Entra ID Premium subscription unavailable." -ForegroundColor Cyan
}
# If Premium is available, include the sign-in activity for the user
$propertyParams = if ($hasPremium) {
@('AccountEnabled', 'AssignedLicenses', 'SignInActivity')
}
else {
@('AccountEnabled', 'AssignedLicenses')
}
# Initialize a List to store the data
$Report = [System.Collections.Generic.List[Object]]::new()
# Get all directory roles
$allroles = Get-MgDirectoryRole | Select-Object Id, DisplayName
# Initialize a counter for progress bar
$totalRoles = $allroles.Count
$counter = 0
# Loop through each user to check for role memberships with progress bar
foreach ($role in $allroles) {
$counter++
$percentComplete = [math]::Round(($counter / $totalRoles) * 100, 2)
Write-Progress -Activity "Processing Roles - $percentComplete%" -Status "Role: $($role.DisplayName)" -PercentComplete $percentComplete
# Get members of each role
$Rolemembers = Get-MgDirectoryRoleMember -DirectoryRoleId $role.id
if ($null -ne $Rolemembers) {
foreach ($Member in $rolemembers) {
$odataType = $member.AdditionalProperties.'@odata.type'
switch -regex ($odataType) {
'user$' {
# Get user information including potential sign-in activity
$userInfo = Get-MgUser -UserId $member.id -Property $propertyParams | Select-Object $propertyParams
$lastSignIn = if ($hasPremium) {
if ($userInfo.SignInActivity -and $userInfo.SignInActivity.LastSuccessfulSignInDateTime) {
$userInfo.SignInActivity.LastSuccessfulSignInDateTime
}
else {
"Never Signed In"
}
}
else {
"Microsoft Entra ID Premium license unavailable"
}
$memberType = "User"
$username = $member.AdditionalProperties.userPrincipalName
$accountStatus = if ($userInfo.AccountEnabled) { "Enabled" } else { "Disabled" }
$licenseStatus = if ($userInfo.AssignedLicenses) { "Licensed" } else { "Unlicensed" }
}
'group$' {
$lastSignIn = "N/A"
$memberType = "Group"
$username = "N/A"
$accountStatus = "N/A"
$licenseStatus = "N/A"
}
default {
$lastSignIn = "N/A"
$memberType = $odataType.Split('#')[1]
$username = "N/A"
$accountStatus = "N/A"
$licenseStatus = "N/A"
}
}
# Create custom object for report
$ReportLine = [PSCustomObject][Ordered]@{
Role = $role.DisplayName
DisplayName = $member.AdditionalProperties.displayName
UserPrincipalName = $username
MemberType = $memberType
LastSuccessfulSignInDateTime = $lastSignIn
AccountStatus = $accountStatus
LicenseStatus = $licenseStatus
}
$Report.Add($ReportLine)
}
}
}
# Finish the progress bar
Write-Progress -Activity "Processing Roles" -Status "Completed" -PercentComplete 100 -Completed
# Show report in Out-GridView and export report to CSV file
if ($Report.Count -gt 0) {
$Report | Out-GridView -Title "Microsoft 365 Role Membership Report"
$Report | Export-Csv -Path $Csvfile -NoTypeInformation -Encoding Utf8
Write-Host "Report saved at $Csvfile" -ForegroundColor Cyan
}
else {
Write-Host "No roles were found for any users." -ForegroundColor Yellow
}步骤3。运行导出M365Adminroles PowerShell脚本
在下面运行命令以运行export-m365adminroles.ps1PowerShell脚本并创建报告。
C:scripts.Export-M365AdminRoles.ps1 -ExportPath "C:tempAdminRolesReport.csv"报告输出将发送到单独的窗口中的交互式表(Out-GridView)。
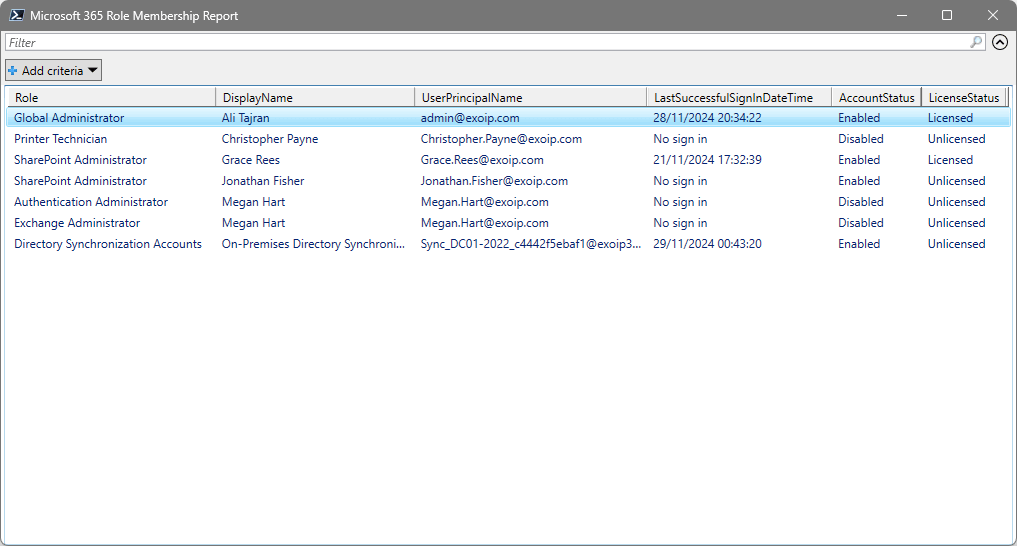
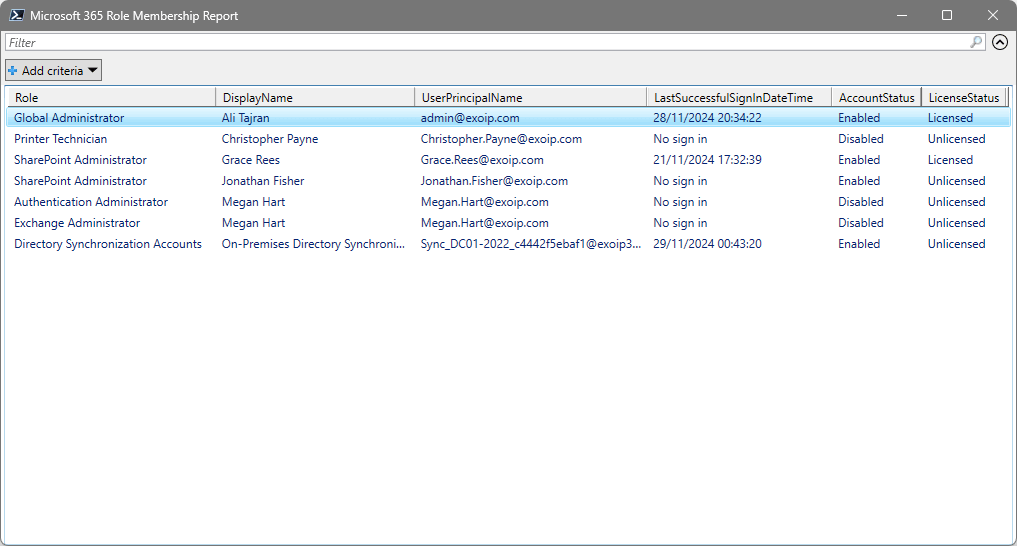
步骤4。检查管理员角色报告CSV文件
export-m365adminroles.ps1 powershell脚本将所有用户带有管理角色到CSV文件。
查找文件AdminRolesReport.csv在路径中C:温度。
使用您喜欢的应用程序打开CSV文件。在我们的示例中,这是Microsoft Excel。
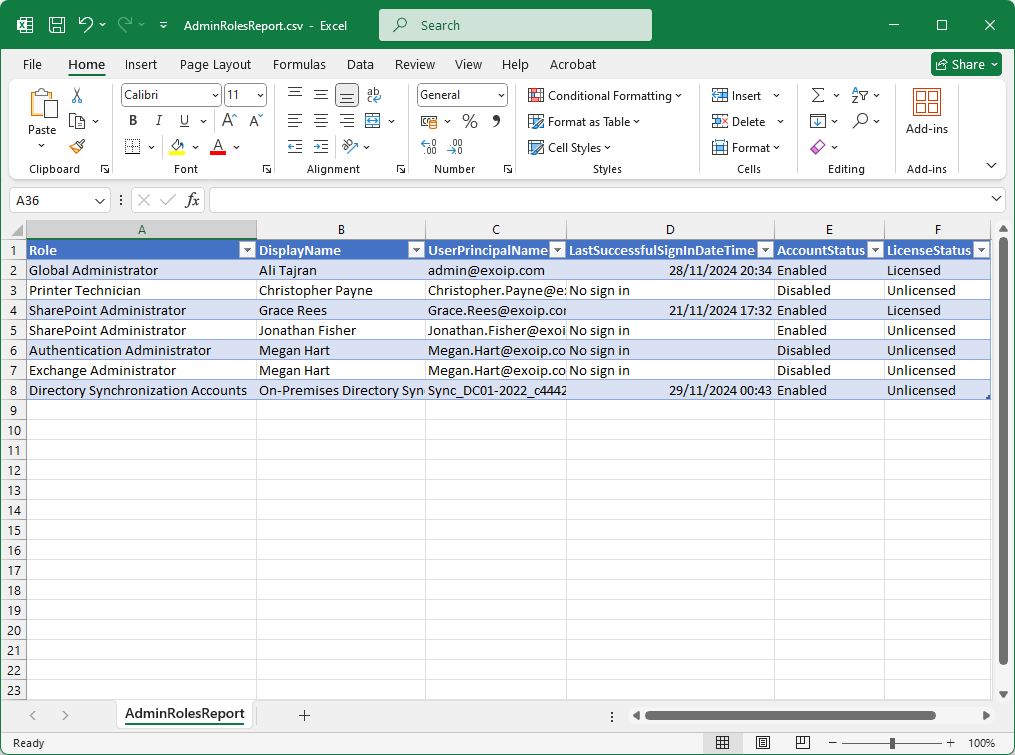
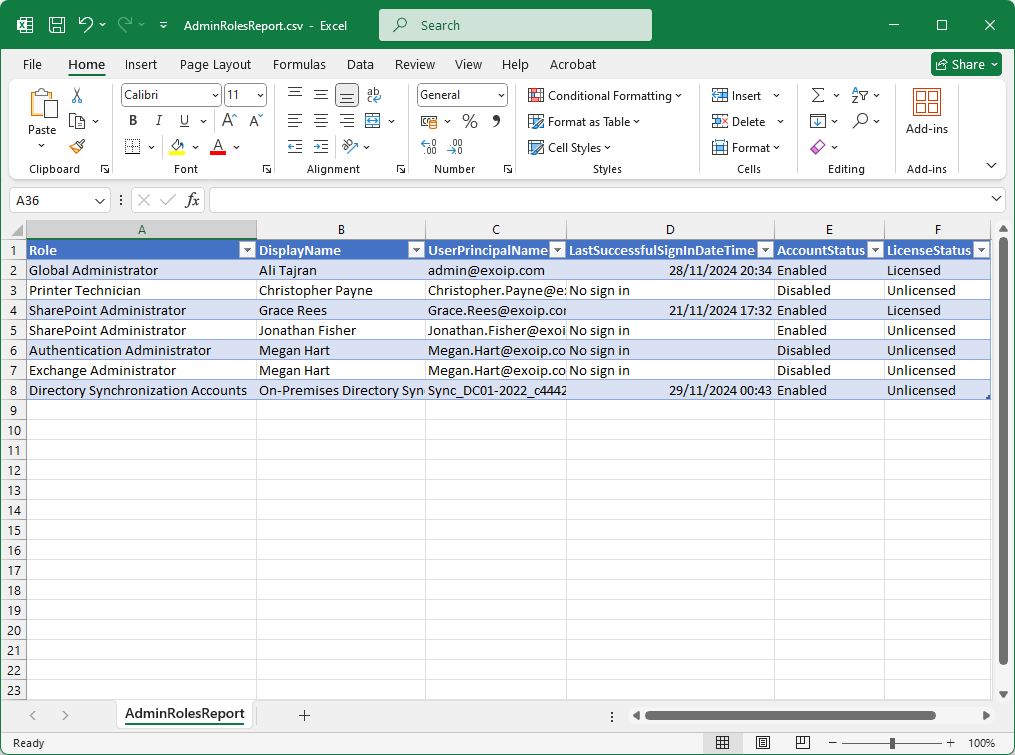
就是这样!
结论
您学会了如何导出Microsoft 365 Admin角色成员报告。虽然可以从Microsoft 365 Admin Center中导出所有管理角色成员,但最好将PowerShell用于报告。那是因为您将看到所有用户,而不是任何群体作为成员。另外,您可以将您喜欢的各种属性添加到导出CSV文件中,这非常适合报告。
您喜欢这篇文章吗?您可能还喜欢如何配置Microsoft Entra特权身份管理(PIM)。不要忘记关注我们并分享这篇文章。
