通常,Windows 10 File Explorer图标在开始菜单以及默认情况下显示在任务栏上,因此您可以从开始菜单或任务栏快速转到File Explorer。但是,有时,Windows 10开始菜单中缺少文件资源管理器图标,因此您必须使用其他方法打开文件资源管理器。这对您来说是不方便的。现在,这篇文章将向您展示如何将缺少的文件资源管理器还原为Windows 10开始菜单。
步骤1:打开设置应用程序,然后单击个性化。
步骤2:在个性化页面上,单击开始在左侧窗格上,然后单击链接“选择“启动”中的哪些文件夹”。
步骤3:在下面切换切换按钮”文件资源管理器“ 到 ”在”位置。这将使File Explorer图标出现在开始菜单上。
建议阅读:如何还原Windows 11 File Explorer中缺少的视频文件夹
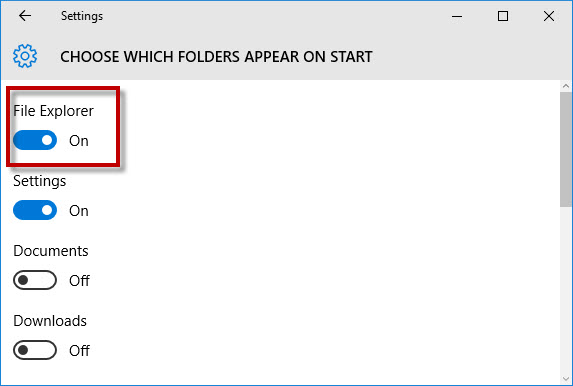
在遵循上面的步骤以还原丢失的文件资源管理器图标返回Windows 10启动菜单时,如果您在设置中找到文件explorer选项是灰色且不可用的,如下面的屏幕截图所示,则需要使用该方法在第2部分。
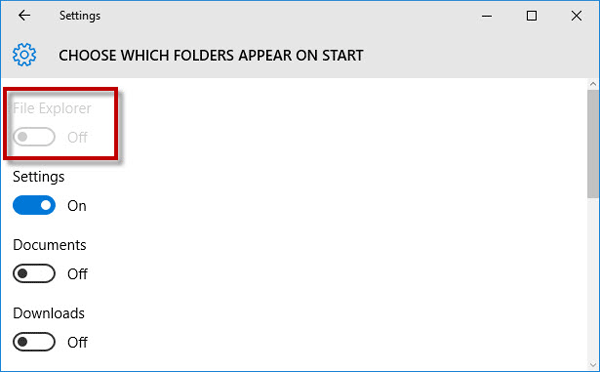
第2部分:如果文件资源管理器选项为灰色怎么办
要启用文件资源管理器选项,您需要首先检查”开始菜单位置“ 文件夹。
步骤1:导航到C:ProgramDatamicrosoftwindowsStart菜单位置“文件夹。如果看不到“ programData”文件夹,请在Windows 10中显示隐藏的文件和文件夹。
另外,您可以通过运行快速转到“开始菜单”文件夹”C:ProgramDatamicrosoftwindowsStart菜单位置”在运行(Win + R)对话框中。
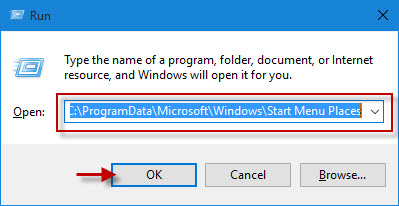
步骤2:检查文件资源管理器快捷方式是否在“开始菜单”文件夹中。如果快捷方式存在于“开始菜单loce”文件夹中,但是Windows 10开始菜单中缺少文件资源管理器图标,请使用方法1。如果“启动菜单”文件夹中缺少文件资源管理器快捷方式,请将方法2。
方法1:删除然后还原文件资源管理器快捷方式以启动菜单lock folder
步骤1:将现有文件资源管理器快捷方式从“开始菜单”文件夹移动到回收箱,不要清空回收箱。
步骤2:将文件资源管理器快捷方式从回收箱恢复回到“开始菜单位置”文件夹。然后将可用的设置中的文件资源管理器选项可用,因此您可以将切换按钮到达”在”位置将缺少的文件Explorer图标返回Windows 10开始菜单。
方法2:返回缺少文件资源管理器快捷方式到启动菜单loce lock文件夹
步骤1:创建文件资源管理器快捷方式
1。右键单击Windows 10桌面,然后指向新的并选择捷径。
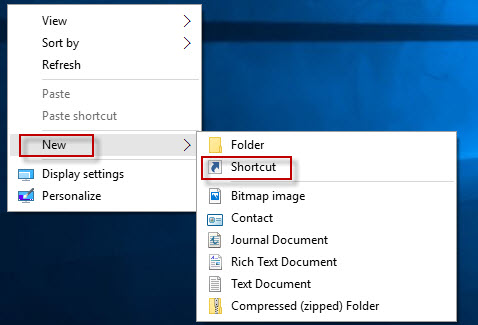
2。类型%windir%explorer.exe在框中,然后单击下一个。
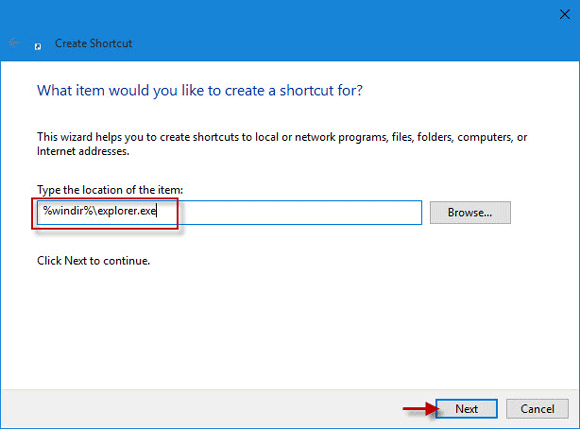
3。命名快捷方式“文件资源管理器”,然后单击结束。这将在桌面上创建文件资源管理器快捷方式。

步骤2:添加文件资源管理器快捷方式到启动菜单loce ploce文件夹
1。打开“开始菜单”文件夹,将先前创建的文件资源管理器快捷方式从桌面移动到“开始菜单位置”文件夹。

2。如果提示使用“拒绝目标文件夹访问”对话框,则只需单击“继续”即可确认。
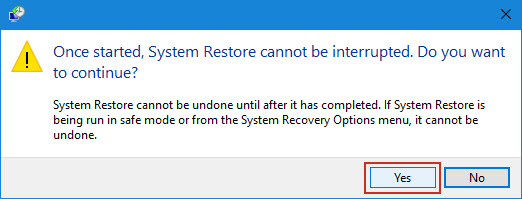
将文件资源管理器快捷方式添加到开始菜单loce文件夹之后,启用了设置中的文件资源管理器选项并可用。将文件资源管理器下方的“切换”按钮切换到位置上,以便可以将缺少的文件资源管理器图标恢复回Windows 10开始菜单。
