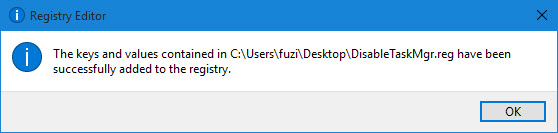您是否遇到无法在Windows 10中打开任务管理器的情况?您右键单击任务栏,但找到“开始任务管理器”是灰色的。您按“ CTRL + ALT + DEL”键组合,但要找到屏幕上丢失的“开始任务管理器”。您在运行框中运行TaskMgr,但会收到错误消息:“任务管理器已被您的管理员禁用“。
您认为这很奇怪吗?您甚至不知道为什么任务管理器被禁用。那怎么了?别紧张。在Windows 10中,管理员或某些第三方程序/病毒可能在您不知情的情况下被管理员或某些第三方程序/病毒禁用。现在,本文将向您展示Windows 10中“任务管理器已被您的管理员禁用”的四种可用方法。无论哪种方式,您都需要首先登录Windows 10作为管理员帐户。
建议阅读:如何在Windows 10中修复“任务管理器被禁用或弄清楚”
方式1:使用GPEDIT启用管理员禁用任务管理器
步骤1:在Windows 10中打开本地组策略编辑器。(在开始菜单中搜索“ gpedit.msc”。)
步骤2:导航到用户配置 - >管理模板 - >系统。选择ctrl + alt + of选项下系统。然后在右侧窗格上,双击删除任务管理器物品。

步骤3:检查未配置或者禁用,然后单击申请启用访问任务管理器。然后,您可以平稳打开任务管理器。
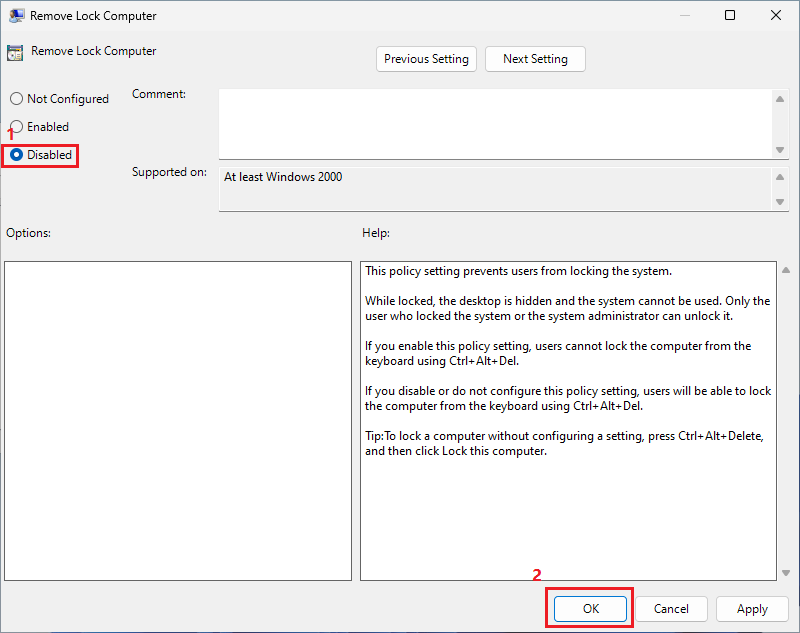
方式2:使用CMD来修复“管理员已禁用任务管理器”
步骤1:打开Windows 10命令提示符作为管理员。 (按“ Win + X”,然后选择“命令提示(admin)”。
步骤2:输入reg添加hkcusoftwaremicrosoftwindowscurrentversionpoliciessystem /v DisableTaskmgr /t reg_dword /d 0 /f并击中进入钥匙。当它显示“成功完成的操作”时,已启用了禁用的任务管理器。

方式3:使用Regedit修复任务管理器已由您的管理员禁用
步骤1:在Windows 10中打开注册表编辑器(在开始菜单中搜索“ regedit”。)
提示:由于注册表是系统的关键部分,因此在使用注册表编辑器时要非常小心,或者您可以在编辑之前首先备份Windows 10注册表,以防万一您犯错。
步骤2:导航到hkey_current_usersoftwaremicrosoftwindowscurrentversionpoliciessystem。在“策略”下选择“系统”,然后在右侧窗格上选择一个名为“ DisableTaskMgr”的键。删除密钥。或双击键,将其值数据设置为“ 0”,然后单击“确定”。

更改将立即生效。将启用禁用任务管理器,您可以顺利进行。
方式4:使用REG文件修复任务管理器已由您的管理员禁用
步骤1:在Windows 10桌面上创建一个新的记事本文件。
步骤2:在记事本中输入以下代码,然后将其保存为“ DisableTaskMgr.Reg”文件。

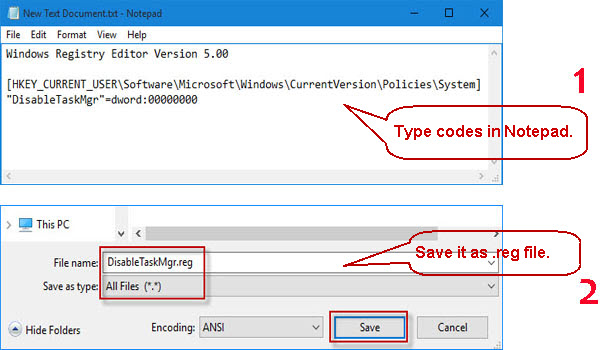
步骤3:双击DisableTaskMgr.Reg文件。点击是的如果提示用户帐户控制对话。然后单击是的当提示时,警告消息如下所示。

步骤4:当您提示您的键和值已成功添加到注册表时,已启用了禁用的任务管理器。