如果您正在寻找便宜且简单的解决方案,以确保计算机文件始终可用,则必须创建备份磁盘。在外部硬盘驱动器(HD)上备份计算机的数据至关重要,以防止由于勒索软件,磁盘错误,意外删除或物理损坏而造成的任何损失。第一步是定义您希望拥有的备份类型,然后选择最佳硬盘驱动器以确保数据备份安全。
计算机备份的类型
备份有三种类型:完整的备份,增量备份和差分备份。有了其中的任何一个,您可以确保数据始终易于访问。确保您拥有适当的外部硬盘技术和HDD类型,可用于备份。一些良好的备份软件可以帮助您将计算机数据发送到外部硬盘驱动器,例如salvagedata免费工具和轻松一旦您了解它们的差异,您可以决定部分备份是否更适合您的需求,或者您是否需要系统备份。
- 完整备份:这种类型涉及完全备份所有文件,创建一个可以单独恢复的完整备份。
- 图像备份:在图像备份中,从操作系统到每个文件的计算机系统都将复制到外部硬盘驱动器。
- 差分备份:差异备份涉及备份自上次完整备份以来已更改的文件。
PC的差速器和完整备份到外部硬盘驱动器
在Windows上创建PC的差分或完整备份的过程是相同的。区别在于,差异备份只能保存最后一个完整备份中的更新。要创建这些备份,您可以使用称为backup and Restore(Windows 7)或第三方软件的内置工具。
使用备份和还原(Windows 7)
- 将您的外部硬盘驱动器插入计算机的USB端口。
- 按Windows键,然后键入“备份和还原”。
- 单击“设置备份”以启动备份向导。
- 选择外部硬盘驱动器作为备份目的地。
- 您会被问到“您想备份什么?”。
- 选择要在备份中包含的驱动器或文件夹。
- 单击“下一步”继续。
- 查看备份设置,然后单击“保存设置并运行备份”以开始备份过程。
- 根据数据的大小,备份过程可能需要一些时间。确保您的计算机在此期间保持电源。
使用文件历史记录(Windows 8和10)
- 将您的外部硬盘驱动器插入计算机的USB端口。
- 按Windows键 + i也打开设置。
- 在“设置”窗口中,单击“ Update&Security”。
- 在更新和安全窗口的左窗格中,选择“备份”。
- 在“使用文件历史记录的备份”部分下,单击“添加驱动器”。
- 从可用驱动器列表中选择外部硬盘驱动器。
- 选择外部硬盘驱动器后,在“自动备份我的文件”下切换开关以打开文件历史记录。
- 单击“更多选项”以指定要在备份中包含的文件夹。
- 在这里,您可以将文件夹添加到备份列表中,或者在需要时删除。
- 配置备份设置后,单击“立即备份”以启动备份过程。
- 现在,文件历史记录将开始将所选文件和文件夹备份到外部硬盘驱动器中。您可以监视文件历史记录设置中的进度。
提示:文件历史记录将自动备份文件的更改,但要定期验证备份状态是一个很好的做法。
您的计算机备份到外部硬盘驱动器
您可以通过创建一个系统图像。系统备份将保存Windows安装以及所有设置和数据的精确副本。这样,如果您需要恢复计算机,则可以将其恢复到创建备份时的方式。它可以保证您的计算机完全数据恢复。创建系统映像备份:
备份和还原(Windows 7、8和10)
- 通过在开始菜单中搜索它来打开控制面板。
- 单击系统和安全性。
- 选择备份并还原。
- 单击侧边栏中的“创建系统图像”。
- 选择备份目的地(您的外部硬盘驱动器)。
- 查看要备份的项目,然后单击“启动备份”。
该工具将创建一个系统映像备份,并保留整个C:驱动器,包括Windows,Apps和设置。
系统图像备份(Windows 11)
- 打开开始菜单并搜索控制面板。
- 单击系统和安全性。
- 选择文件历史记录。
- 单击左窗格中的“系统图像备份”。
- 选择要保存备份的外部驱动器。
- 按照提示创建系统映像备份。
使用slvagedata免费工具创建图像备份
- 下载salvagedata恢复软件,然后双击它以执行安装程序。
- 单击选项图像和克隆。
- 之后,单击您希望创建映像备份的磁盘,然后单击克隆此驱动器按钮。
- 选择要发送硬盘驱动器的克隆文件的驱动器。
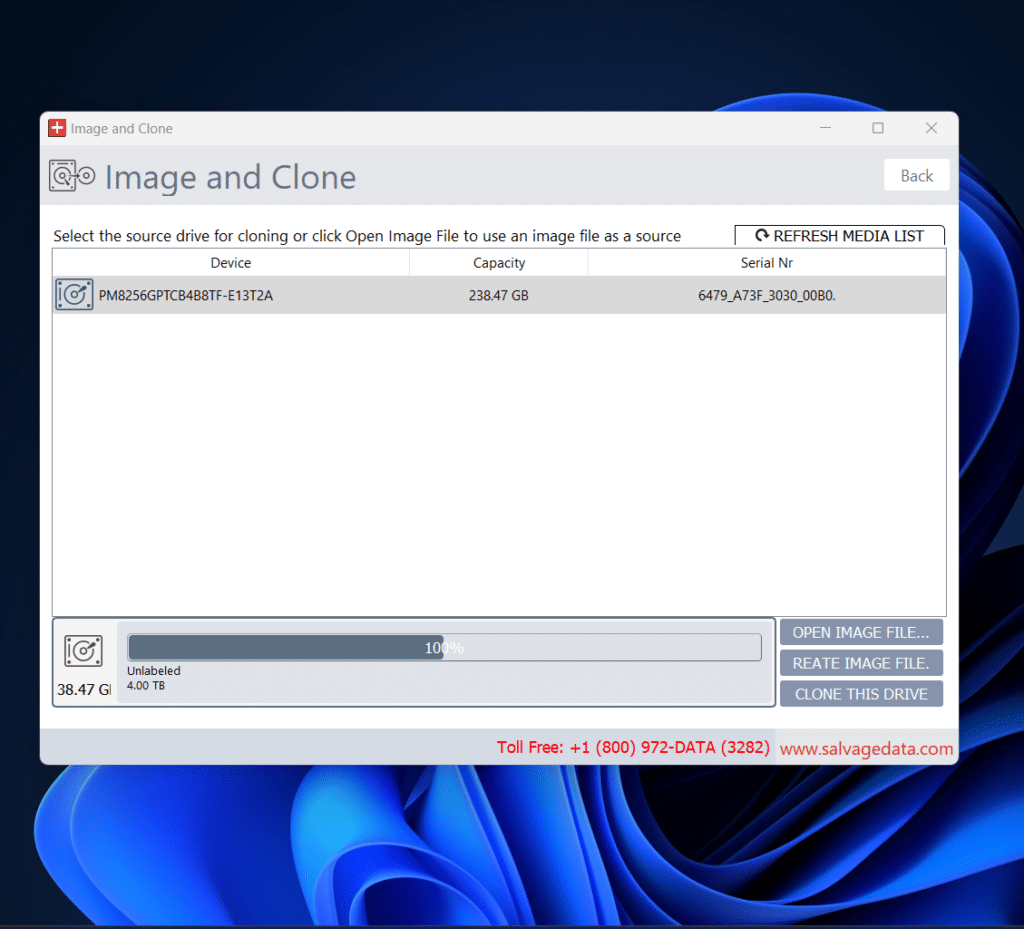
- 仔细检查克隆选择并确认以开始克隆过程。
- 该软件将提供有关过程持续时间的信息。克隆的总时间将取决于您的数据量和硬盘驱动器的速度。
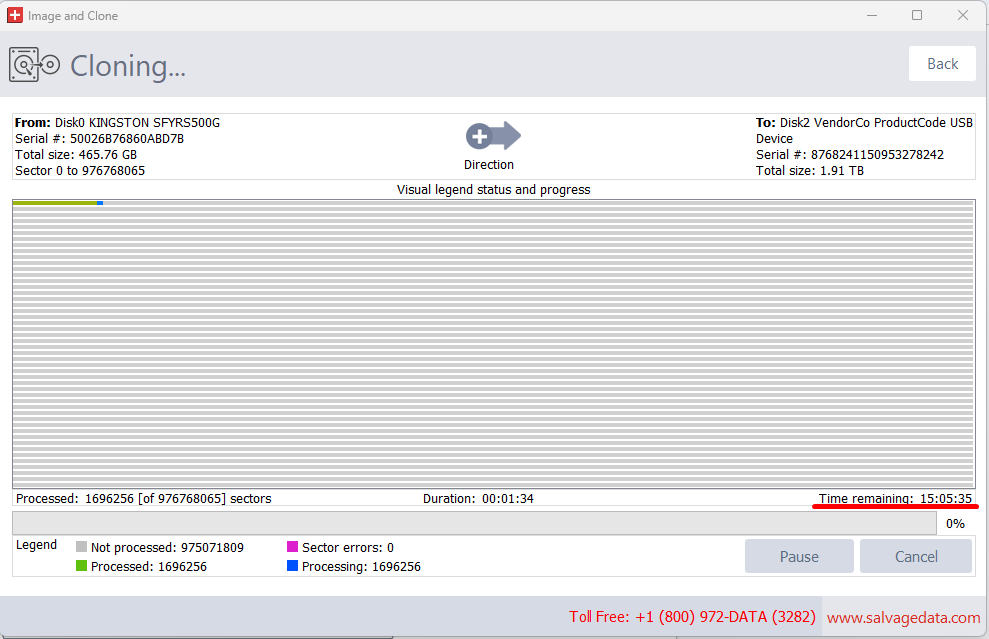
- 等待过程结束。然后,您可以在计算机上使用克隆驱动器,甚至可以在其他设备上启动。如果您在备份或计算机上遇到任何问题,Slvagedata专家就可以帮助您恢复文件。
