用户帐户控制(UAC)是Windows 10中的内置安全功能,可防止您的系统未经授权的更改。调整UAC设置使您可以控制进行管理更改时何时以及如何出现通知。在本指南中,我们将介绍不同的方法来修改UAC设置以满足您的需求。

什么是用户帐户控制(UAC)?
UAC通过在运行某些应用程序或进行系统修改之前请求管理批准来帮助保护您的系统免受未经授权的更改。触发后,出现UAC提示,要求进行确认,有助于防止恶意软件或未经授权的访问。
方法1:通过控制面板更改UAC设置
步骤1: 打开安全性和维护在控制面板/系统和安全性中。
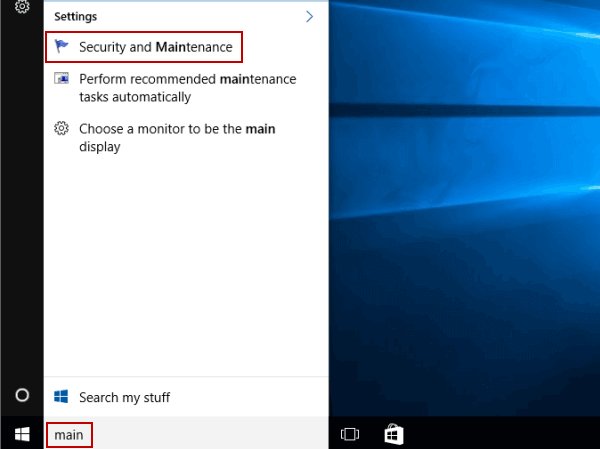
步骤2: 轻敲更改用户帐户控制设置在左边继续。
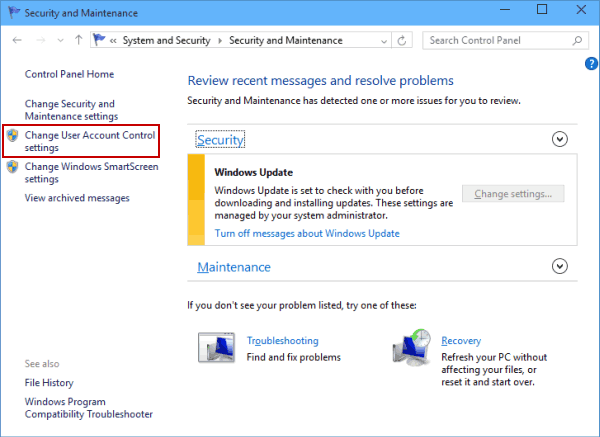
步骤3:移动规模向上或向下选择何时通知计算机的更改,然后单击好的。
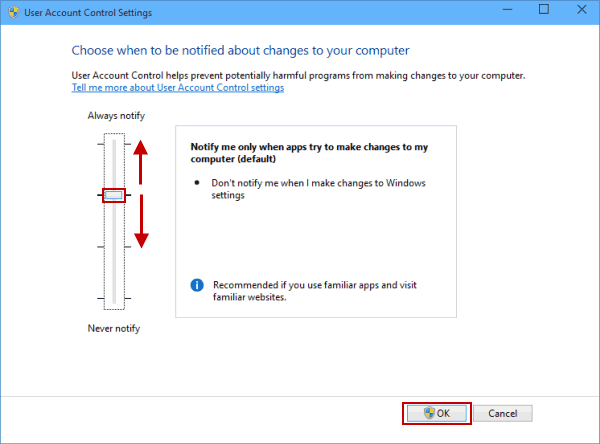
尖端:
1。默认情况下,仅当应用程序尝试更改计算机时,用户帐户控制才会通知您。如果您使用熟悉的应用程序并访问熟悉的网站,则建议使用此设置,参考上面的图片。
2。如果将秤移到顶部以选择总是通知,当应用程序尝试安装软件或更改PC以及更改Windows设置时,您将收到通知。顺便说一句,如果您定期安装新软件并访问不熟悉的网站,建议进行设置。
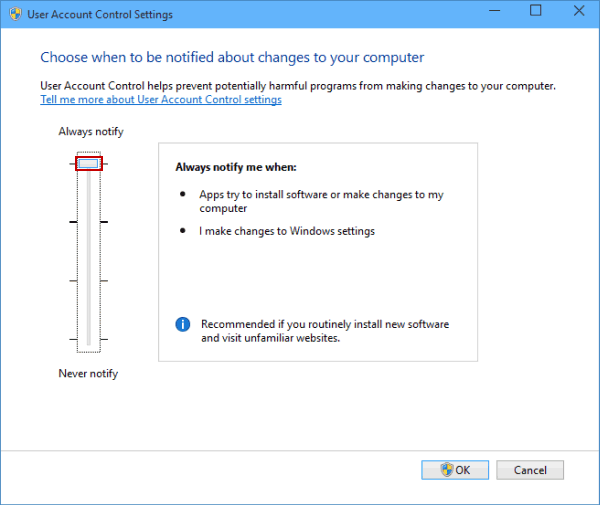
3。您可以移动秤以选择第三个选项,以要求用户帐户控件在通知您有关应用程序对计算机的即将发生的更改时,如果需要很长时间才能使桌面变暗。
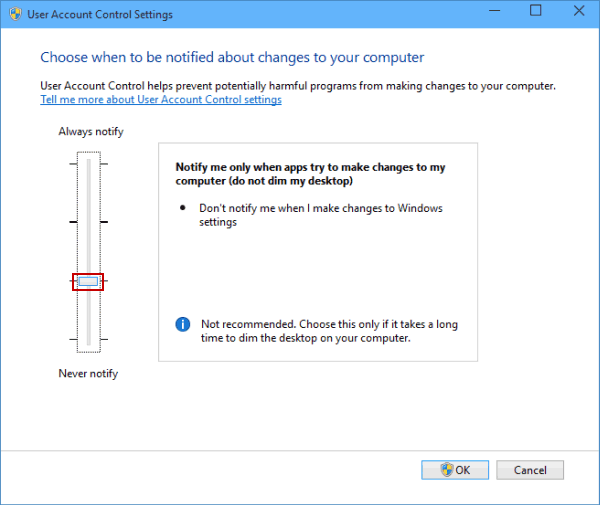
4.假设您不想在应用程序尝试安装软件并更改PC时不想通知您永远不要通知。
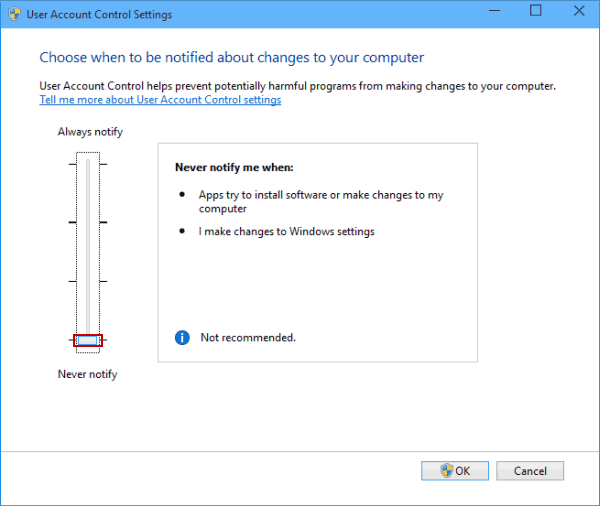
步骤4: 选择是的完成。
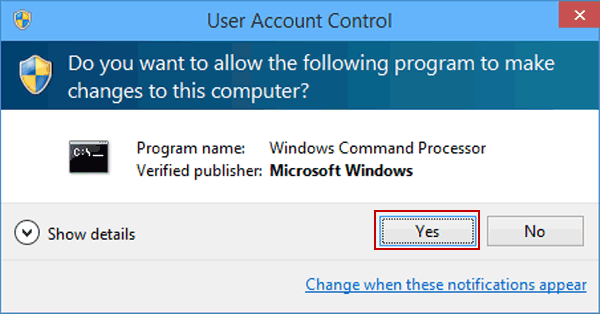
方法2:通过注册表编辑器(高级用户)修改UAC设置
对于那些舒适的进行系统修改的人,注册表编辑器提供了另一种更改UAC设置的方法。
步骤1:开放注册表编辑。
步骤2:导航到以下位置:
HKEY_LOCAL_MACHINE \ SOFTWORD \ MICROSOFT \ WINDOWS \ CurrentVersion \ Policies \ System
步骤3:定位enablelua在右面板中。
步骤4:双击它并将值更改为:1 - 启用UAC;0 - 禁用UAC(不建议)。
步骤5:最后,你可以打好的按钮并重新启动计算机以应用更改。
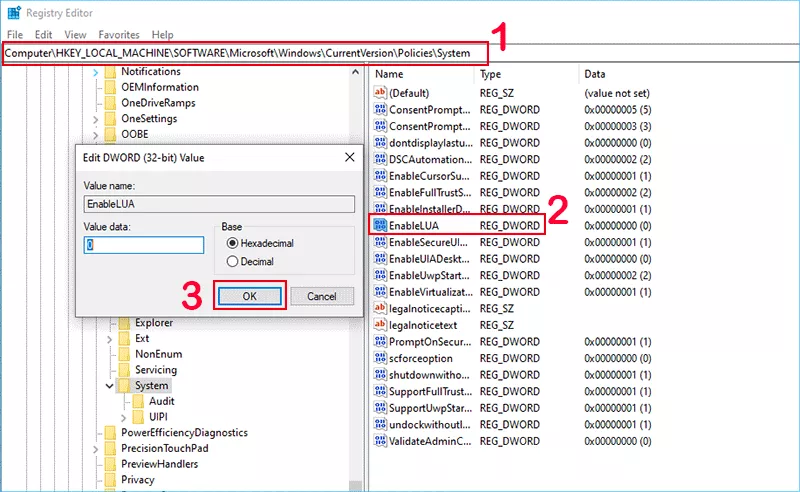
方法3:通过组策略编辑器调整UAC设置(适用于Windows Pro&Enterprise用户)
步骤1:打开本地小组策略编辑。
步骤2:在左面板上,单击计算机配置>Windows设置>安全设置>地方政策>安全选项。
步骤3:转到右侧面板并找到选项 - 用户帐户控制:管理员在管理员批准模式下高程提示的行为。
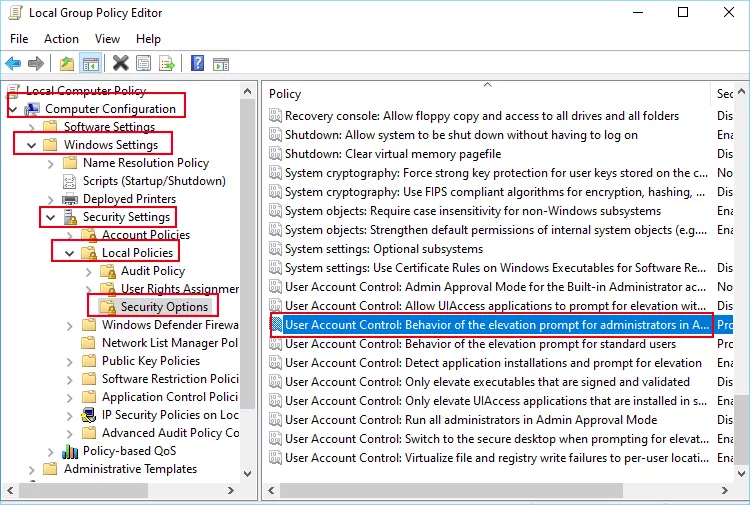
步骤4:双击它,然后选择您的首选设置。
步骤5:点击申请, 然后好的确认更改。
了解更多:在桌面上创建用户帐户控制设置的快捷方式
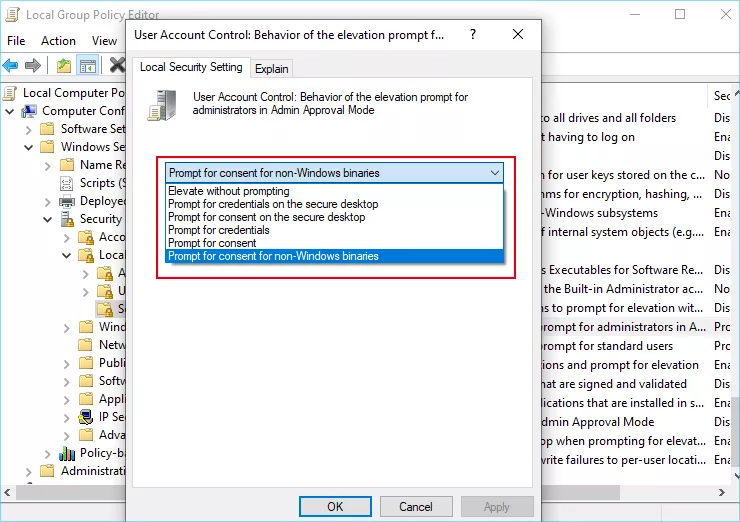
用户帐户控制设置上的常见问题解答
Q1:我应该在Windows 10中禁用UAC吗?
禁用UAC可降低系统安全性,使您的PC更容易受到恶意软件和未经授权的更改。建议至少在默认级别保持启用。
Q2:如何将UAC设置还原为默认设置?
要将UAC还原为默认设置,请按照方法1进行操作,然后将滑块设置为第二高的级别,然后单击“确定”。
Q3:为什么我看不到UAC提示?
如果未出现UAC提示,则可能已被禁用。您可以使用方法1启用它,或通过将其值设置为1,在方法2中修改enablelua注册表条目。
结论
用户帐户控制是Windows 10中的重要安全功能,有助于防止未经授权的系统修改。通过遵循上面概述的方法,您可以根据安全性和可用性偏好调整UAC设置。为了获得最佳保护,最好在默认设置下启用UAC。
