有时候,这是使我们失望的最简单的任务。当我开始使用Mac时,我假设复制和粘贴很简单,但是我很快意识到它与PC上的情况并不相同。这是我经过一些实验后学到的东西。
在这里,我将分享5种在Mac上复制和粘贴的最佳方法:
1。键盘快捷键
最快,最有效的拷贝性方法,非常适合优先使用速度和键盘使用的用户。这是:
复制:
- 通过单击和拖动或使用键盘的箭头键来突出显示要复制的文本,图像或文件。
- 一旦突出显示,请按
Command + C在键盘上。这将内容存储在Mac的剪贴板中。
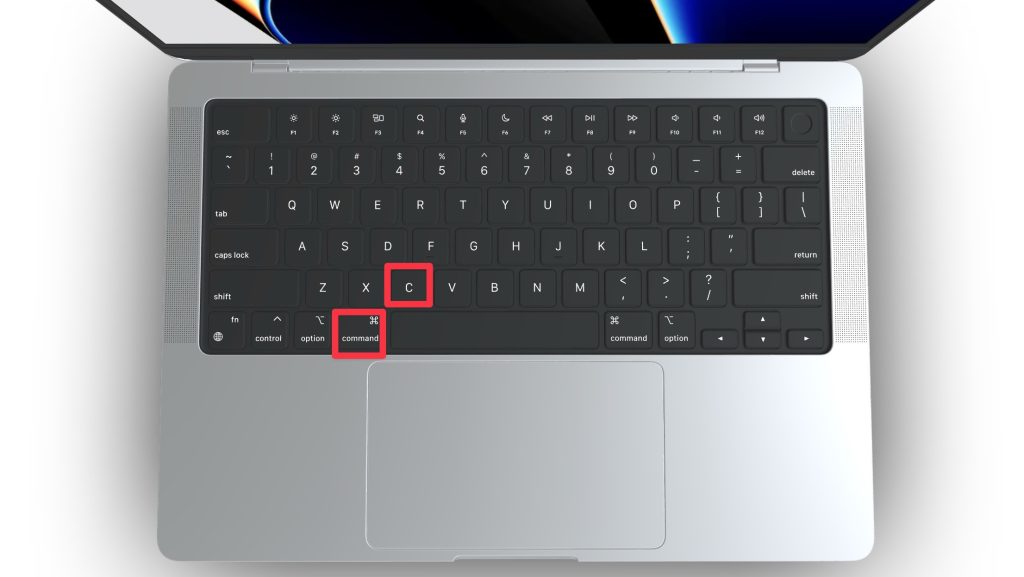
粘贴:
- 转到要粘贴复制内容的位置(例如,在文档或文件夹中)。
- 按
Command + V在键盘上,将复制的内容粘贴到新位置。
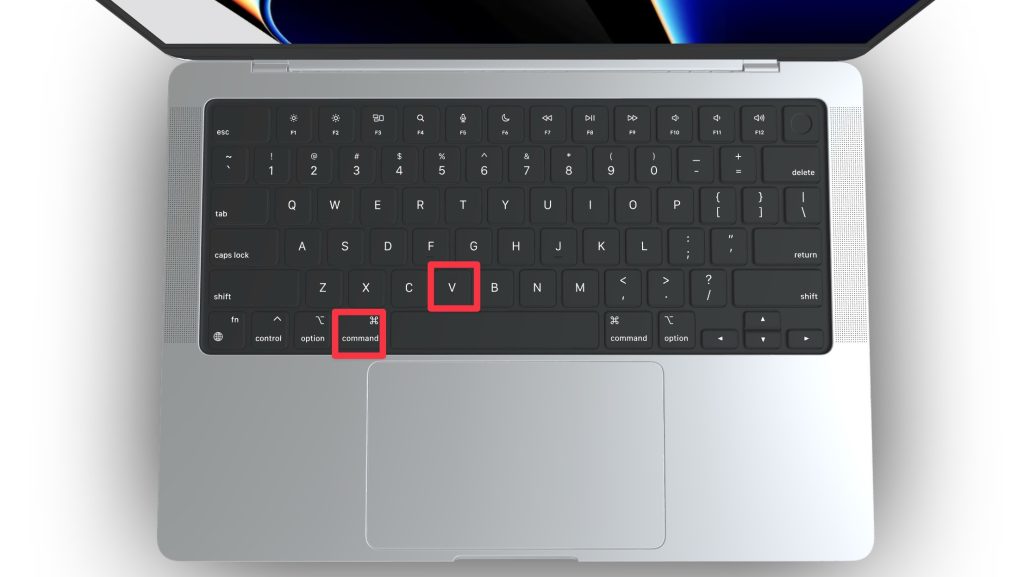
一种视觉,鼠标驱动的方法,非常适合喜欢使用触控板或鼠标复制和粘贴的用户。这是执行逐步指南:
复制:
- 选择您要通过单击内容和拖动来复制的项目(文本,文件或图像),或单击一单击。
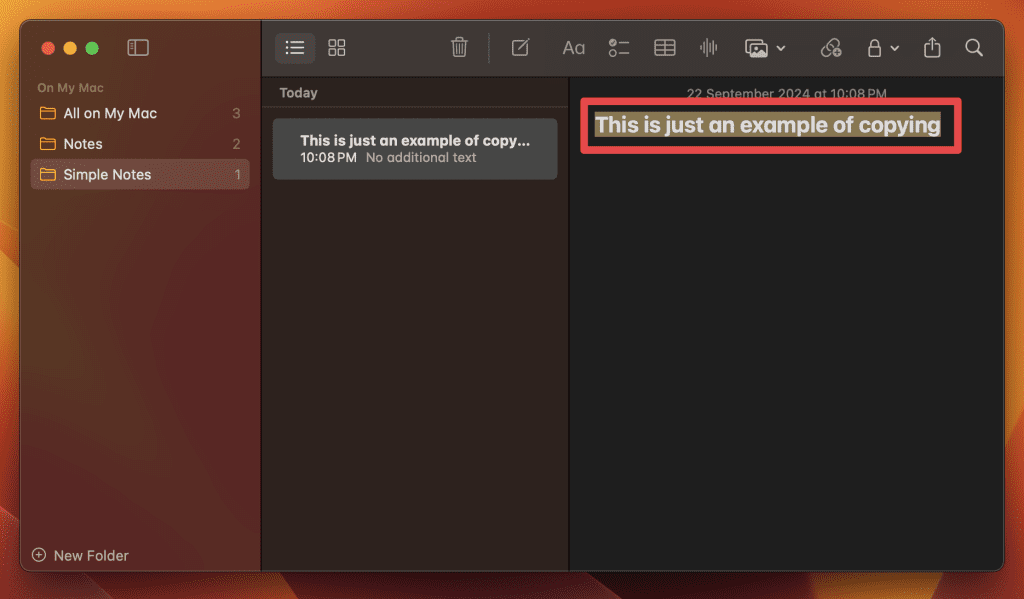
- 从出现的菜单中,选择选项复制。
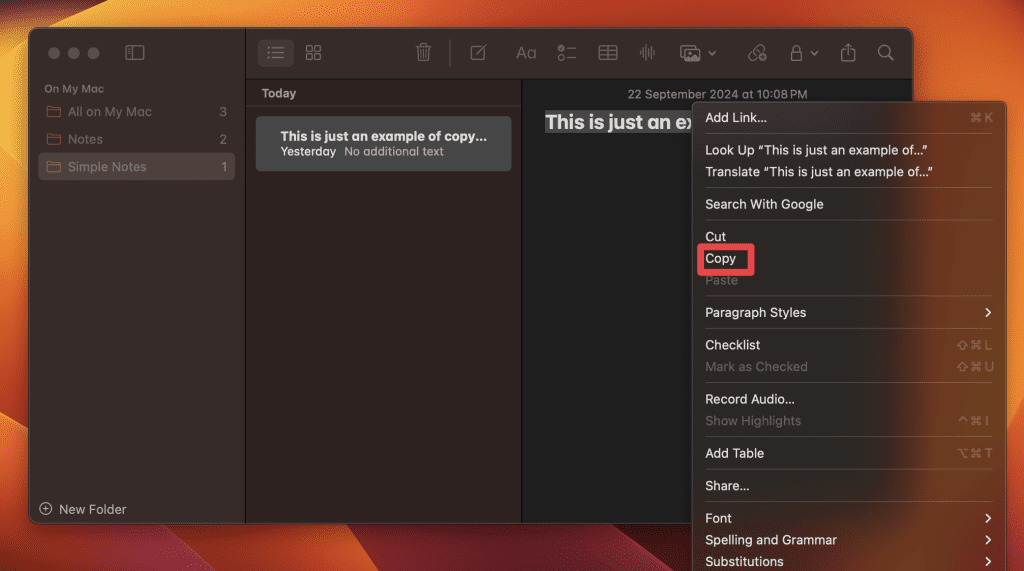
粘贴:
- 转到您想粘贴复制内容的地方。
- 右键单击新位置(或触控板上的两指点击),然后从上下文菜单中选择粘贴。
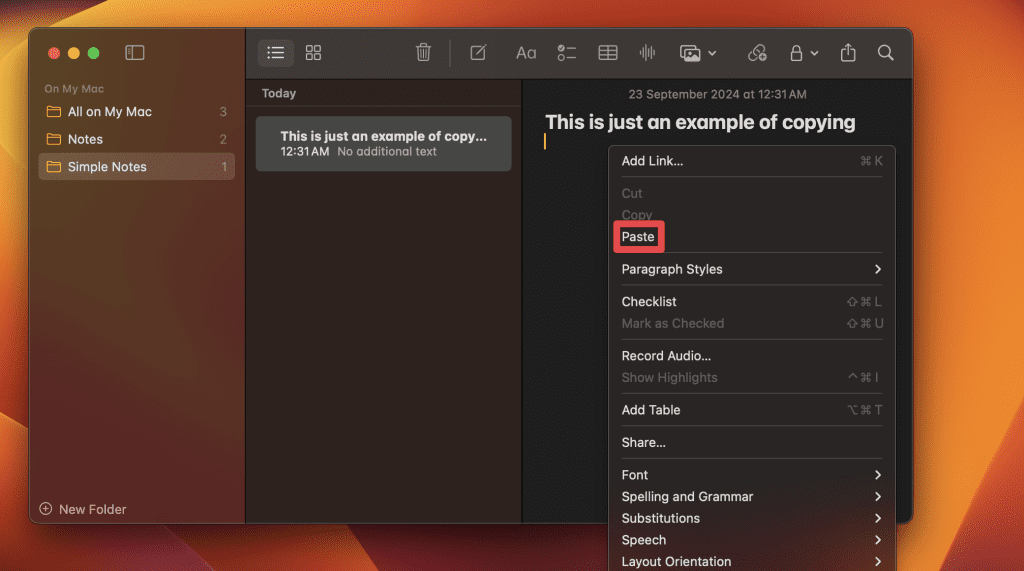
使用顶部菜单栏的初学者友好选项进行清晰,可视化的复制过程。请按照以下步骤:
复制:
- 突出显示要通过单击和拖动光标来复制的文本,图像或文件。
- 从屏幕顶部的Macos菜单栏中,单击编辑。
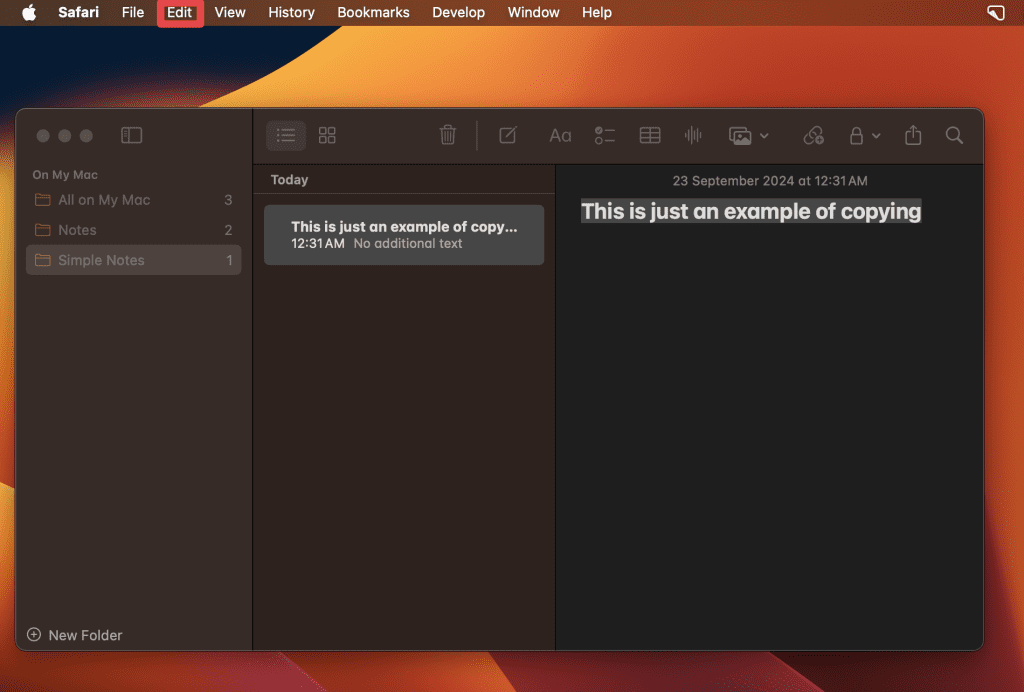
- 在下拉菜单中,选择复制。这将将您所选的物品存储在剪贴板中。
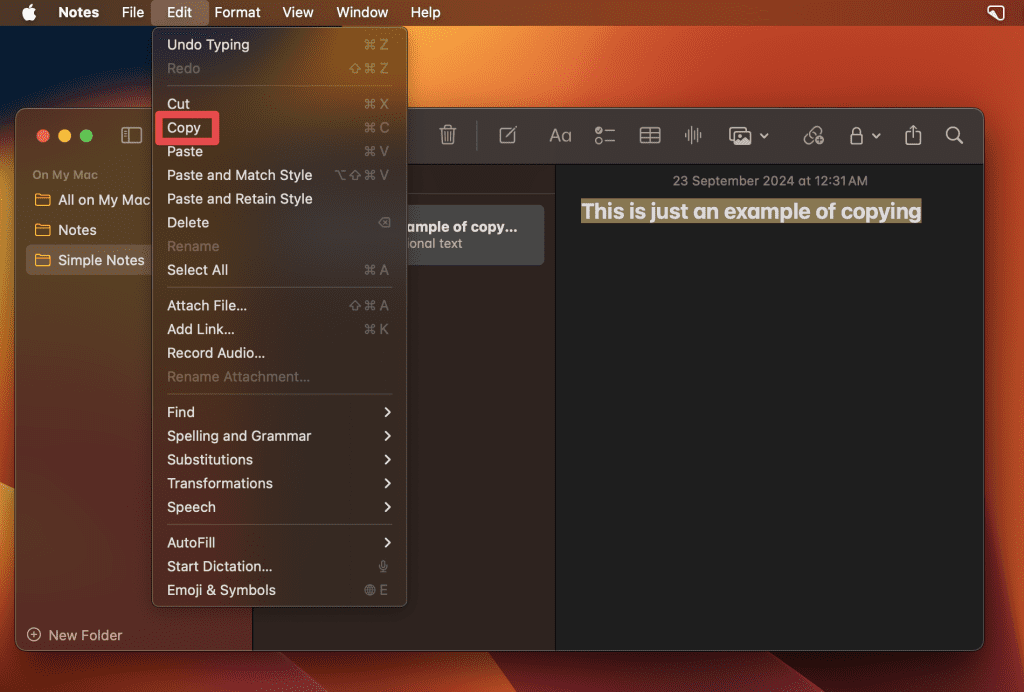
粘贴:
- 导航到您要粘贴复制内容的位置。
- 再次,转到菜单栏,单击编辑,然后选择粘贴从下拉菜单中。
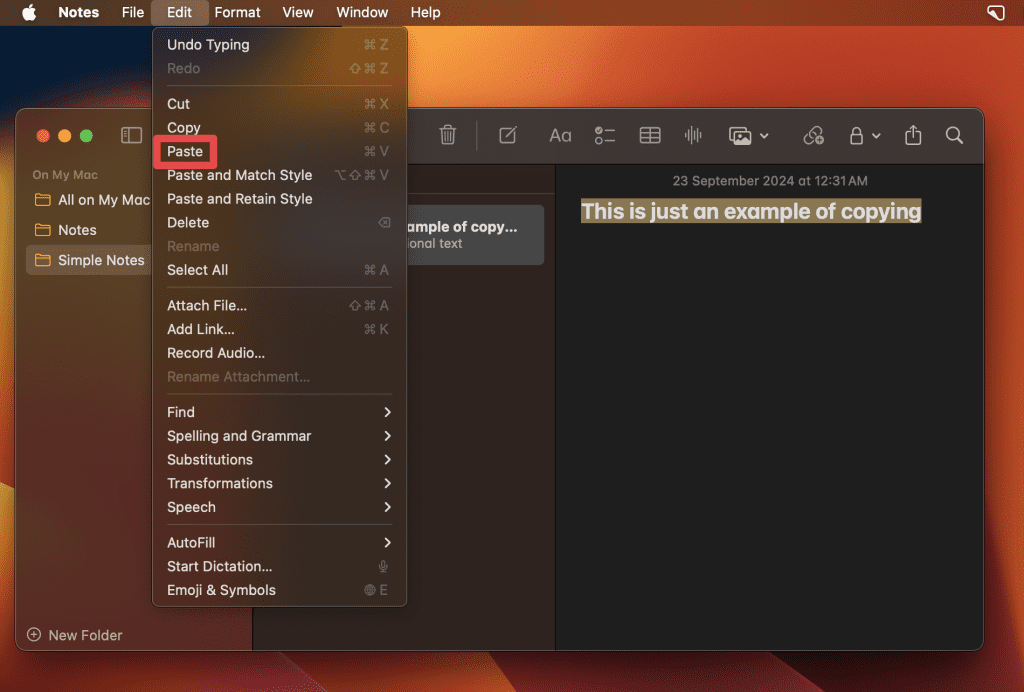
4。拖放方法
一种用于复制和粘贴文件或文本的直观,视觉方法,非常适合在桌面上组织或移动物品。这是分步指南:
复制:
- 单击并保留要复制的文件或文本。确保突出显示。
- 在压制的同时
Option键(要复制项目而不仅仅是将其移动),请将所选项目拖到新位置。
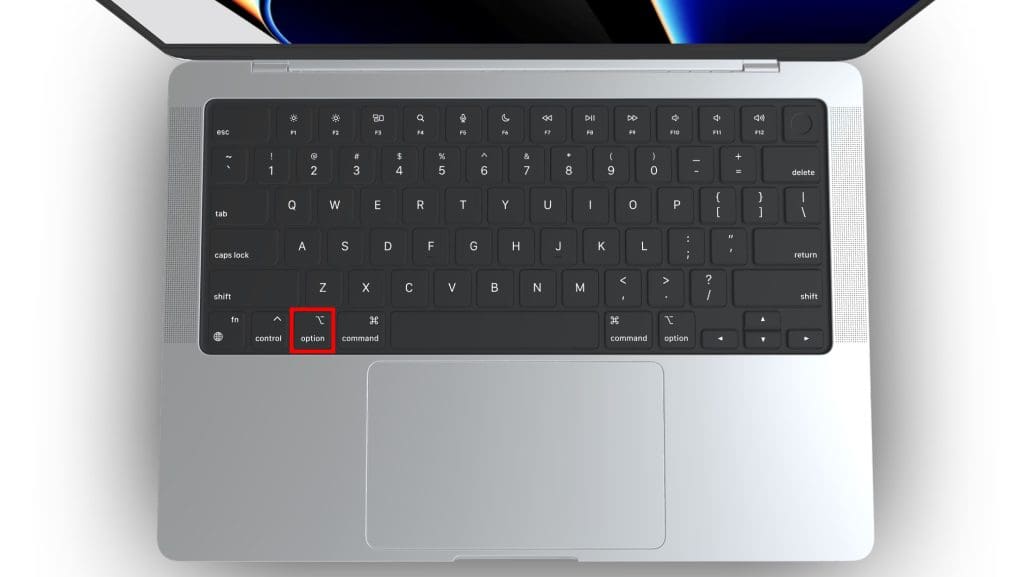
粘贴:
- 将项目拖到所需的位置(例如文件夹或同一文档中的其他区域)后,释放鼠标或触控板按钮。现在,内容将出现在新地点。
5。使用通用剪贴板(在Apple设备之间复制)
在多个Apple设备之间无缝复制和粘贴,从而易于在Apple生态系统上传输内容。这是如何做的:
如何使用通用剪贴板复制和粘贴:
复制(在一个设备上):
- 使用常规方法在iPhone,iPad或Mac上复制任何文本,图像或文件(例如,
Command + C在Mac上或长压并选择复制在iPhone/iPad上)。
粘贴(在另一个Apple设备上):
- 在您的Mac上(或其他登录到同一iCloud帐户的设备),将光标放在要粘贴内容的位置。
- 使用标准糊状方法(
Command + V在Mac或长压上粘贴在iPhone/iPad上)。您在第一个设备上复制的内容现在将出现在第二个设备中。
在Mac上像专业人士一样复制和粘贴
本指南对Mac上的副本和粘贴功能进行了广泛的了解。无论是MacOS的新手还是经验丰富的用户,这些技巧和技术都可以显着提高您的效率。
这里还有一些改善您整体Mac体验的技巧:
- 对于新用户,熟悉MacOS可以平稳地导航Mac。
- 键盘快捷键是一种快速的方法在Mac上捕获屏幕截图。
- 如果您的MacBook上的时间或日期似乎关闭了,调整设置很简单。
常见问题
在Mac上切割和复制有什么区别?
在Mac上,切割从其原始位置删除所选内容,并将其放在剪贴板中,同时复制所选内容并将其放在原始位置。切割移动内容;复制它。
我可以自定义键盘快捷键以剪切,复制和粘贴MacOS吗?
不,您无法自定义键盘快捷键,以剪切,复制和粘贴MacOS。这些快捷方式(命令⌘ + x为了切割,命令⌘ + c用于副本,和命令⌘+ v对于粘贴)是MacOS和大多数应用程序中的标准配置。
如果剪切,复制和粘贴功能在我的Mac上不起作用,该怎么办?
如果剪切,复制和粘贴功能无法在Mac上使用,请检查您的键盘键(命令⌘ + x,c,v)功能是预期的。重新启动您的Mac,更新MACOS,并确保没有任何应用程序干扰。如有必要,请重置NVRAM或在Mac上重置SMC。接触苹果支持如果问题持续存在。
