您的Mac触控板比您可能意识到的更多。在本指南中,我将向您展示如何通过自定义触控板手势来满足您的需求并毫不费力地导航其全部潜力。
您可以轻松更改触控板设置,以提高用户体验和生产力。这是自定义Mac触控板手势的方法:
1。打开点击以单击Mac
启用点击单击您的Mac可以通过让您点击触控板单击,从而可以进行更安静,更响应的互动。这是打开它的方法:
- 单击苹果菜单和选择系统设置。
- 点击触控板在左侧栏中,导航到点并单击选项卡。
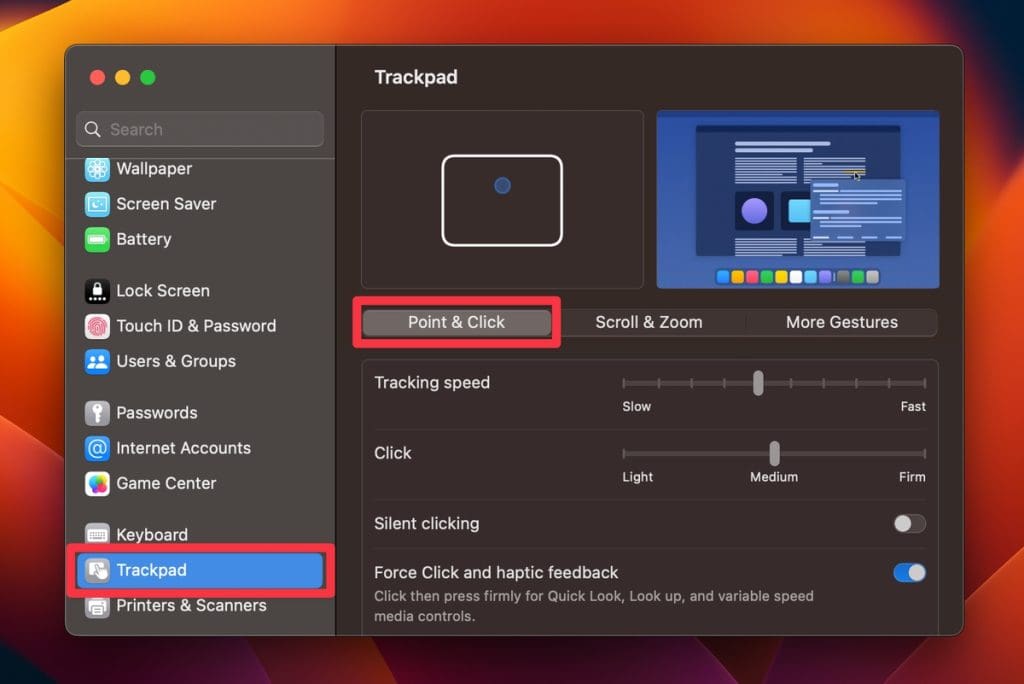
- 切换点击点击转变。
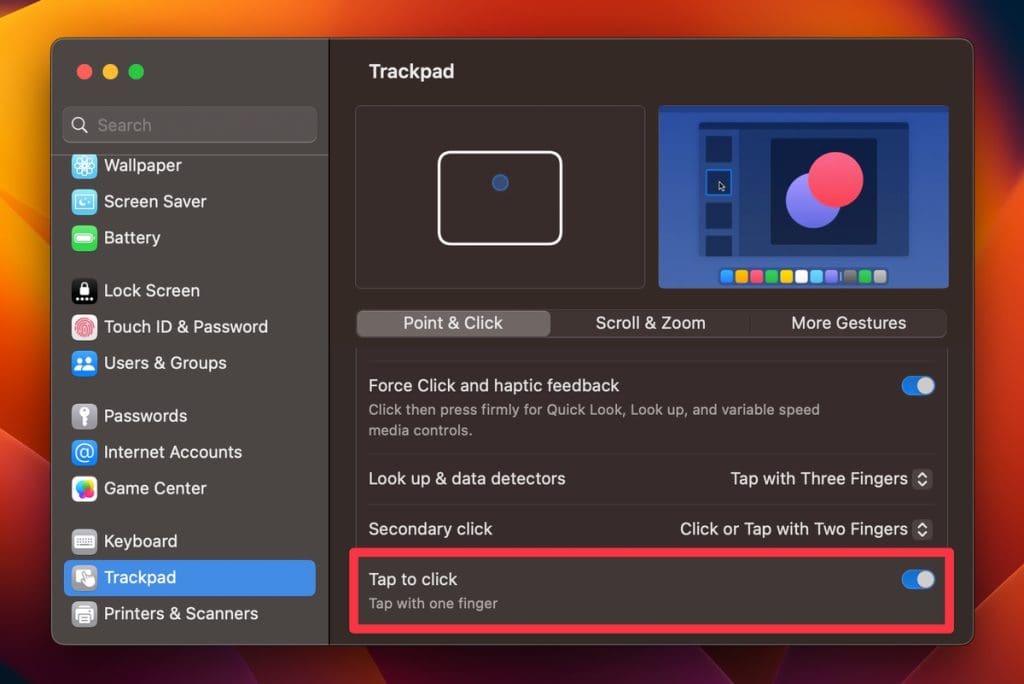
2。调整跟踪速度
要调整Mac上的跟踪速度,请按照以下步骤操作:
- 去系统设置从Apple菜单。
- 点击触控板并导航到点并单击选项卡。
- 调整跟踪速度滑块以设置您的首选速度:向右移动以提高速度并向左移动以降低它。
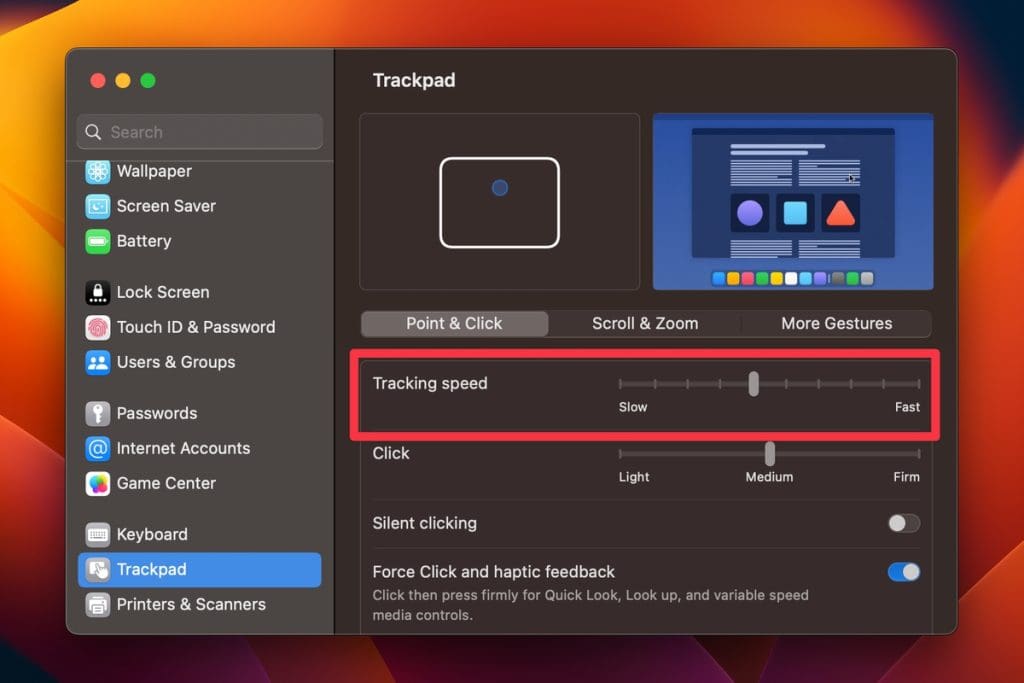
- 调整滑块时,您将获得光标速度的预览。选择一个适合您的设置。
3。打开静音点击
这是打开静音单击Mac的方法:
- 单击苹果菜单>系统设置>触控板。
- 导航到点并单击选项卡。
- 切换无声点击转变。
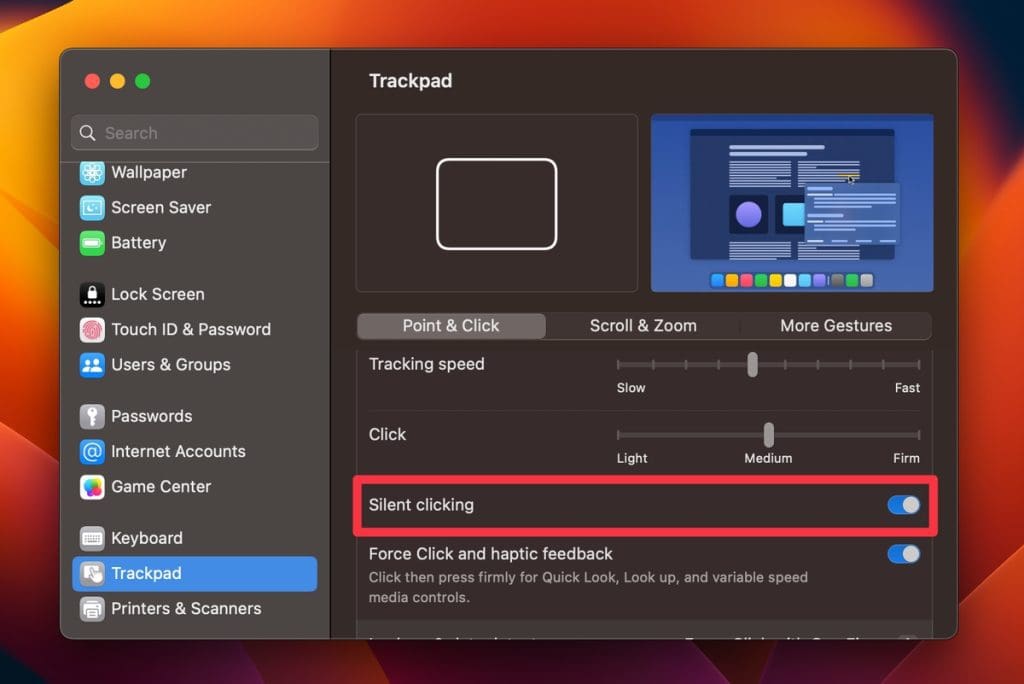
启用无声点击后,您可以在没有任何可听见的声音的情况下单击触控板。
4。打开力量点击和触觉反馈
要打开Mac上的力量和触觉反馈,请按照以下步骤操作:
- 单击苹果菜单>系统设置>触控板。
- 切换强制点击和触觉反馈在点并单击选项卡。
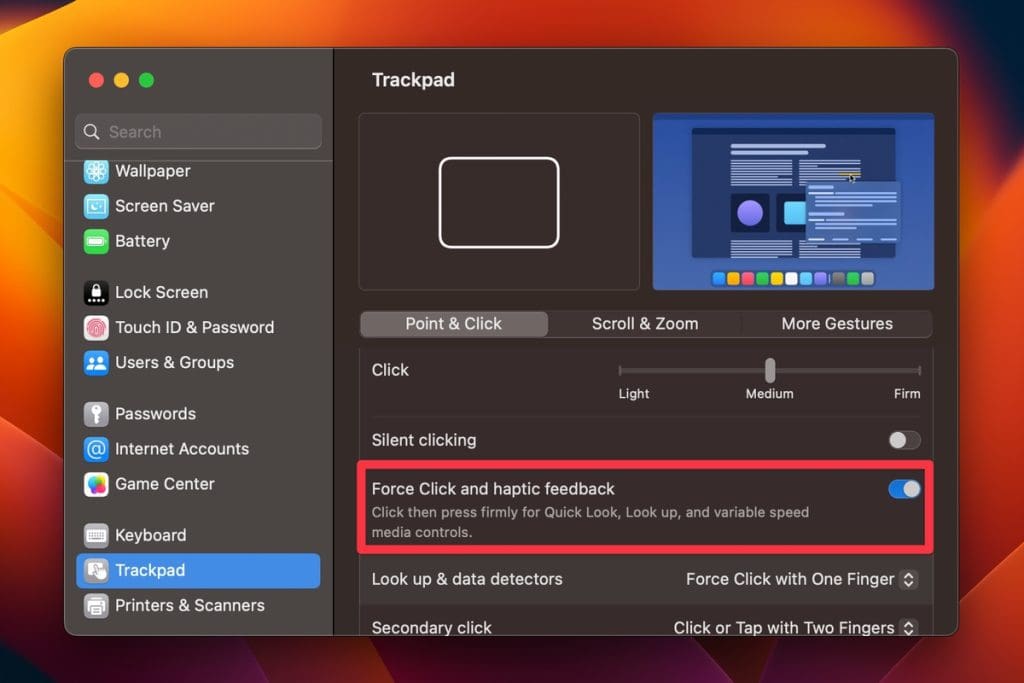
启用此功能后,您可以通过用一根手指牢固地按下触控板或使用两指单击,具体取决于您的型号,可以执行力量单击。触觉反馈提供了微妙的振动,以模拟物理点击。
5。自定义查找和数据检测器手势
要自定义Mac上的查找和数据检测器手势,请按照以下步骤操作:
- 去系统设置从Apple菜单。
- 点击触控板并找到查找和数据检测器选项下点并单击选项卡。
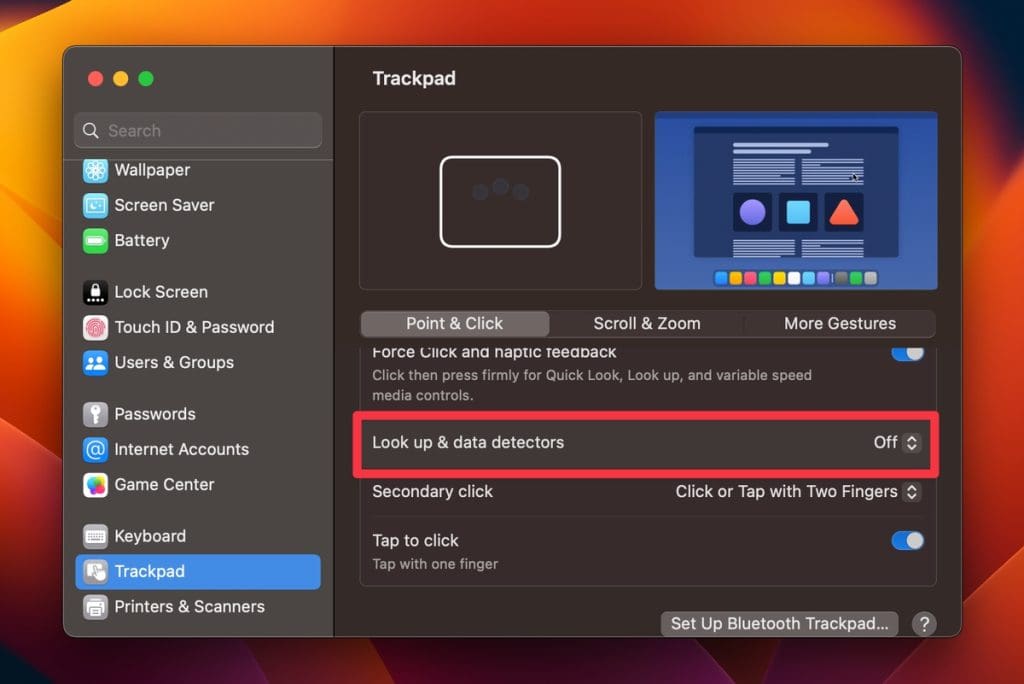
- 单击旁边的下拉菜单查找和数据检测器,并从列表中选择您所需的手势。
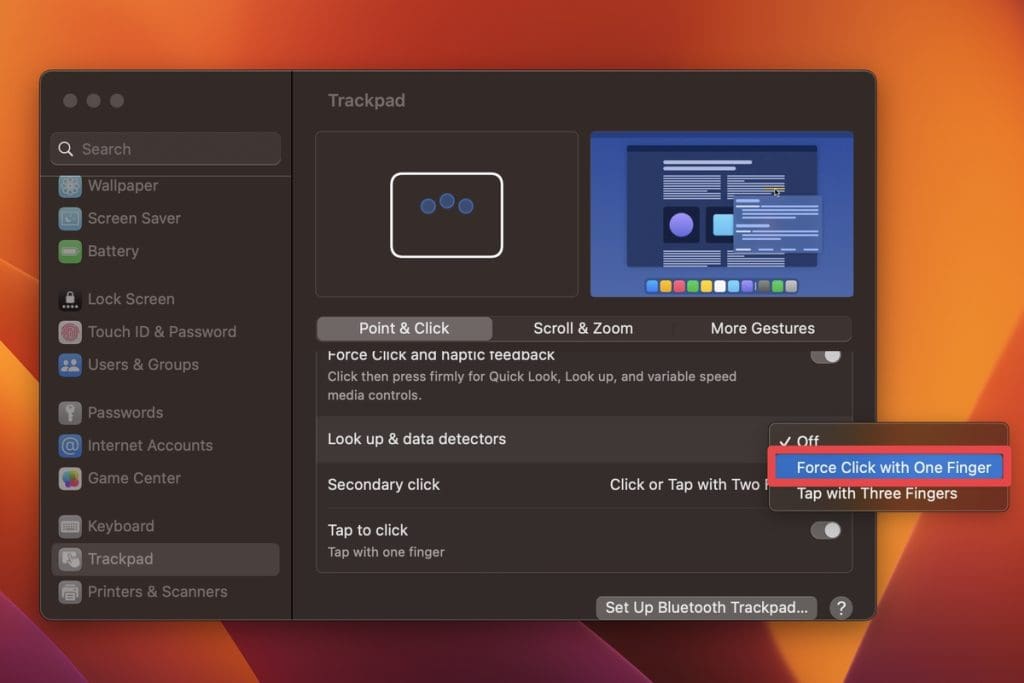
6。自定义二次点击
这是在Mac上自定义次级点击(也称为右键单击)的方法:
- 单击苹果菜单>系统设置>触控板。
- 向下滚动点并单击标签,单击下拉菜单旁边的下拉菜单次要点击选项。
- 将出现选项列表,通常包括点击或用两个手指点击,,,,单击右下角, 或者单击左下角。选择适合您的选项。
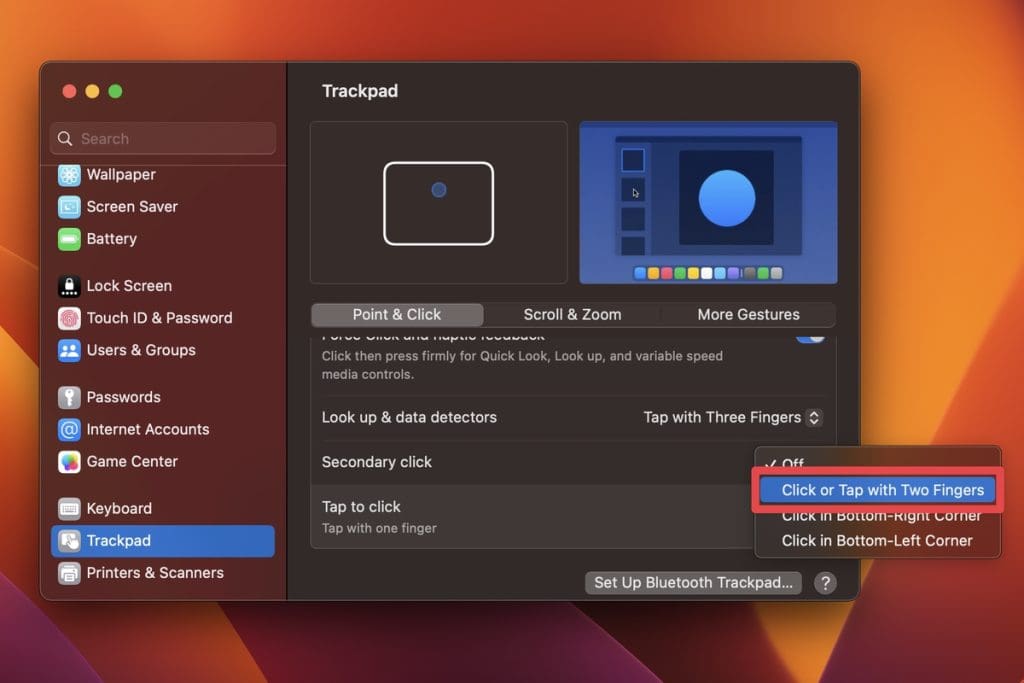
7。自定义页面之间的滑动
要自定义在Mac上(例如在Safari或其他应用程序中)在页面之间导航的滑动手势,请按照以下步骤操作:
- 去系统设置从Apple菜单。
- 点击触控板在左侧栏中,导航到更多的手势选项卡。
- 找到在页面之间滑动选项,单击其旁边的下拉菜单,然后从列表中选择所需的手势。
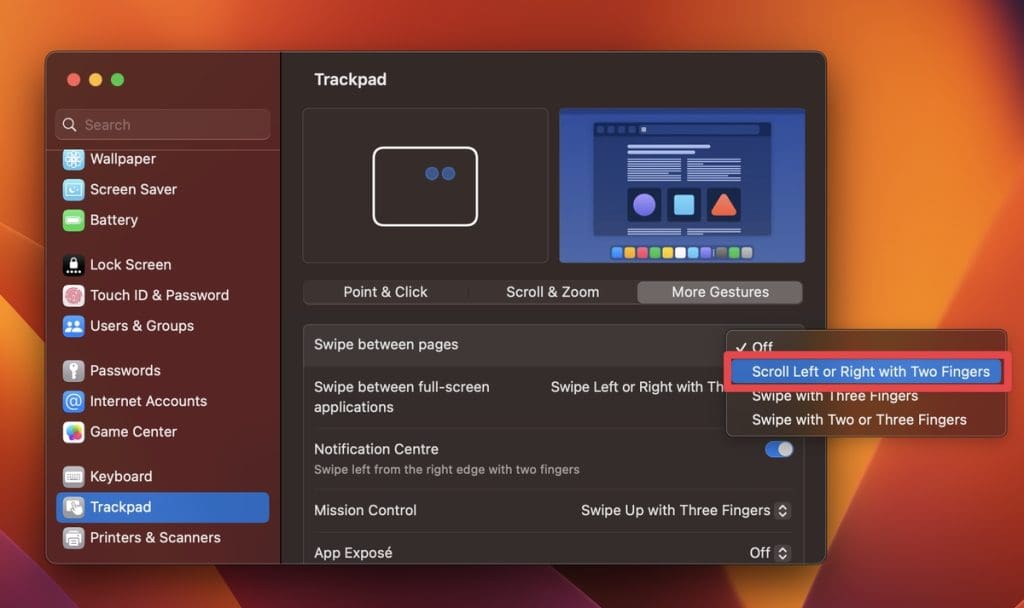
8。自定义全屏应用程序之间的滑动
这是自定义滑动手势以在Mac上的全屏应用程序之间切换的方法:
- 单击苹果菜单>系统设置>触控板。
- 去更多的手势选项卡。
- 单击旁边的下拉菜单在全屏应用程序之间滑动并从列表中选择您所需的手势。
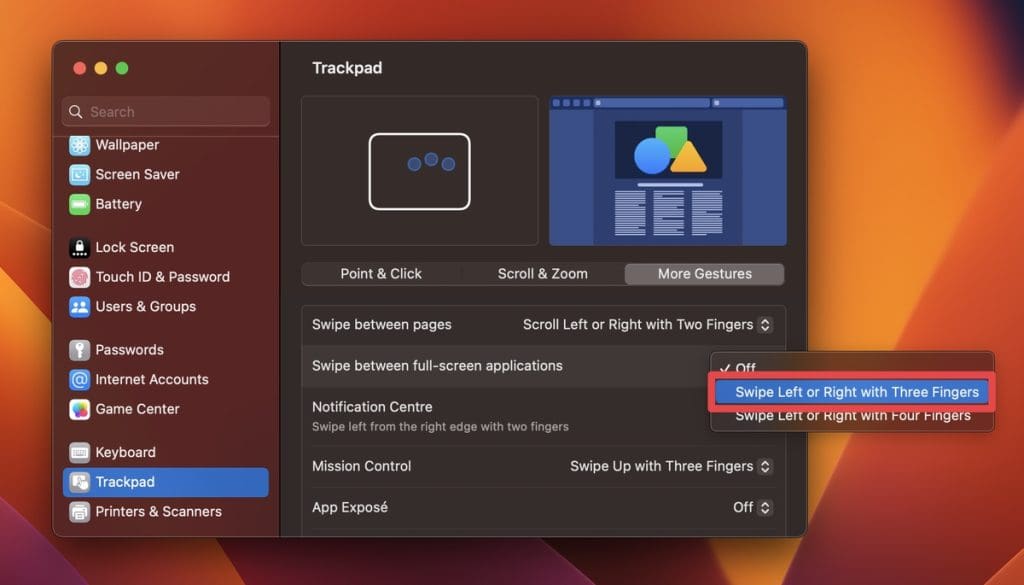
9。自定义任务控制访问手势
自定义访问的手势Mac上的任务控制,其中提供了开放窗口和空格的概述,请按照以下步骤:
- 去系统设置从Apple菜单。
- 点击触控板然后去更多的手势选项卡。
- 单击旁边的下拉菜单任务控制选项并选择您所需的手势。
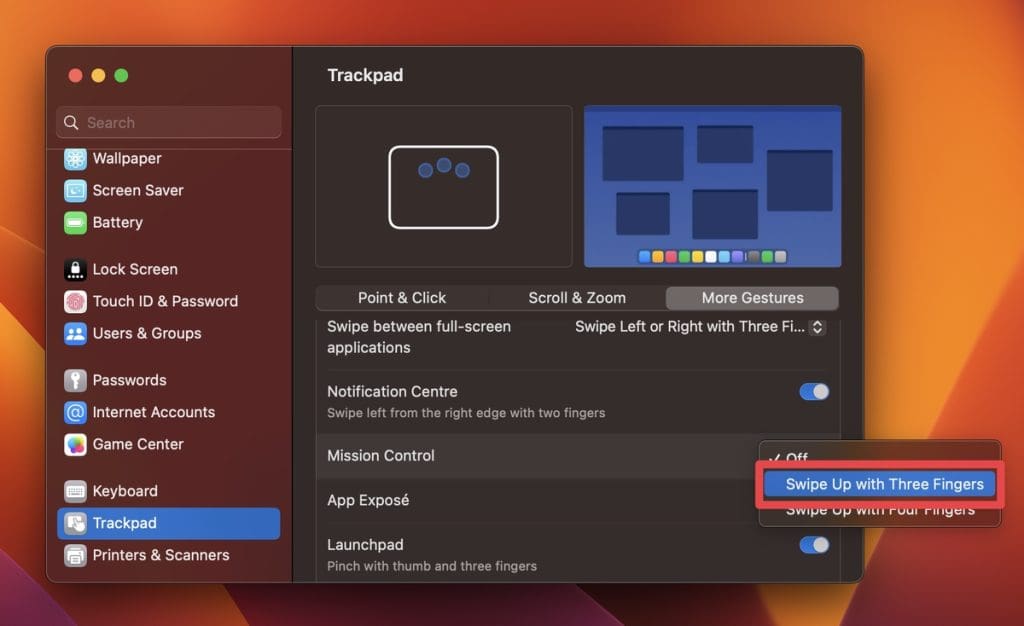
10。自定义应用程序exposé手势
请按照以下步骤自定义Mac上触发应用程序Exposé的手势,该exposé显示了Active应用程序的所有打开窗口:
阅读更多:如何使用Mac触控板手势:10多种方法
- 单击苹果菜单>系统设置>触控板。
- 去更多的手势选项卡。
- 找到暴露的应用程序选项,单击其旁边的下拉菜单,然后选择所需的手势。
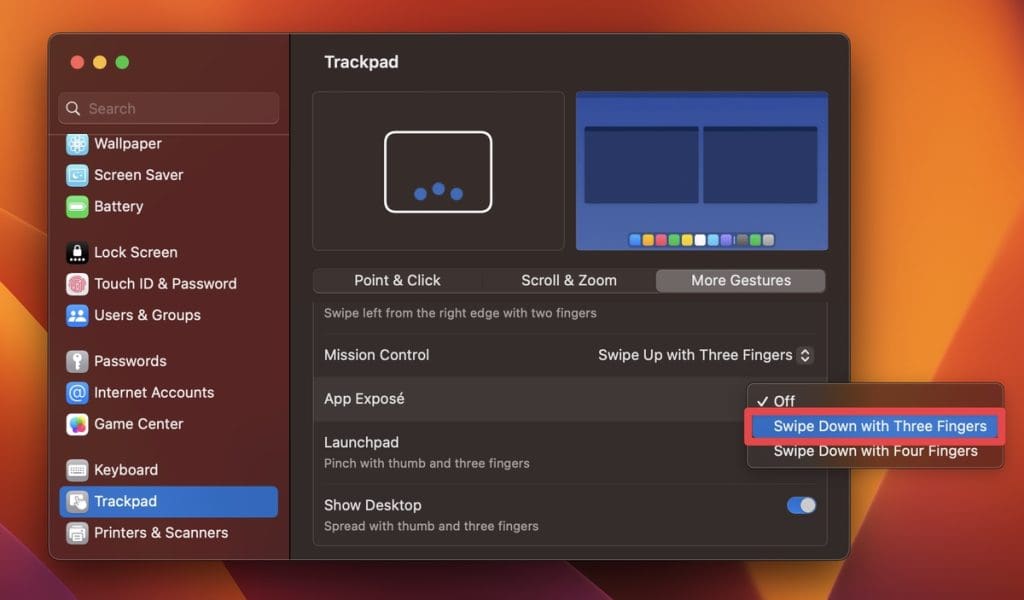
11。打开智能缩放Mac
如果您想通过触控板上的手势在屏幕上放大和缩小,则必须启用此功能。这是打开Mac上智能变焦的方法:
- 去系统设置从Apple菜单。
- 点击触控板在左侧栏中,导航到滚动和变焦选项卡。
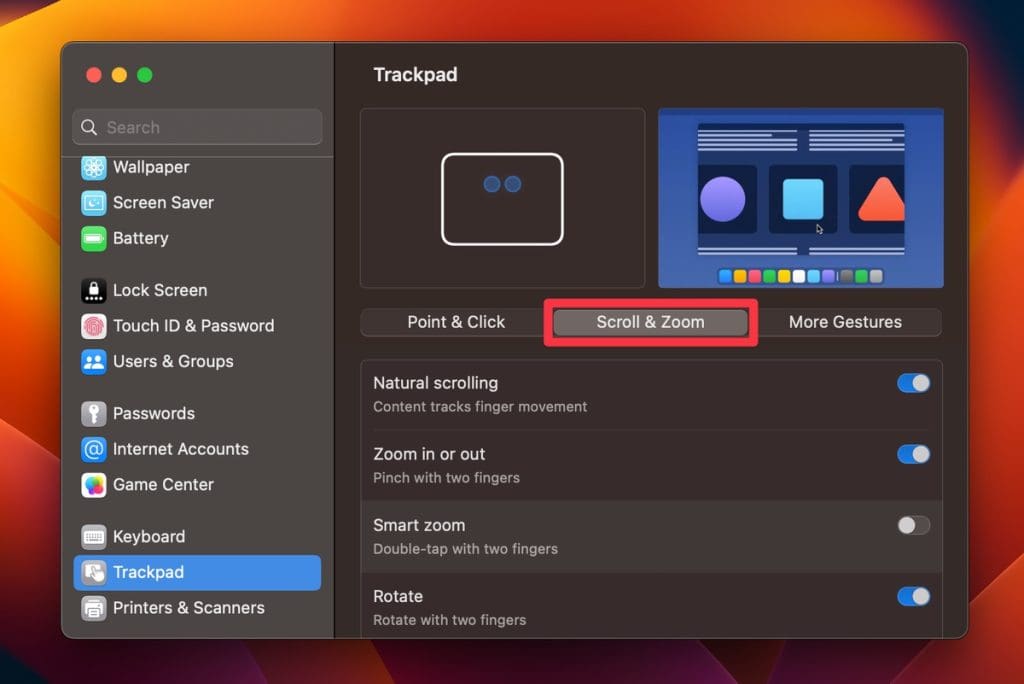
- 切换聪明的变焦转变。
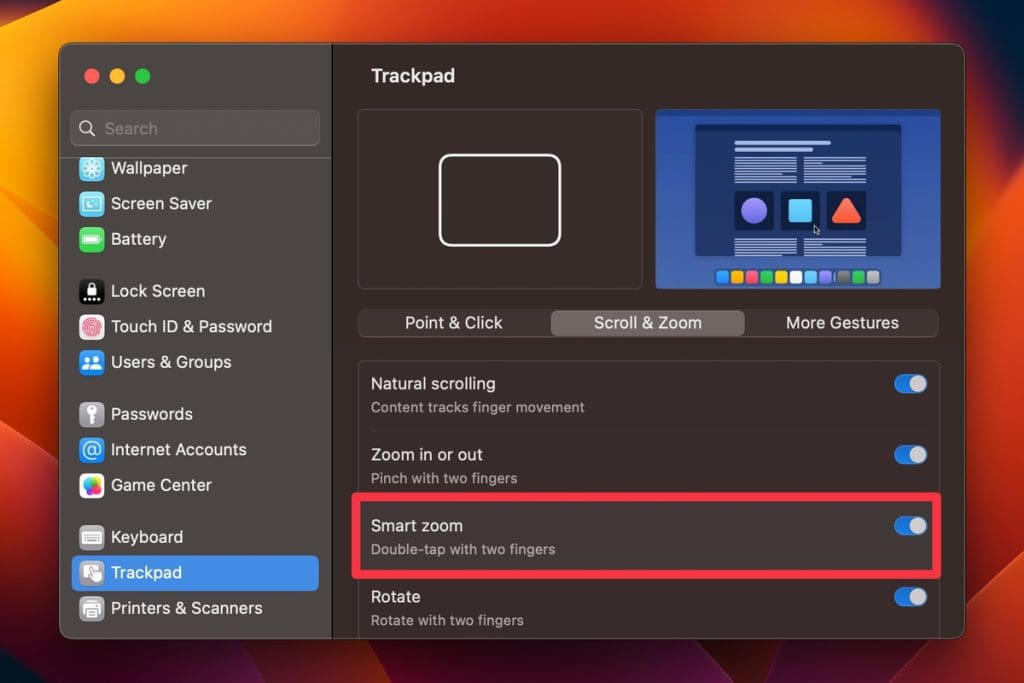
12.打开自然滚动Mac
如果您希望滚动方向模仿触摸屏设备上内容的移动,则必须启用自然滚动。这是打开Mac上自然滚动的方法:
- 单击苹果菜单>系统设置>触控板。
- 去滚动和变焦标签并在自然滚动转变。
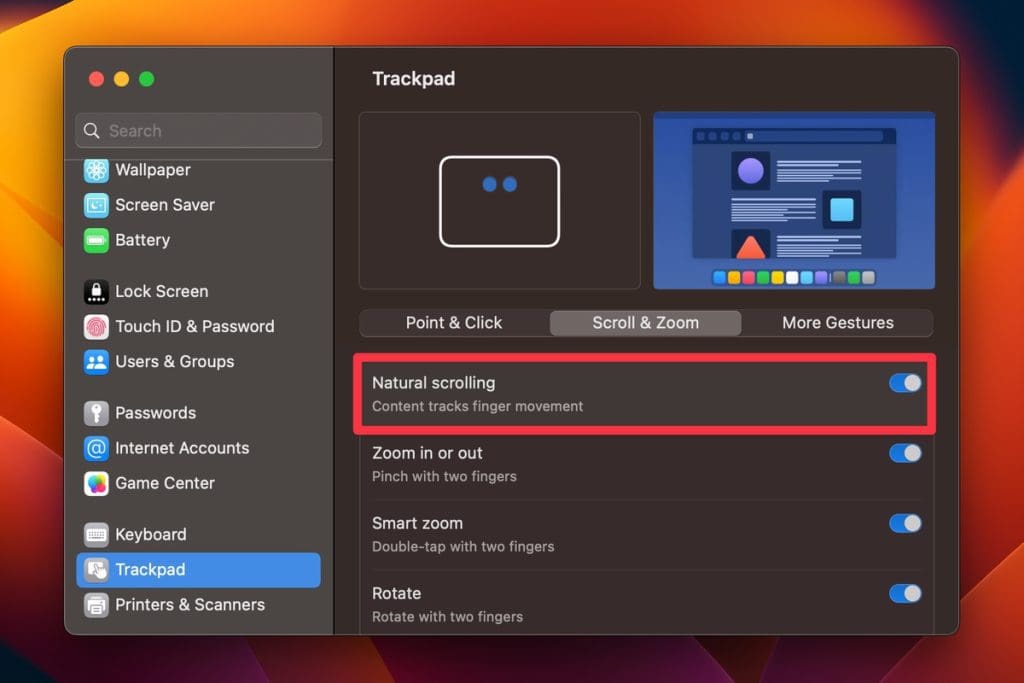
因此,现在,滚动将内容向上移动并向下滚动将其向下移动,就像与触摸屏交互一样。
13。打开缩放或在Mac上输出
如果要放大整个屏幕或其中的一部分,则是如何在Mac上启用缩放或输出的方法:
- 单击苹果菜单>系统设置>触控板。
- 去滚动和变焦标签并在放大转变。
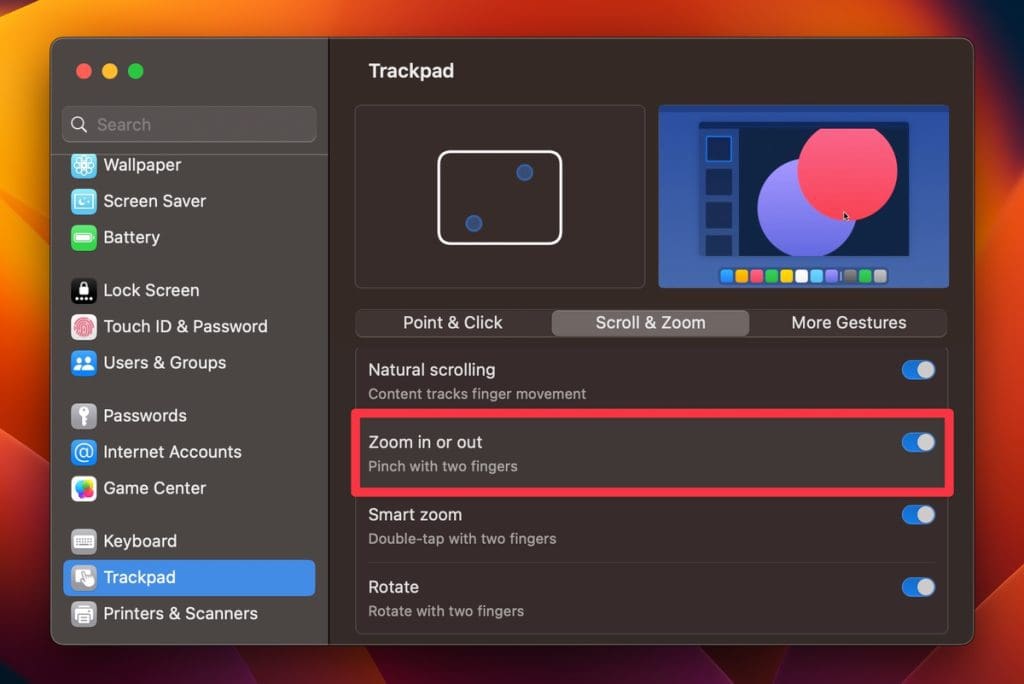
14。打开Mac上的旋转
这是打开Mac上旋转的方法:
- 单击苹果菜单>系统设置>触控板。
- 去滚动和变焦标签并在旋转转变。
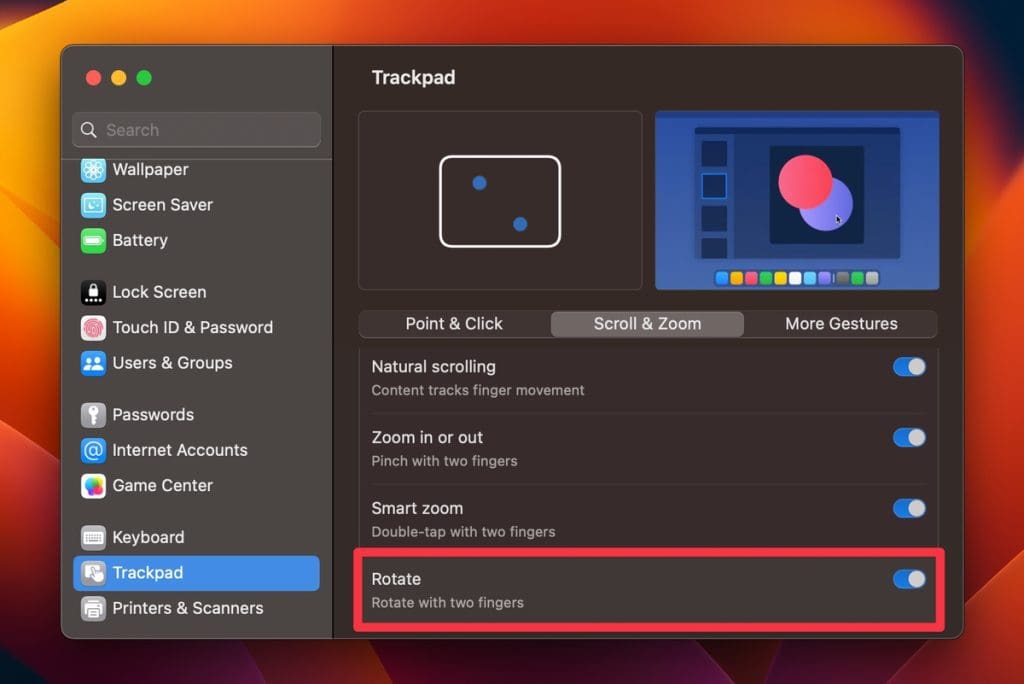
15。在Mac上打开表演桌面手势
要在Mac上启用节目桌面手势,以快速最大程度地减少所有窗口并显示桌面,请按照以下步骤操作:
- 去系统设置从Apple菜单。
- 点击触控板并导航到更多的手势选项卡。
- 切换表演桌面转变。
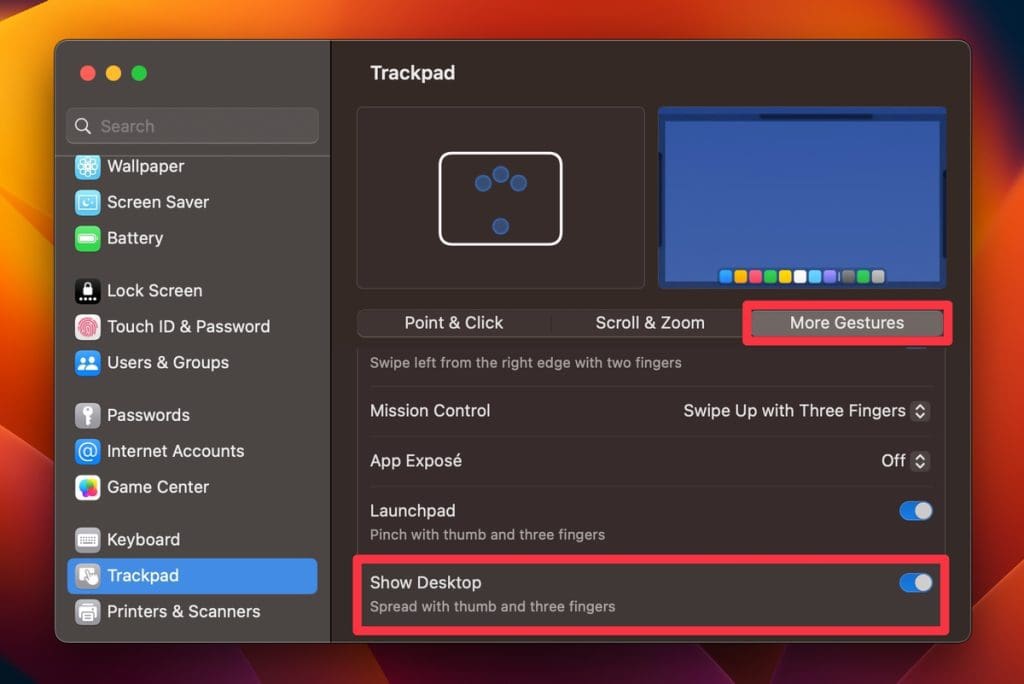
控制您的Mac触控板手势
您可以自定义MAC触控板手势以优化系统并使其更具个性化。以下是一些提高Mac上生产率的更多技巧:
- 您必须知道正确的手指动作才能有效使用Mac触控板手势。
- 掌握MAC键盘快捷键快速执行重复的任务并节省时间。
- 熟悉正确的键盘命令在Mac上输入特殊字符。
