使用MAC触控板很容易,但是您可能不会充分利用它。在本指南中,我将向您展示如何使用Mac触控板手势。我还将共享一些基本和高级的触控板手势,以更顺畅地浏览Mac。
苹果的触控板内置多点触摸手势这可以使您的工作流程效率更高。这是使用Mac触控板手势的方法:
1。点击点击
单指轻拍可作为单击功能。
如何打开点击以单击Mac
打开点击以单击Mac,可以通过点击触控板,而不是按下它来注册单击。这是打开它的方法:
- 单击苹果菜单和选择系统设置。

- 点击触控板在左侧栏中,导航到点并单击选项卡。
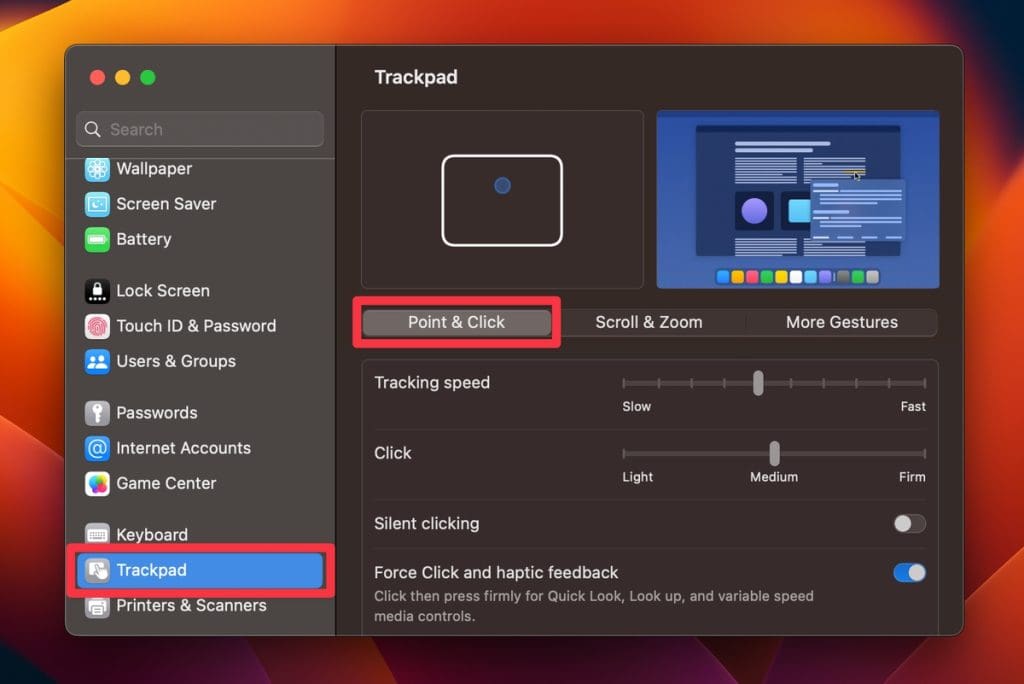
- 切换点击点击转变。
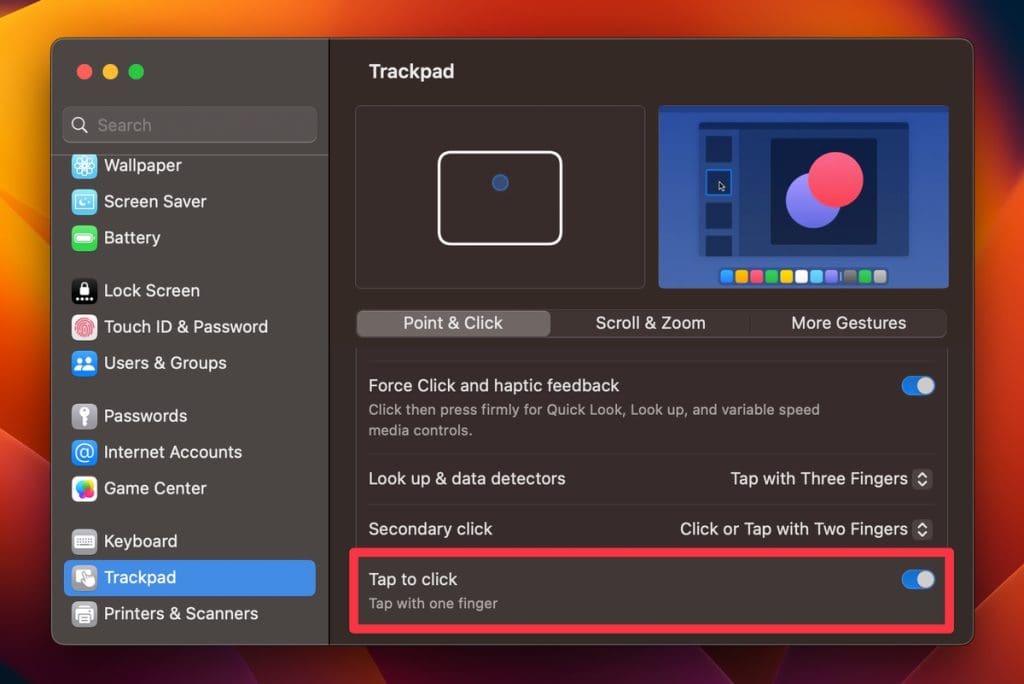
2。右键单击或次要点击
双手点击或单击执行次要单击。
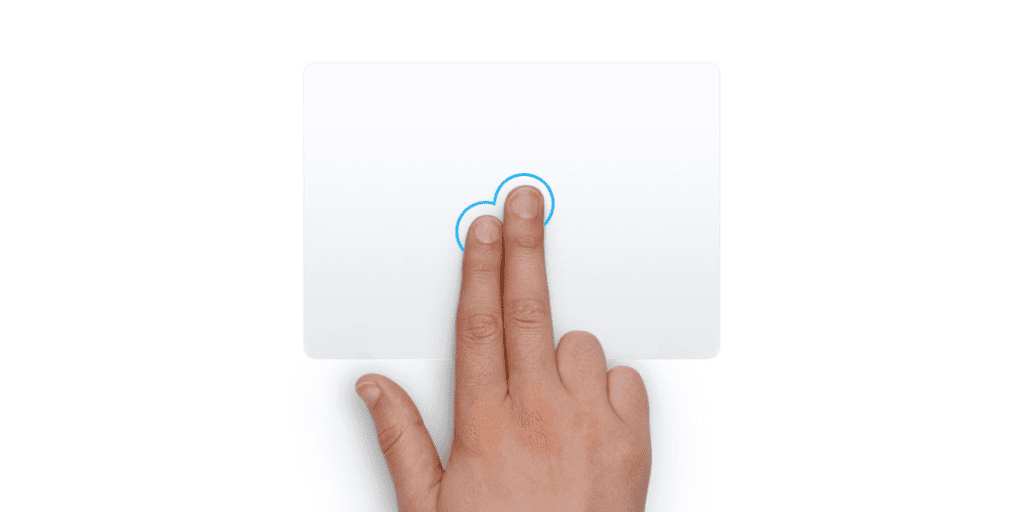
3。智能变焦
您可以通过用两个手指进行双重敲击,在网页或PDF上放大或缩小。
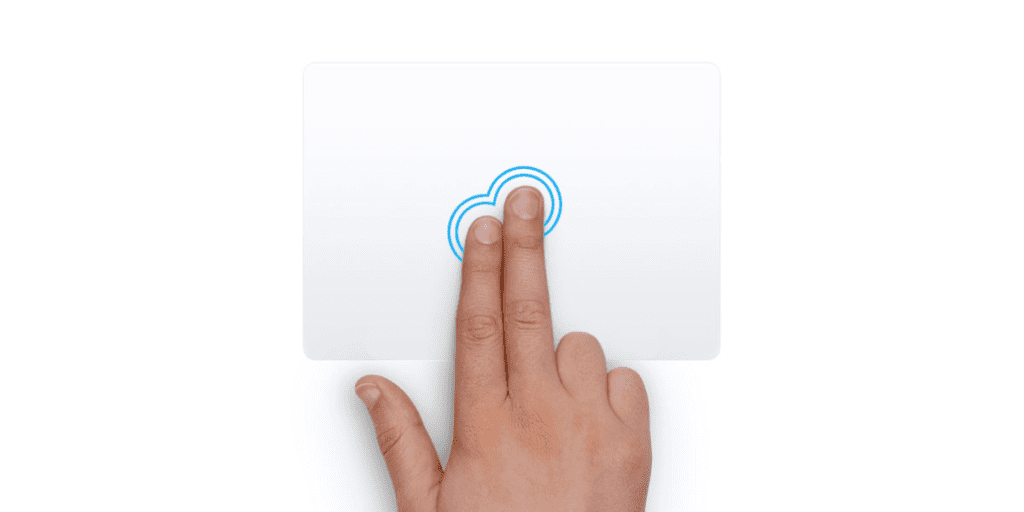
如何打开Mac上的智能缩放
智能变焦非常方便阅读小文本,放大图像详细信息以及更轻松地导航内容。这是打开Mac上智能变焦的方法:
- 打开系统设置然后单击触控板在左侧栏。
- 导航到滚动和变焦选项卡。
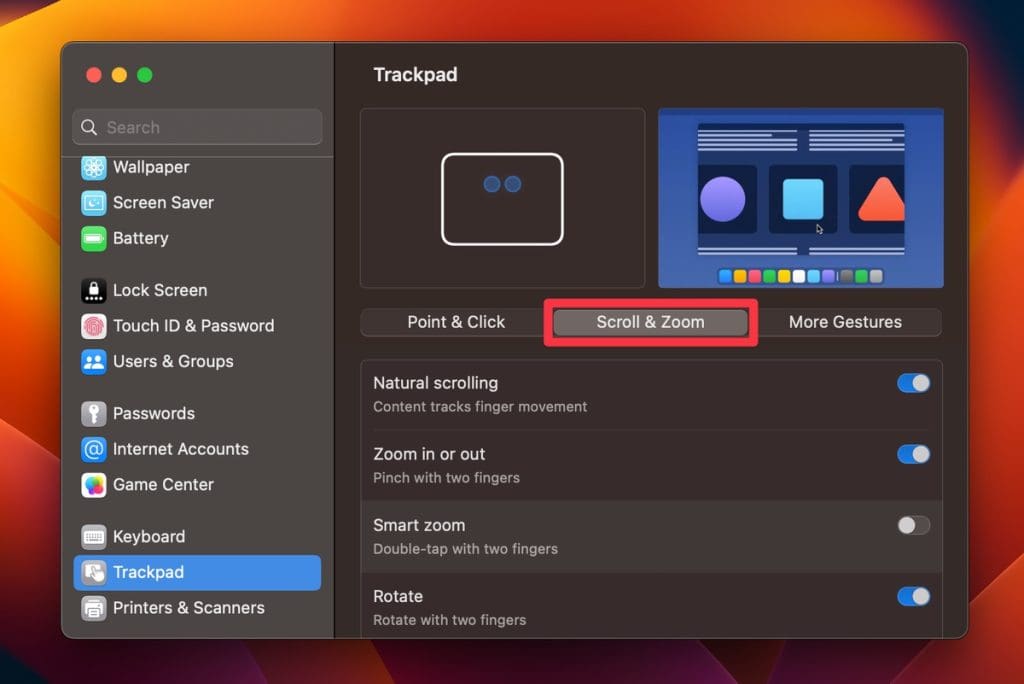
- 切换聪明的变焦转变。
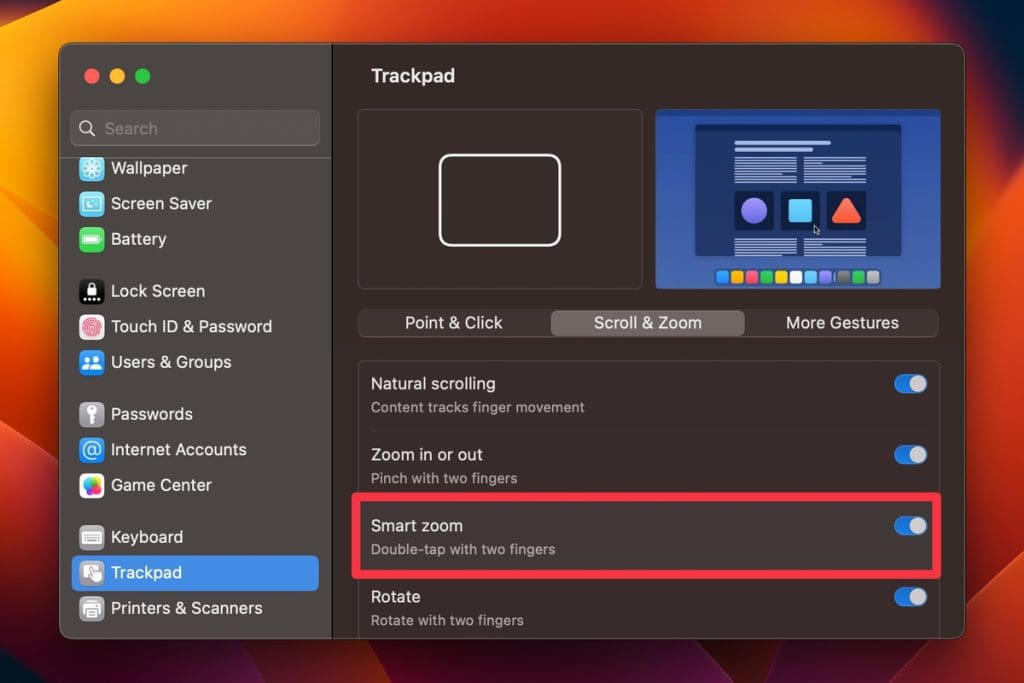
4。滚动
要滚动,请向上或向下滑动两个手指。
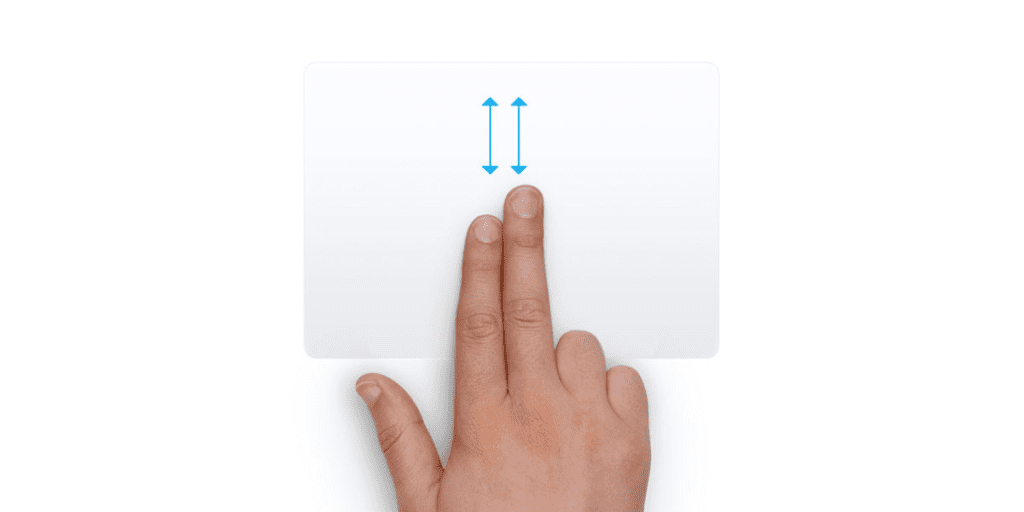
如何打开Mac上的自然滚动
要在Mac上启用自然滚动,请执行以下步骤:
- 单击苹果菜单和选择系统设置。
- 点击触控板并导航到滚动和变焦选项卡。
- 切换自然滚动转变。
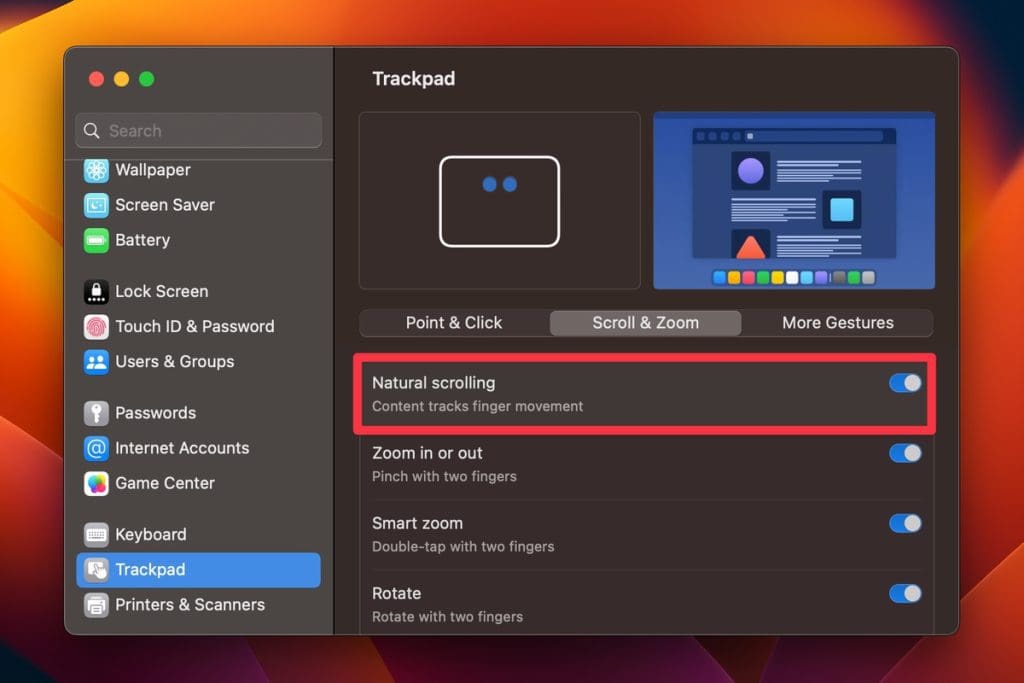
现在,滚动将内容向上移动,然后向下滚动将其移动,就像在触摸屏上一样。
5。放大并放大
使用两指捏动作放大或放大MAC。
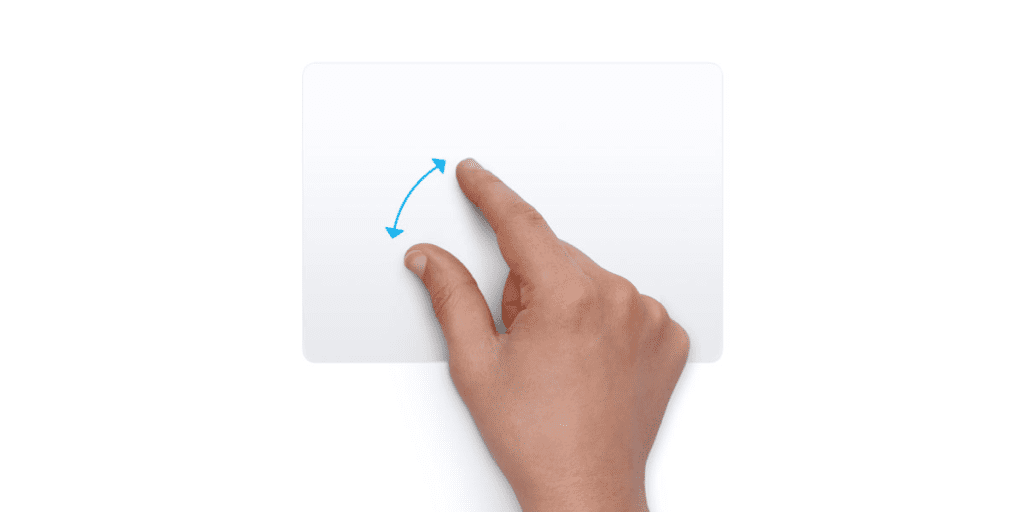
如何打开Mac上的变焦
要在Mac上打开缩放,请执行以下步骤:
- 单击苹果菜单和选择系统设置。
- 点击触控板并导航到滚动和变焦选项卡。
- 切换放大转变。
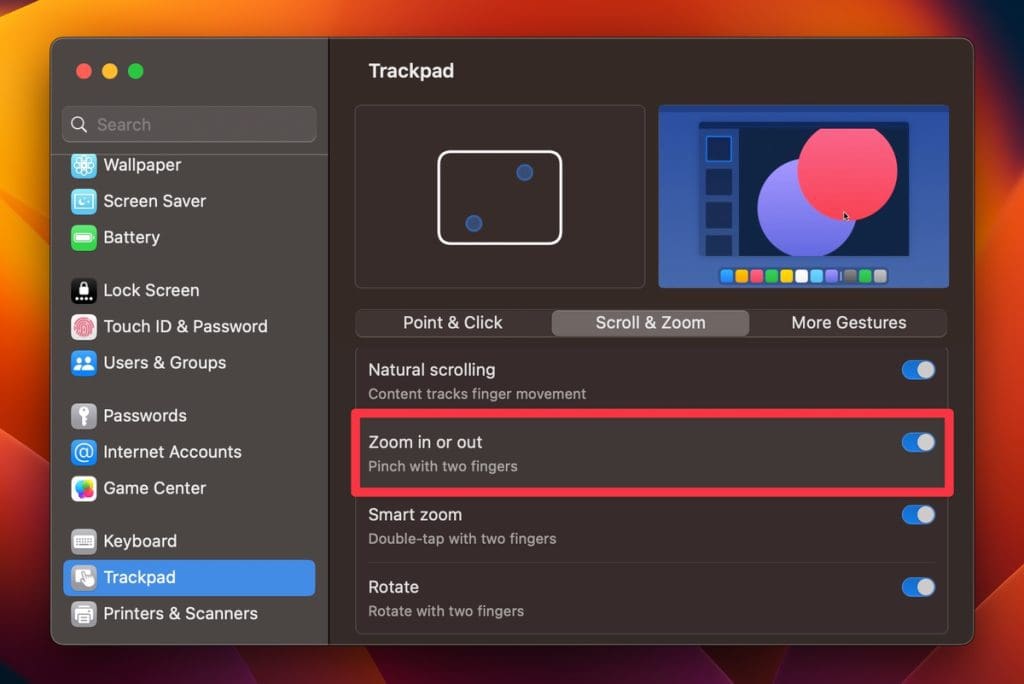
现在,您可以用两个手指捏住触控板,从而在整个屏幕上放大。
6。旋转
互相旋转两个手指以旋转像照片这样的物品。
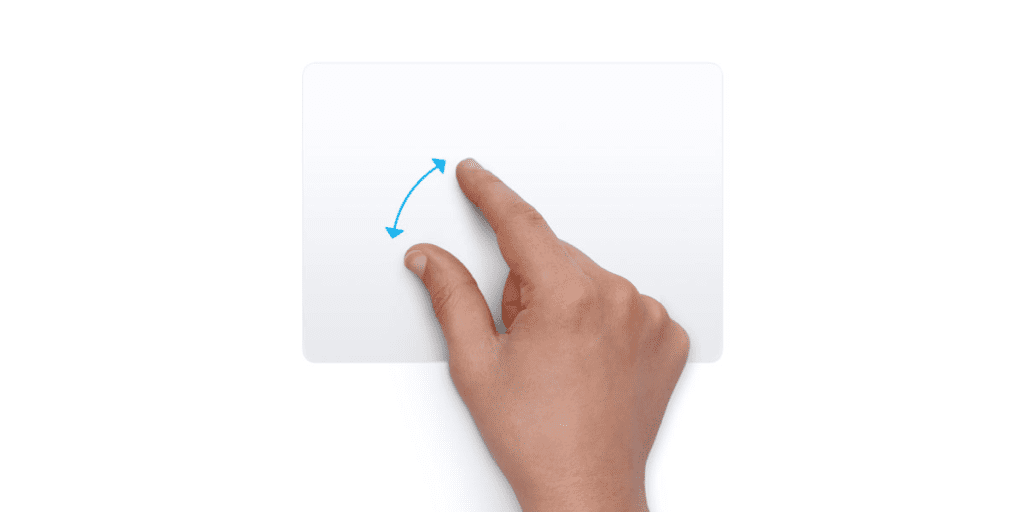
如何打开Mac旋转
这是打开Mac上旋转的方法:
- 单击苹果菜单和选择系统设置。
- 点击触控板并导航到滚动和变焦选项卡。
- 切换旋转转变。
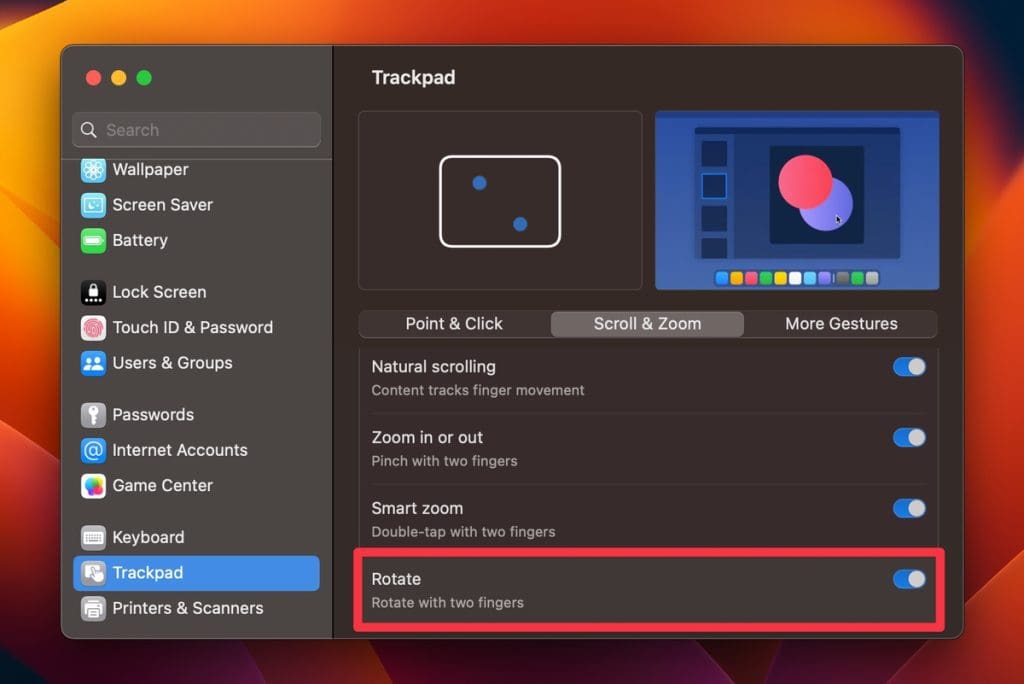
7。页面导航
要在页面之间滑动,向左或向右滑动两个手指。
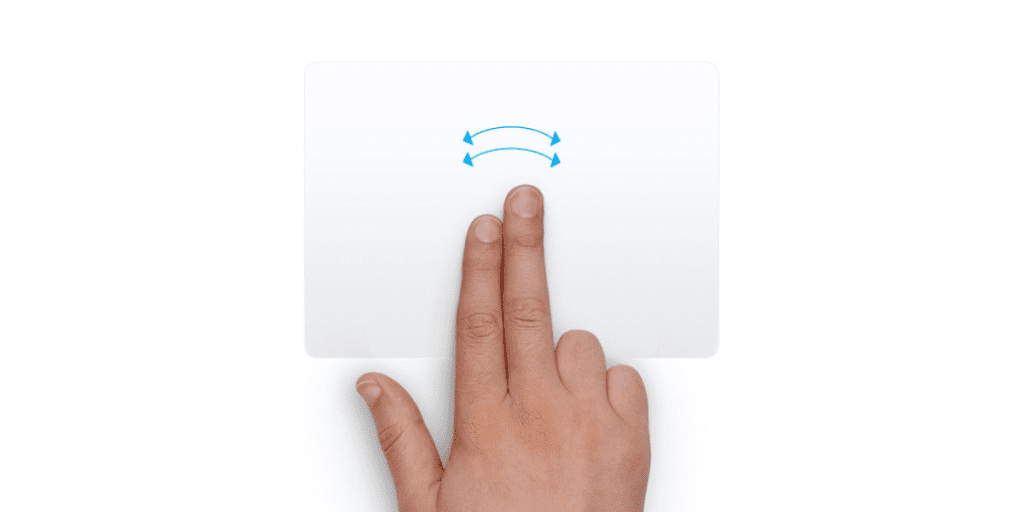
8。通知中心访问
要打开通知中心,请从右边缘向左滑动两个手指。
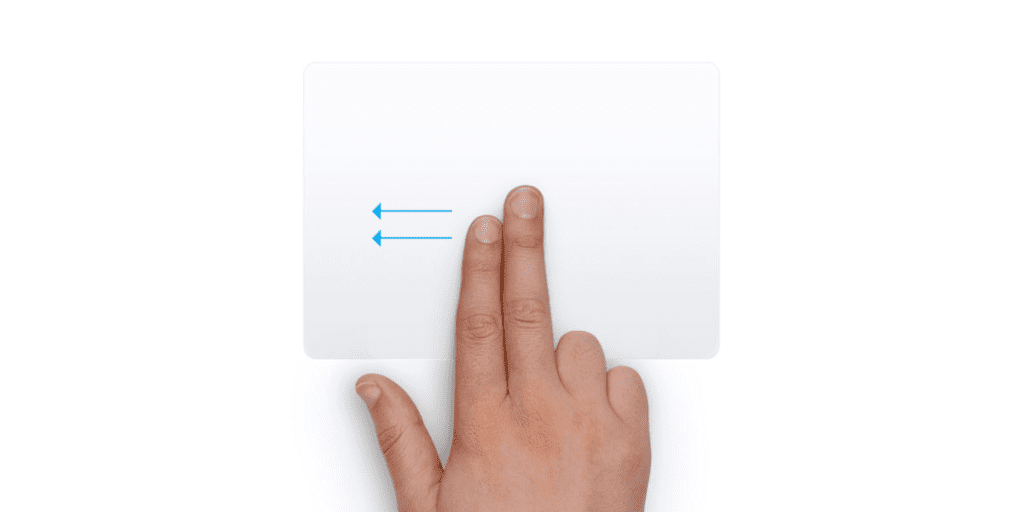
如何打开Mac上的通知中心访问手势
这是打开Mac上通知中心访问手势的方法:
- 单击苹果菜单和选择系统设置。
- 点击触控板并导航到更多的手势选项卡。
- 切换通知中心转变。
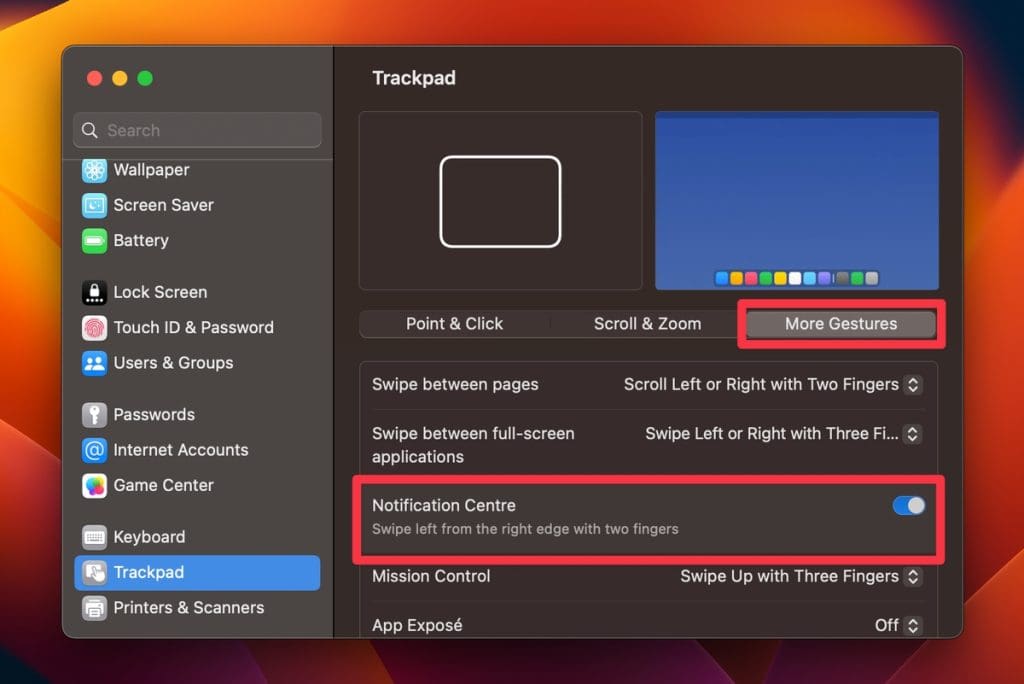
启用手势后,从触控板的右边缘向左滑动以打开Mac上的通知中心。
9。拖放
在可访问性设置中启用三指拖动以用三个手指在屏幕上移动项目,然后点击或单击以释放它们。
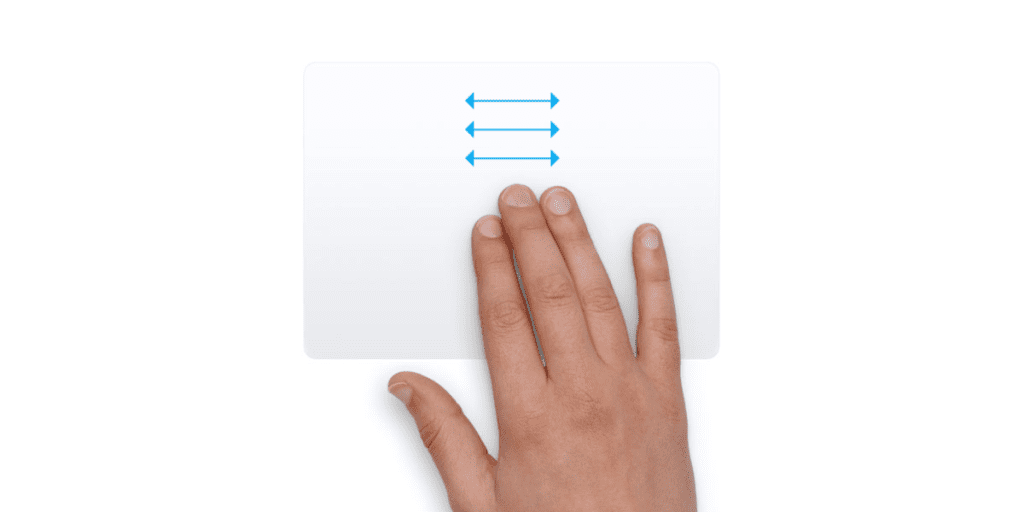
10。查找和数据检测器
三指龙头可让您定义一个单词或与日期,地址,电话号码等进行交互。
11。桌面视图
要查看您的桌面,请将拇指和三个手指分开。
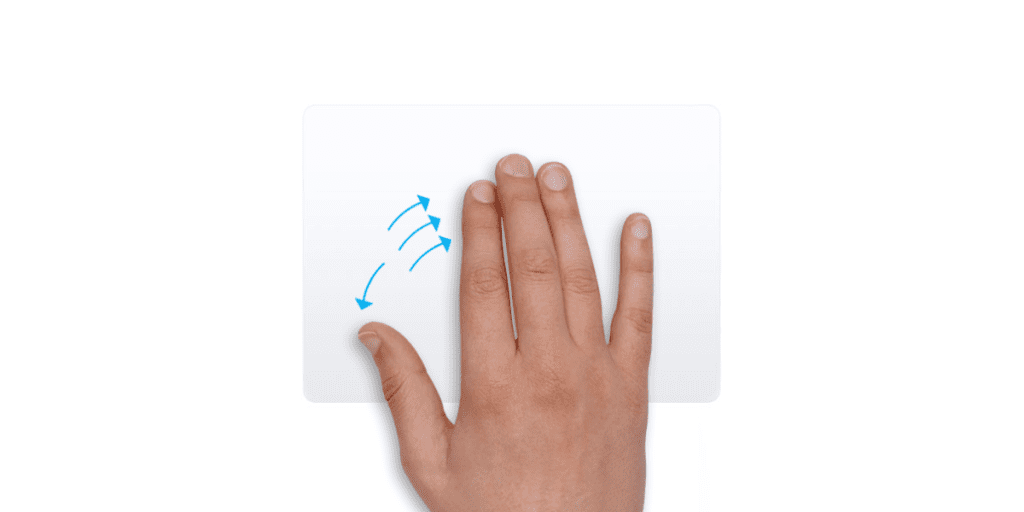
如何打开Mac上的表演桌面手势
要打开Mac上的节目桌面手势,请按照以下步骤操作:
- 单击苹果菜单和选择系统设置。
- 点击触控板并导航到更多的手势选项卡。
- 切换表演桌面转变。
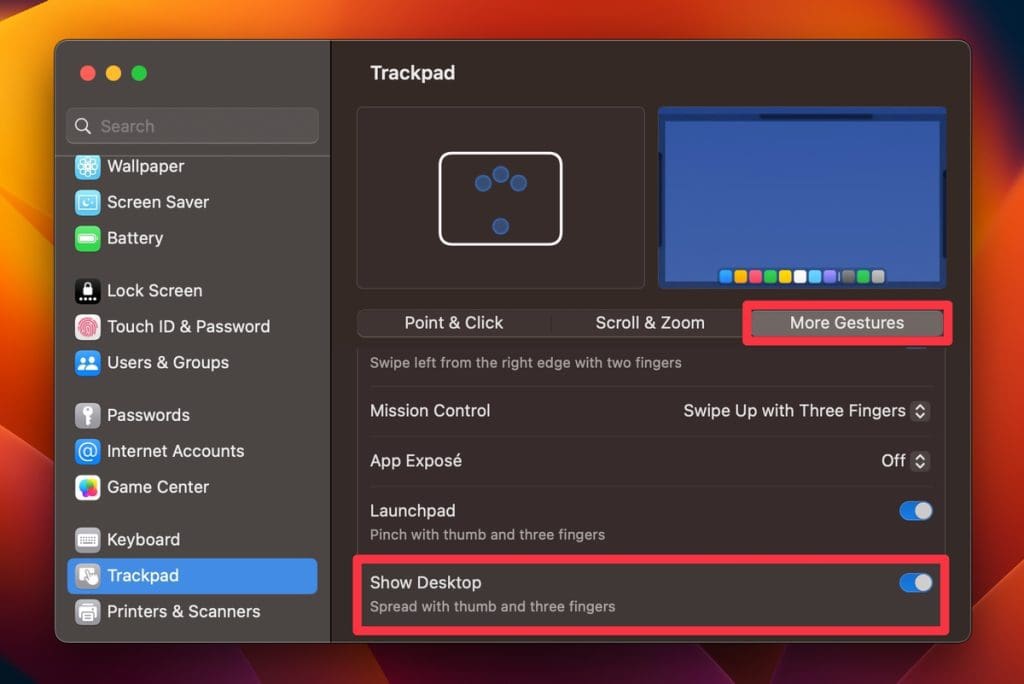
启用后,使用表演桌面手势(用拇指和三个手指散开)来最大程度地减少所有打开的窗户并揭示桌面。
12。启动板访问
将您的拇指和三个手指放在一起打开发射板。
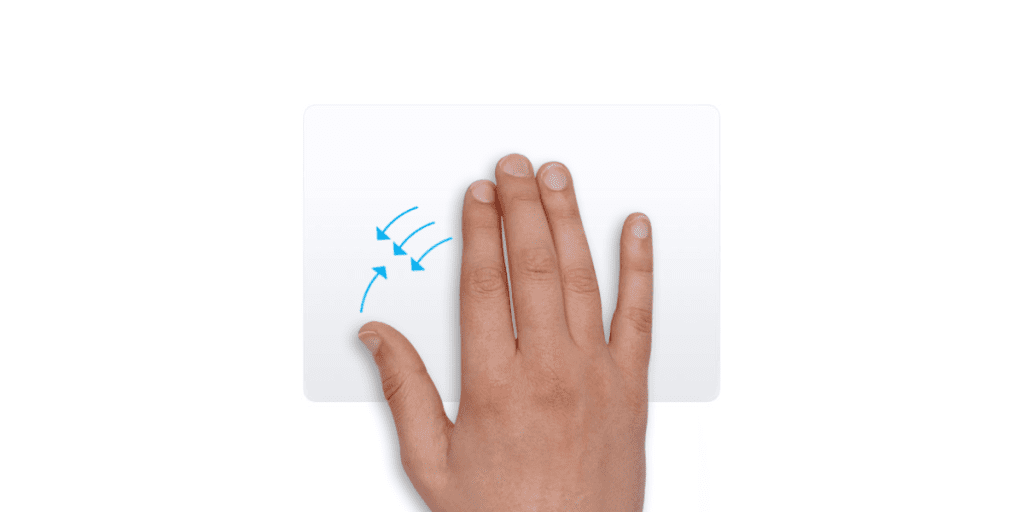
如何在Mac上打开启动板访问
要在Mac上启用启动板访问,该启动板可让您在网格视图中快速启动应用程序,请按照以下步骤进行操作:
- 单击苹果菜单和选择系统设置。
- 点击触控板并导航到更多的手势选项卡。
- 切换Launchpad转变。
13。任务控制访问
四指向上滑动可以打开任务控制。
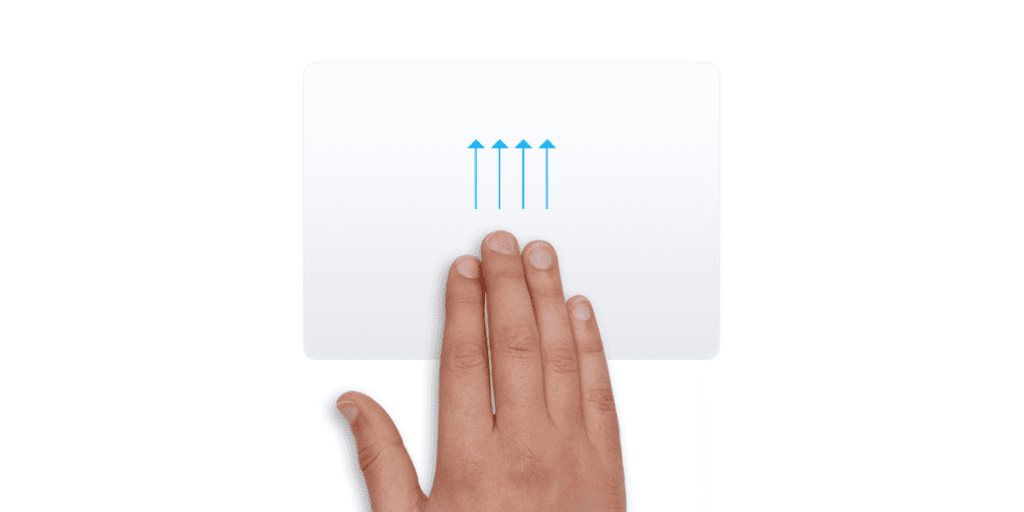
14。
要查看当前应用程序的所有窗口,请向下滑动四个手指。
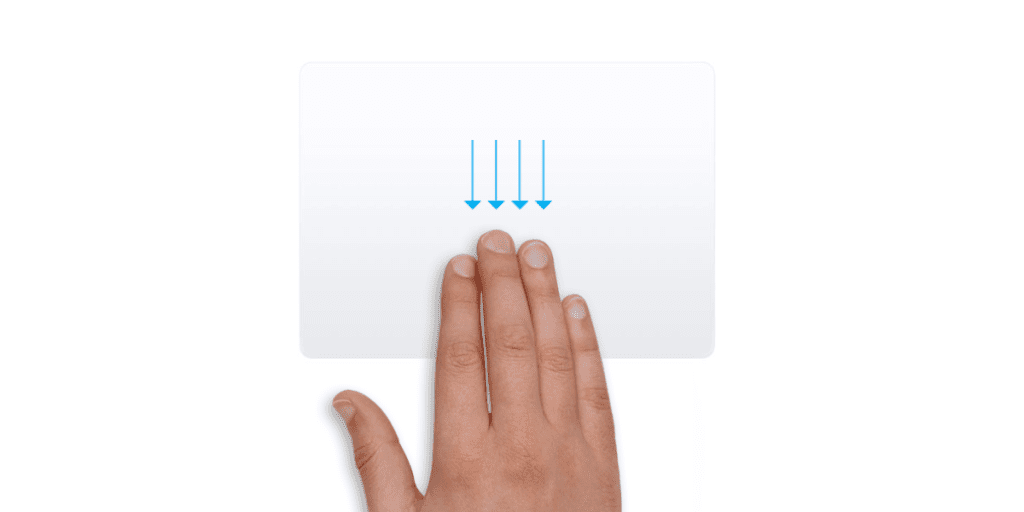
15。全屏应用程序导航
向左或向右滑动四个手指,以在台式机和全屏应用程序之间切换。
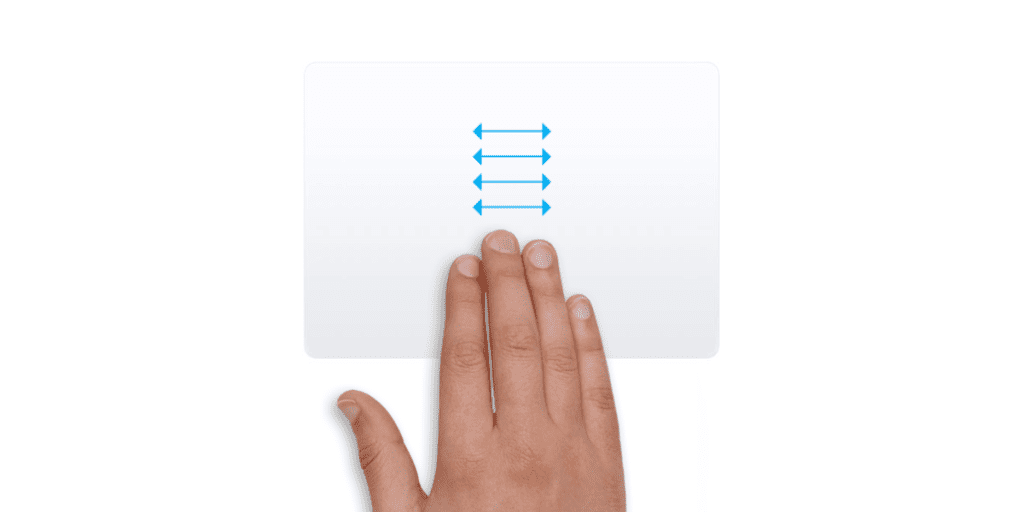
用触控板手势导航您的Mac
虽然您可以使用MAC触控板手势来优化用法,但还有其他方法可以增强您的体验。这里有一些提高您在Mac上的生产力的技巧:
- 学习MAC键盘快捷键快速执行常见任务并节省时间。
- 知道正确的键盘命令可以帮助您在Mac上输入特殊字符。
- 如果你Mac触控板不起作用,检查触控板设置,禁用力量点击和触觉反馈,更新MACOS或重置SMC。
常见问题
为什么我的MAC触控板不起作用?
从硬件问题到配置错误的设置,您的MAC触控板可能无法正常工作。尝试重新启动Mac,检查触控板设置或更新MACOS。
如何清洁我的Mac触控板?
要清洁Mac触控板,请关闭Mac并断开电源适配器。用稍微湿透的水用无棉布布清洁灰尘和碎屑。不要将液体直接喷到触控板上。
我可以在Windows笔记本电脑上使用Mac触控板手势吗?
您可能无法在Windows笔记本电脑上使用Mac触控板手势。一些Windows笔记本电脑支持手势,但是范围和功能可能不如Mac上那么广泛。您通常可以在触摸板设置中自定义这些。
如果我的Mac触控板太敏感该怎么办?
如果您的MAC触控板太敏感,请调整触控板灵敏度。为此,打开系统设置从Apple菜单中单击触控板。寻找点并单击标签并调整跟踪速度滑块以使触控板不太敏感。
