Bitlocker是打开Windows全盘加密的方法之一
10。
但是,只是
在Windows 10 Pro,教育,企业和服务器版本上可用,即Windows 10 Home
没有完整的磁盘加密。在这里,Isoft提供了三种解决方案使能够
Windows 10 Home上的全盘加密。
第1部分:什么是全盘加密?
完整磁盘加密(FDE),一种数据保护技术,对存储设备上的所有数据进行加密,
例如硬盘驱动器或固态驱动器(SSD),以确保所有文件,文件夹和文件夹和
存储在设备上的系统数据已加密,只能使用正确的解密访问
键或密码。
启用完整磁盘加密后,加密软件或硬件加密整个磁盘,
包括操作系统,应用程序和用户数据。这提供了一个全面的层
安全性,即使设备被未经授权的个人丢失,偷走或访问,
没有解密密钥,加密数据仍然无法访问。
即使Windows 10 Home没有Bitlocker,Microsoft也为它们提供了替代方案
设备加密加密他们的系统驱动器。除了设备
加密,本节
还向您提供了一个全新的解决方案,以在Windows 10 Home中打开Bitlocker。开始了!
解决方案1:通过设备加密启用全盘加密
首先,请按照以下步骤检查您的计算机是否支持该功能:
尖端:
- 您的设备需要满足以下要求以打开设备
加密: - 1。在UEFI/BIOS中启用了TPM,受信任的平台模块(TPM)版本2.0或更高版本
设置。 - 2。支持现代备用。
- 3。主板固件设置为统一的可扩展固件接口(UEFI)
的
旧的BIOS。
1:单击视窗图标,然后找到Windows管理工具>
系统信息。
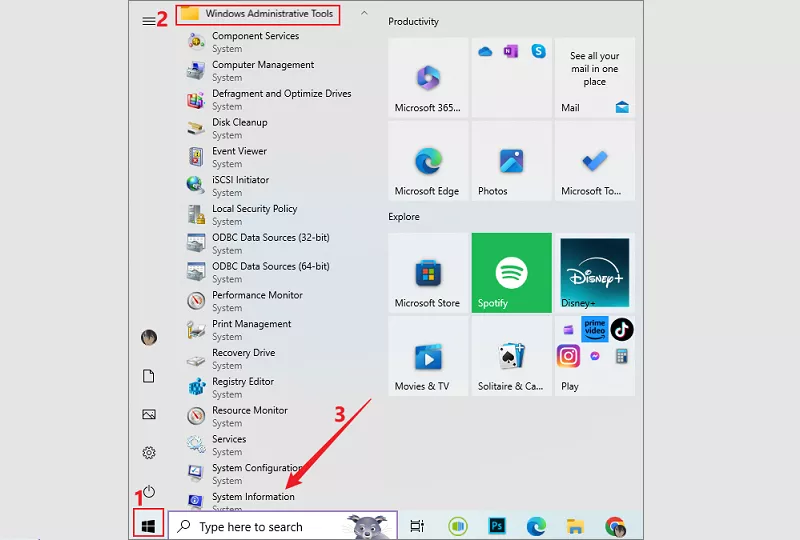
2:向下滚动页面并查找设备加密支持。如果价值说见面
要求,设备加密在您的设备上可用。
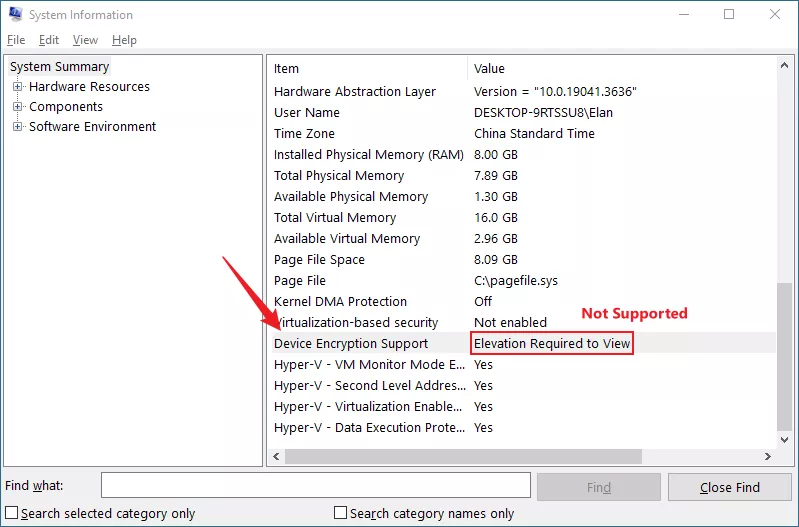
因此,如果设备加密对您有效,则是如何启用全盘加密的方法:
步骤1:定位开始>设置>更新和安全性>设备
加密。
步骤2:点击打开并遵循说明以将其打开。
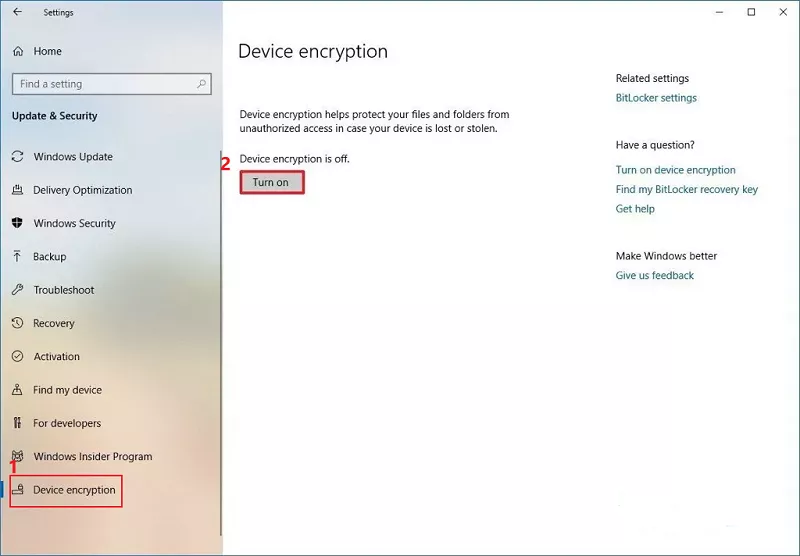
解决方案2:使用ISOFT BITLOCKER阅读器打开全盘加密
您的PC不支持Bitlocker,也不支持设备加密?面对这种情况,
您可能需要使用第三方工具来完成任务。 ISOFT BITLOCKER阅读器适用于
Windows 10 Home,旨在在Windows 11 Home上启用BitLocker,以及
Windows 10/8.1/8/7家庭版。
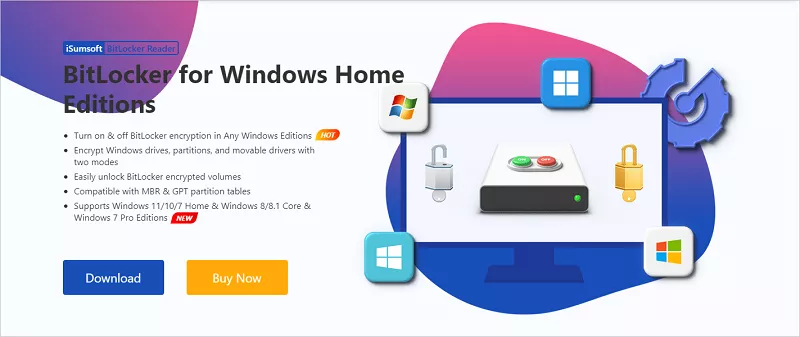
了解如何加密您的硬盘驱动器:
步骤1:免费下载ISOFT BITLOCKER阅读器并完成其安装。
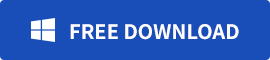
步骤2:启动软件。您可以发现所有驱动器和分区都显示在
接口。右键单击要启用全盘加密的卷,然后选择
打开bitlocker。
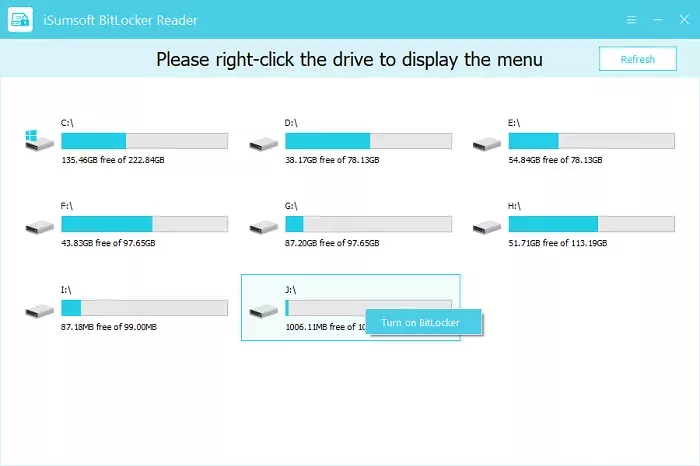
步骤3:提示您为加密磁盘设置密码。输入您的密码,然后
然后单击保存到文件在PC的任何位置备份恢复密钥。
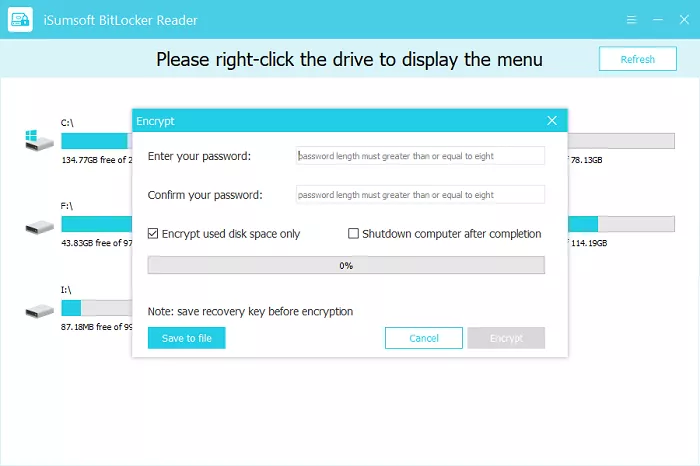
步骤4:保存文件后,单击加密继续。
阅读更多:如何打开Windows 10 Home中的设备加密
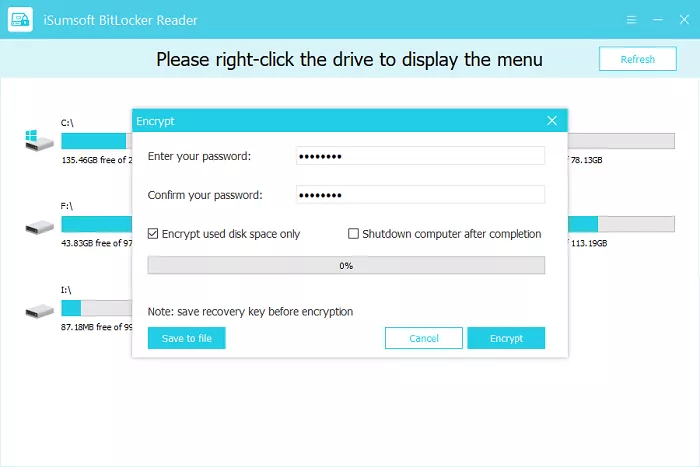
步骤5:打开加密后,您可以在该消息上看到“成功加密”消息
屏幕。
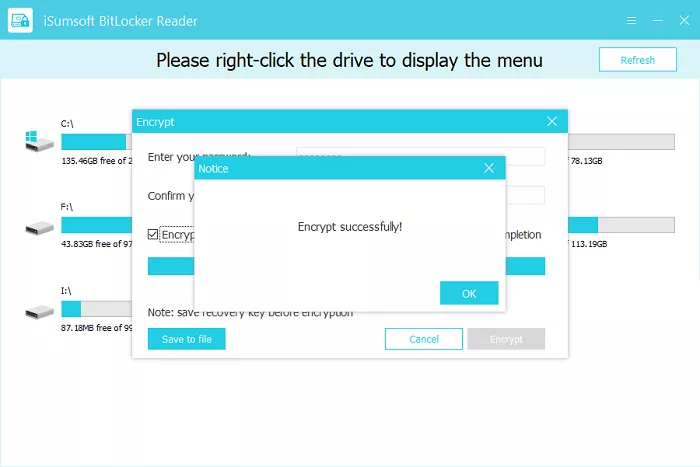
步骤6:返回程序的主页,您可以在Bitlocker上找到一个灰色锁
加密驱动器。
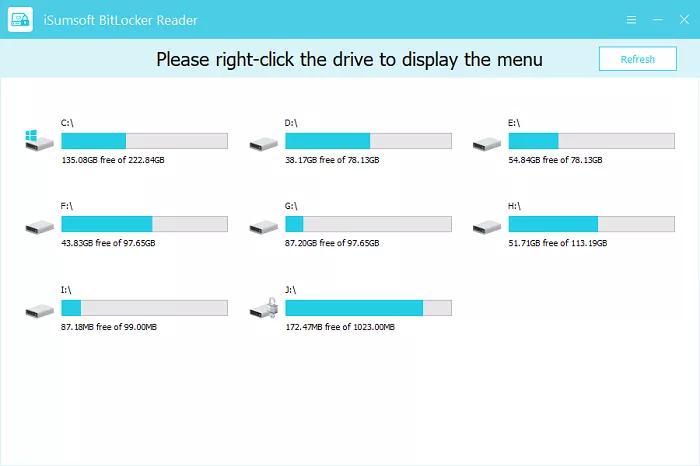
解决方案3:使用计算机支持Bitlocker打开全盘加密
当使用外部硬盘驱动器时,此方法特别方便。虽然Windows 10 Home确实
不支持全盘加密,它确实允许您解锁加密
开车在另一个
电脑。所以,
您可以首先使用bitlocker进行加密
硬驱动在运行Windows Pro,教育或企业的计算机上。一旦
驱动器已加密,您可以安全地将其与计算机断开并重新连接到您自己的
Windows 10家用计算机。
在Windows 10家用计算机上,您可以利用Bitlocker功能锁定和解锁
根据需要进行加密驱动器。这使您可以维护数据的安全性,并确保
即使使用Windows 10 Home Edition,它仍然受到保护。
请按照以下步骤:
步骤1:将驱动器连接到可用于Bitlocker的计算机。然后找到文件
资源管理器,,,,
右键单击驱动器,然后选择打开bitlocker。
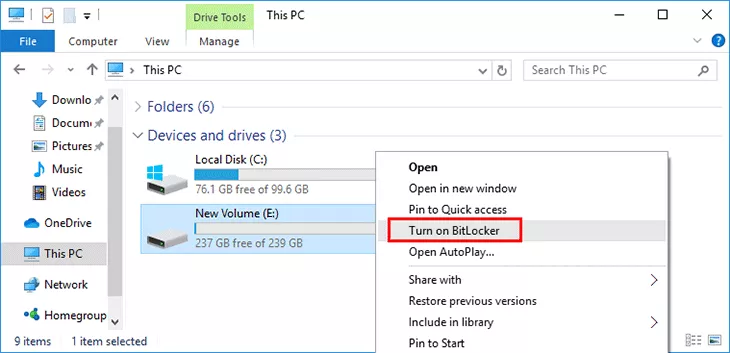
步骤2:选择使用密码解锁驱动器,然后设置密码并单击
下一个。

步骤3:选择要备份恢复密钥的方式,然后单击下一个。

步骤4:根据您的要求,选择要加密的动力多少,然后
点击下一个。

步骤5:点击开始加密。

步骤6:等待加密完成,一旦过程完成,您可以看到一个
灰色的
锁定磁盘。

