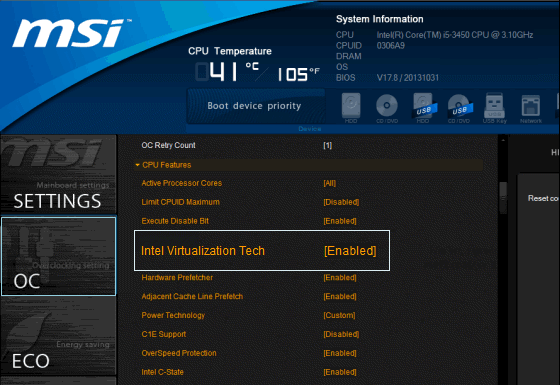现代CPU包括硬件虚拟化功能,可帮助加速VirtualBox,VMware,Hyper-V,Windows Sandbox和其他虚拟机应用程序。
但是,默认情况下并不总是启用英特尔VT-X。如果未启用管理程序,您将看到一条消息,例如“该计算机上的处理器与Hyper-V不兼容”或或“找不到Hyvervisor”。在这篇文章中,您将学习如何在流行的计算机系统(Lenovo / HP / Dell / Asus / Acer)上启用BIOS / UEFI中的虚拟化技术。
如何确定我的计算机上是否启用了虚拟化技术
如果系统支持该系统,则某些ACER系统默认情况下启用虚拟化技术。使用以下步骤验证系统上可以使用虚拟化技术:
1。右键单击任务栏上的任何空间,然后选择任务管理器打开它。
2。单击表现选项卡。
3。在右侧中央处理器标签,你可以看到虚拟化已启用或者禁用。
如果显示“虚拟化:禁用”,则可以按照步骤在BIOS中启用它。
如何在基于UEFI的计算机中启用虚拟化技术(VT-X)
在基于UEFI的计算机上,计算机启动时不必按键。相反,您需要按住转移键并单击重新启动直接从高级启动选项重新启动到UEFI固件设置。
输入设置菜单后,您可以开始寻找标有“英特尔VT-X,”“”英特尔虚拟化技术,”“”虚拟化扩展,”“”范德浦,”或类似。启用此选项后,按F10保存设置更改并重新启动PC。

通常,您可以找到选项在处理器子菜单。该子菜单可以位于“芯片组,”“”北桥,”“”高级芯片组控制,“ 或者 ”高级CPU配置”菜单。
笔记:CPU虚拟化具有不同的名称,具体取决于CPU制造商。
Intel CPU,此功能称为Intel虚拟化技术或Intel VT,而对于AMD CPU,它被称为AMD-V。无论被称为什么,每种虚拟化技术通常都为操作系统提供相同的功能和好处。
如何在联想,华硕,HP,Dell,Acer启用虚拟化技术
联想
打开计算机。
按BIOS访问键启动BIOS。
导航到配置选项卡并选择英特尔虚拟技术,然后切换到启用。
按F10。然后,按进入在是的保存设置并确认启动到Windows。

宏cer
打开Acer系统。按F2启动BIOS设置中的键。
选择系统配置选项卡,然后选择虚拟化技术然后按进入。
选择启用然后按进入。按F10保存更改的关键。

华硕
打开计算机。
按F2启动BIOS设置的关键。
去先进的选项卡,选择虚拟化技术进而使能够它。
按F10钥匙,选择是的,然后按进入保存更改并重新启动到Windows。

惠普
打开HP计算机,立即按F10启动到BIOS。
在安全选项卡,使用向下箭头选择系统安全然后按进入。
选择虚拟化技术(VTX), 按进入, 然后使能够它。
完成后,单击F10保存您的更改并退出BIOS。

戴尔
打开您的戴尔计算机。按F2启动BIOS的关键。
选择先进的选项卡,然后选择英特尔虚拟化 技术和使能够它。
按F10键并选择是的,然后按进入保存更改并重新启动到Windows。
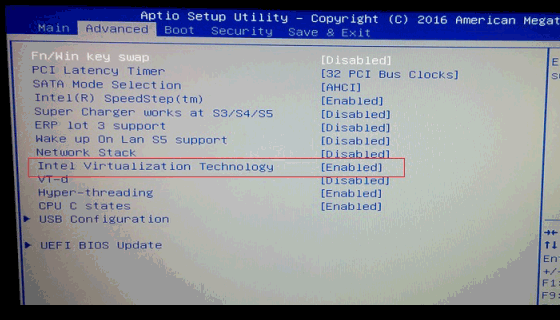
在流行主板(ASU,MSI,Gigabyte)中找到虚拟化
华硕
在BIOS设置菜单中,按F7打开的钥匙高级模式。
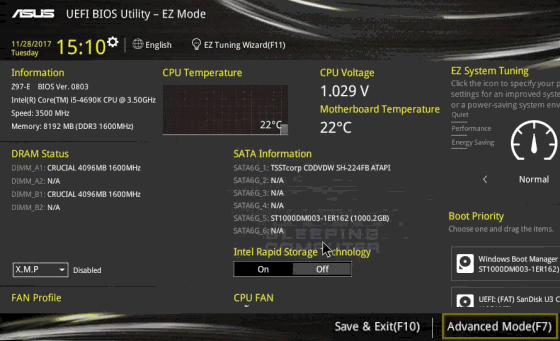
在预先菜单上,选择CPU配置。

寻找英特尔虚拟化技术并启用它。

保存更改并重新启动以启动到系统。
千兆字节
英特尔虚拟化:
在BIOS设置菜单中,打开芯片组选项卡。
选择用于定向I/O配置的英特尔VT然后按进入。
选择 ”启用”然后按进入。
保存此更改并退出。
AMD虚拟化:
在BIOS设置菜单中,打开麻省理工学院选项卡并选择高级频率设置。
选择高级CPU核心设置>SVM模式。
MSI
在BIOS设置菜单中,选择OC标签和按进入。
寻找英特尔虚拟化技术并选择使能够它。
按F10保存更改并重新启动到Windows。