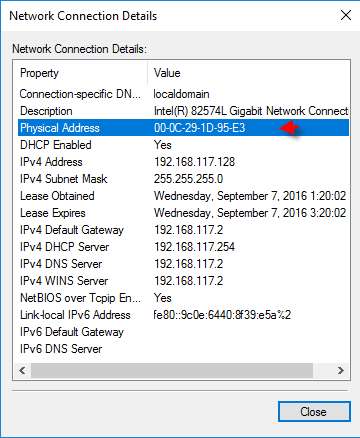物理地址,也称为MAC地址(媒体访问控制地址)是一个内存地址,以地址总线电路上的二进制数字表示,以使数据总线能够访问主内存的特定存储单元。
本文将向您展示如何在Windows 10 PC上找到物理地址。
选项1:在设置中找到物理地址
在设置中找到PC的MAC地址有所不同。
找到Wi-Fi适配器的物理地址
步骤1:单击开始菜单,单击设置,然后单击网络和互联网图标。
步骤2:单击无线上网在左侧,然后单击管理已知网络链接在左侧。
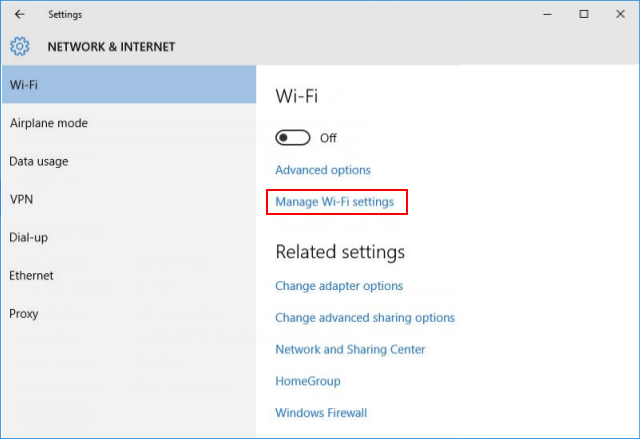
步骤3:然后向下滚动以单击特性按钮。
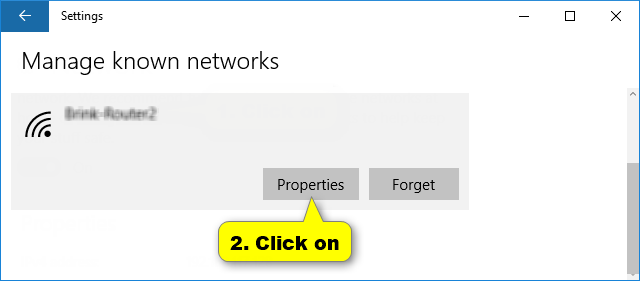
然后,您可以看到设备的MAC地址。
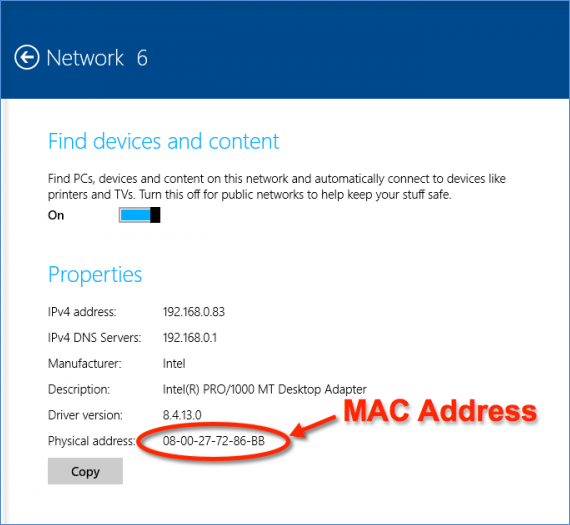
找到以太网适配器的物理地址
步骤1:转到设置>网络和互联网。
步骤2:单击左侧的以太网,然后单击网络连接在右侧。
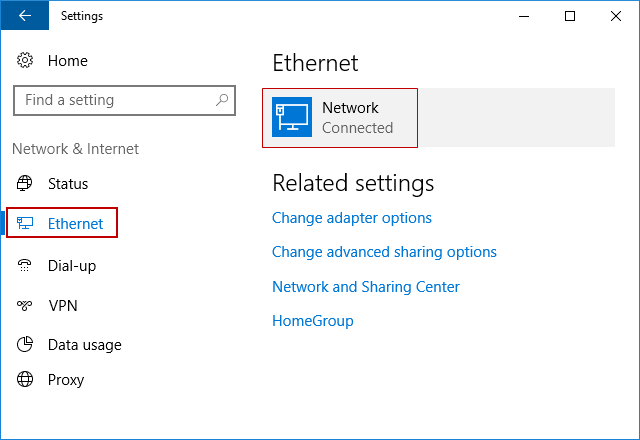
步骤3:您现在将看到IPv4地址,这是您的PC的IP地址。
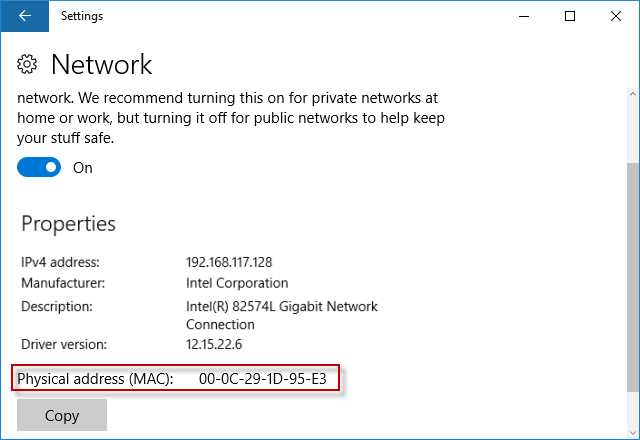
选项2:在PowerShell中找到物理地址
您可以使用PowerShell中的Get-Netadapter命令查看PC的物理地址。
步骤1:输入Powershell在搜索框中,然后从结果列表中选择它。
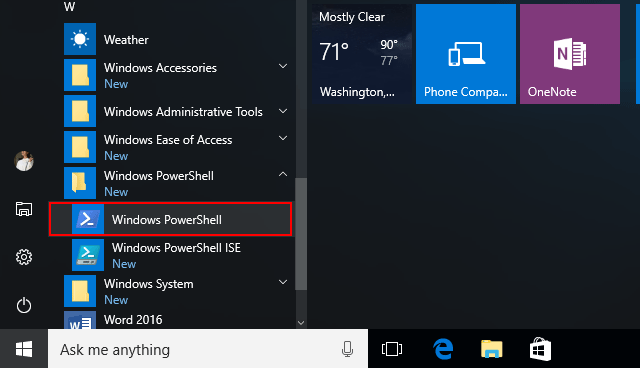
提示:您可以在快速访问菜单中用PowerShell替换命令提示符。
步骤2:输入Get-Netadapter在Powershell窗口中,命中进入钥匙。你可以看到MAC地址您的设备。
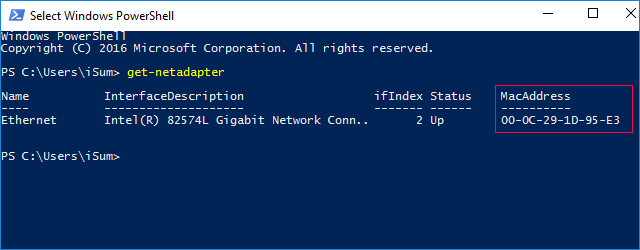
选项3:在命令提示中找到IP地址
您可以使用两个命令在命令提示符中找到MAC地址。
步骤1:按Win + X快捷方式,单击命令提示在快速访问菜单中。
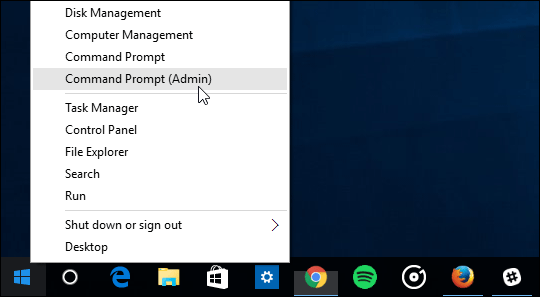
步骤2:输入ipconfig/all进入命令提示,点击进入钥匙。然后,它将显示所有IP地址。
建议阅读:使用PowerShell将Microsoft 365别名地址更改为主要SMTP地址
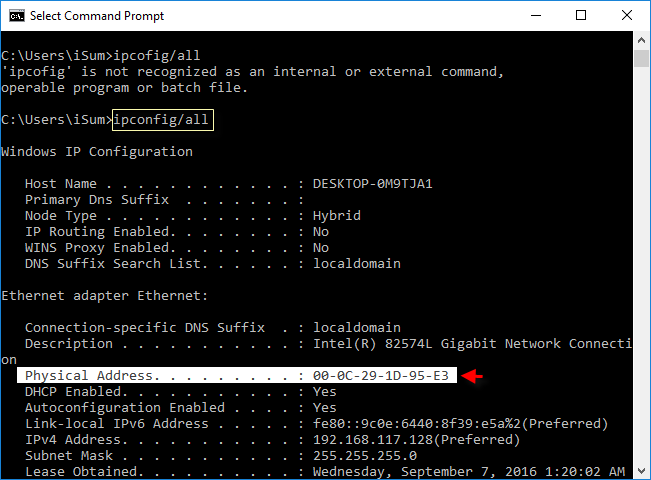
或者您可以使用getmac /v命令,它还可以向您显示PC的物理地址。
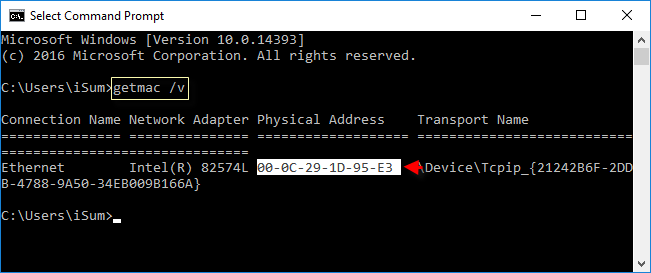
选项4:在网络连接中找到IP地址
无论您正在运行哪种Windows系统,您都可以在网络连接中找到您的IP地址。
步骤1:输入查看网络连接在搜索框中,然后在列表中选择它。
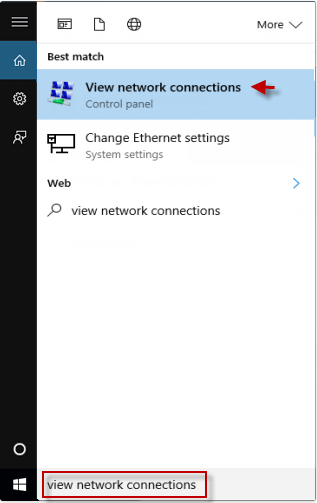
步骤2:选择一个活动的网络连接,双击当前网络连接。
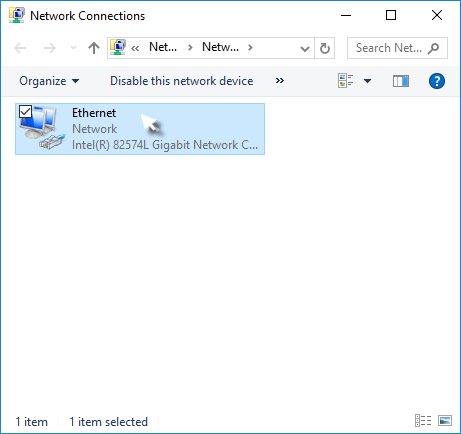
步骤3:单击细节按钮查看IP。
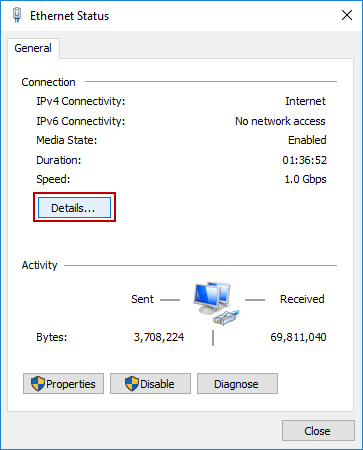
您可以看到物理地址。