我使用几个CMD命令在Windows 10中找到WiFi密码非常容易。这些命令即使您离线也可以工作,或者您已连接到其他一些WiFi网络。
每当我们连接到WiFi网络并输入密码以连接到该网络时,我们实际上是该WiFi网络的WLAN配置文件。该配置文件存储在我们的计算机中,以及WiFi配置文件的其他必需详细信息。
使用命令,我们可以进一步优化我们的特定WiFi网络,例如打开某些功能,例如MAC随机化,更改WiFi的无线电类型,等等。
如果您不记得无线网络的密码,一种方法是通过路由器的设置访问相同的密码。但是,由于浏览路由器设置有时可能是一项任务。因此,我们还可以使用CMD查找该特定WiFi网络的WiFi密码,而不是使用GUI查找单个密码。
如何使用CMD在Windows 10上找到WiFi密码?
- 打开命令提示符并作为管理员运行。
- 在下一步中,我们想了解计算机上存储的所有配置文件。因此,在CMD中键入以下命令:
Netsh WLAN显示个人资料 - 此命令将列出您曾经连接过的所有WiFi配置文件。
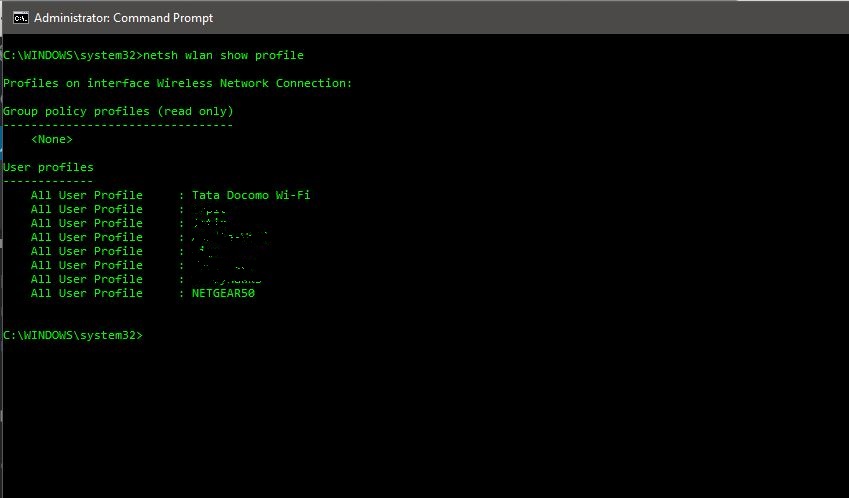
- 在上图中,我故意模糊了一些WiFi网络名称。如您所见,我连接了八个WiFi网络。因此,在这种情况下,让我们去找出WiFi“ NetGear50”的密码,我故意为本文创建。
- 键入以下命令以查看任何WiFi网络的密码:
netsh wlan show profile wifi-name键=清除
该命令就像:
netsh wlan show profile netgear50键=清晰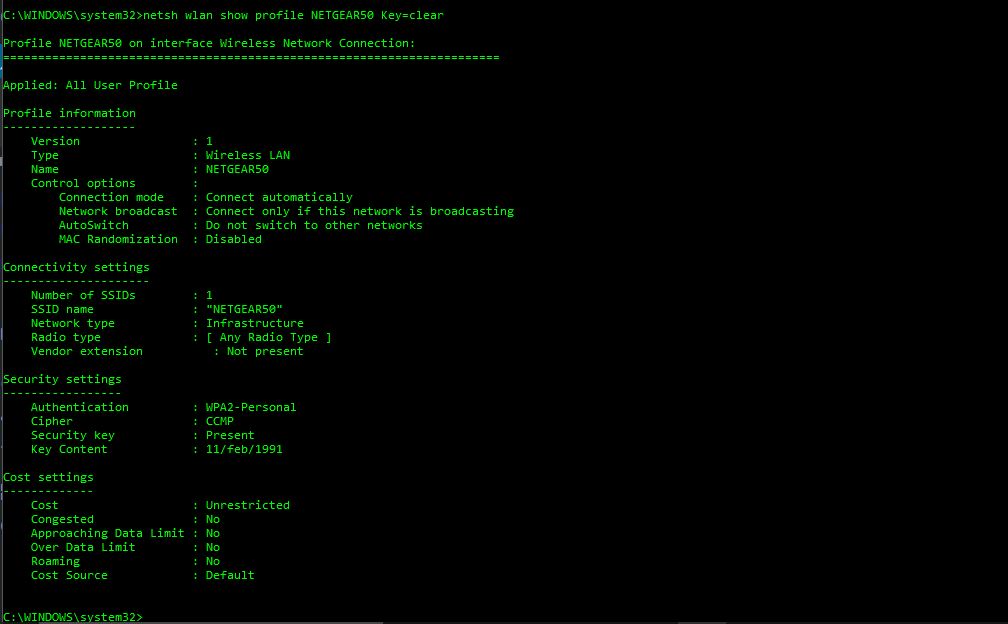
- 在“密钥内容”中的安全设置下,您可以看到该特定网络的WiFi密码。
除了了解Windows 10 WiFi密码外,您还可以使用此结果来进一步优化WiFi。例如,在配置文件信息下,您可以看到MAC随机化被禁用。您可以打开MAC随机化功能,以避免基于设备的MAC地址的位置跟踪。另外,请查看我们的指南,了解如何在此处使用CMD技巧淹没IP!
打开Windows 10上的MAC随机化
每个设备都有自己的MAC地址。 MAC随机化隐藏了设备的原始MAC地址,并隐藏了您的设备的身份,从而通过不让黑客在公共网络上跟踪您,从而确保您的隐私。
- 去设置然后单击“网络和互联网”
- 选择'无线上网'在左窗格中,单击ADVANCAND选项。
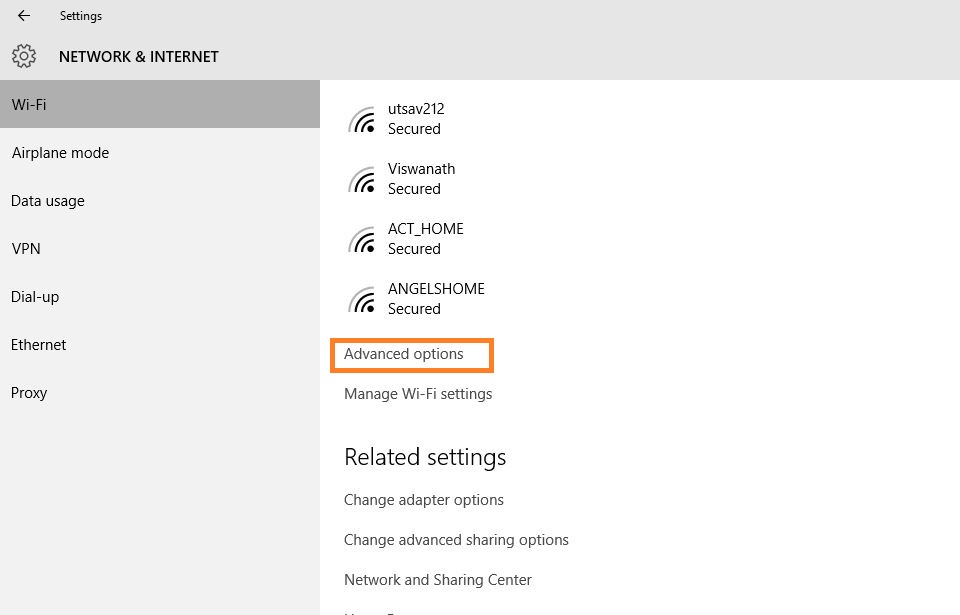
- 打开“随机硬件地址”设置下的功能。如果您的无线硬件不支持此功能,则“随机硬件地址”部分将在“设置应用程序”中根本显示出来。
- 打开此操作后,您就完成了。
另外,在连接设置下,在无线电类型中,您可以看到整个列表。通道干扰可能是慢速WiFi的另一个原因。因此,下次,您可能还想更改无线电类型设置以提高速度。
就无线电类型而言,您还可以在路由器中更改它以获得更好的连接或连接性。为此,我们通过选择正确的WiFi通道,有一篇专门的文章,涉及提高WiFi速度的专门文章。
这是您可以使用Windows命令行通过LAN找到Wi-Fi密码的方式。
1。启动命令提示。
2。复制并粘贴以下命令并命中输入。
mode con lines=60
netsh wlan show profile name="LAN Name" key=clear将“局域网名称”重命名为局域网的名称,然后命中输入。这适用于Wi-Fi和LAN。
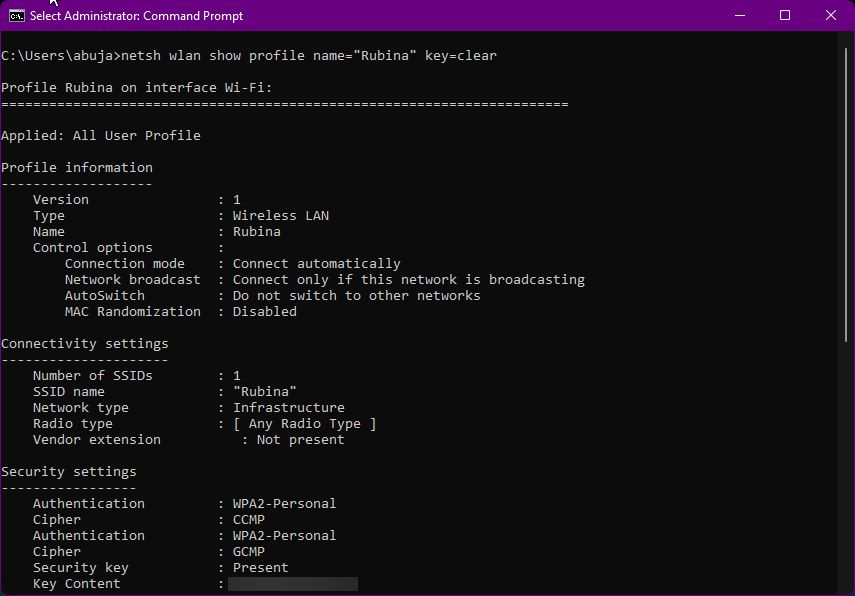
3。您可以在“安全设置”部分中找到密码。
阅读更多:如何优先于Windows网络中的IPv4而不是IPv6
如何一次检查所有设备的Wi-Fi密码
要查看您连接到计算机的所有设备的Wi-Fi密码,请在终端中复制并粘贴以下命令并命中Enter。
[for /f "skip=9 tokens=1,2 delims=:" %i in ('netsh wlan show profiles') do @echo %j | findstr -i -v echo | netsh wlan show profiles %j key=clear]
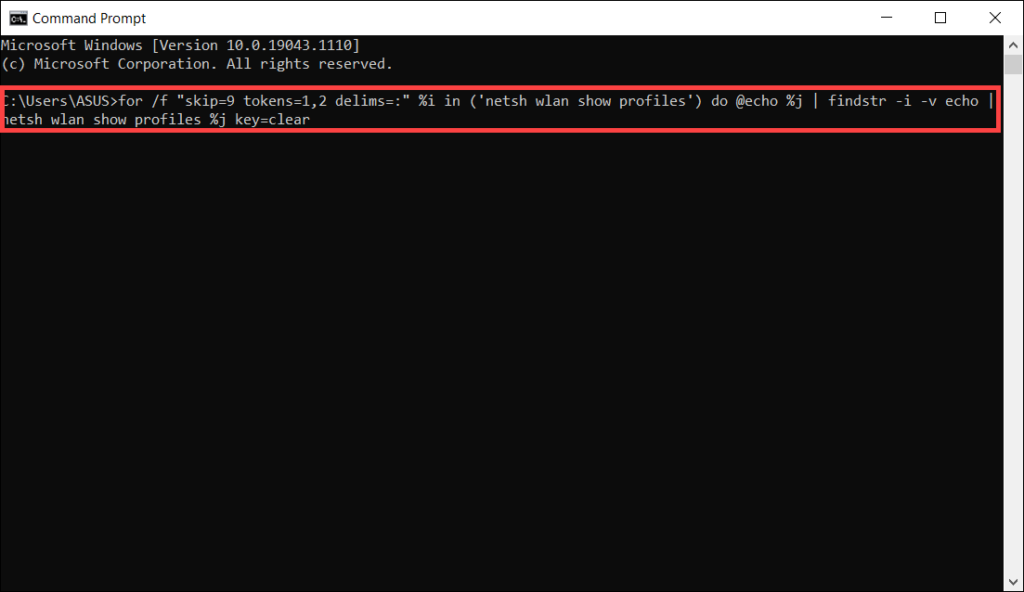
如果您还知道更多类似的技巧和调整,请将它们放在下面的评论中。我们很乐意在下一篇文章中介绍其中的一些。
