想象一下您的计算机就像一台大电视,有时无法正确显示图片。当您在计算机上看到错误代码22时,就会发生这种情况。这意味着计算机的图片部分(称为图形卡或其驱动程序)出了问题。这使图片和视频看起来很有趣或根本不显示。
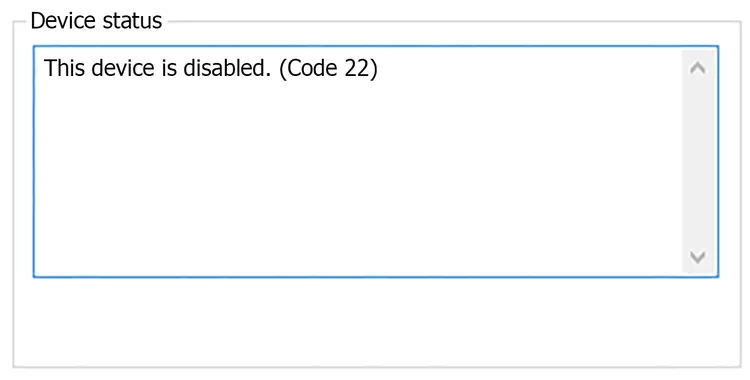
This device is disabled. (Code 22)此图形设备驱动程序错误代码22之所以出现,是因为计算机的图片部分(图形卡)及其获得的指令(驱动程序)不能很好地工作。就像您试图说一种语言一样,您的朋友只能理解另一种语言。当驾驶员太旧或计算机内有其他问题时,这种混合也可能发生。
此错误可能适用于设备管理器管理的任何硬件设备,无论Windows操作系统如何Windows 11,,,,Windows 10,,,,Windows 8,,,,Windows 7,,,,Windows Vista,,,,Windows XP,,,,ETC。
在本文中,我们提出了所有有效且有效的解决方案,这些解决方案可以修复您的图形设备驱动程序错误代码22问题。所以,让我们看看。
在某些情况下,错误代码22可能是由图形卡本身的硬件问题引起的,因此,计算机屏幕可能会变黑。如果您尝试了以上所有解决方案并持续存在错误,请尝试以下潜在修复;
- 重新启动您的计算机。
- 在设备管理器中重新启用图形卡驱动程序。
- 将图形卡驱动程序滚动回到先前的版本。
- 卸载并重新安装图形卡驱动程序。
- 运行Windows系统文件检查器工具。
- 检查Windows更新
如果问题仍然存在,请尝试以下潜在修复;
1。使用键盘导航到设备管理器
要修复AMD和Windows上的图形设备驱动程序错误代码22,请尝试使用键盘导航到设备管理器。为此,只需按照以下步骤操作;
步骤1:重新启动您的电脑。
步骤1:如果您自动登录,请跳至步骤3;否则,请等待一些时间,直到您认为登录屏幕出现,然后(输入密码并登录)。
步骤2:在键盘上,按alt和F4键一起几次,以确保任何启动程序都关闭。
步骤3:压低Windows键然后按r打开运行框。
步骤4:类型devmgmt.msc然后按进入打开设备管理器。
步骤5:等待几秒钟以确保设备管理器打开,然后按选项卡键一次将选择带入设备列表。
步骤6:按d两次去显示适配器类别。
步骤7:标签右箭头扩展类别的关键,然后标记右箭头再次转到类别下的第一个设备。
步骤8:按alt+a。一起打开动作菜单。
步骤9:标签向下箭头键一次选择启用设备(注意,如果您的设备错误,则将为该设备选择禁用)。然后,按进入启用它。
步骤10:瞧!您的屏幕现在应正常出现。如果它不起作用,则可以按下电源按钮关闭并重新启动计算机,然后仔细重复上述步骤以更好地解决问题。
2。更新图形卡驱动程序
要更新图形卡驱动程序,您必须按照以下步骤操作;
步骤1。在Windows搜索框中键入设备管理器并启动它
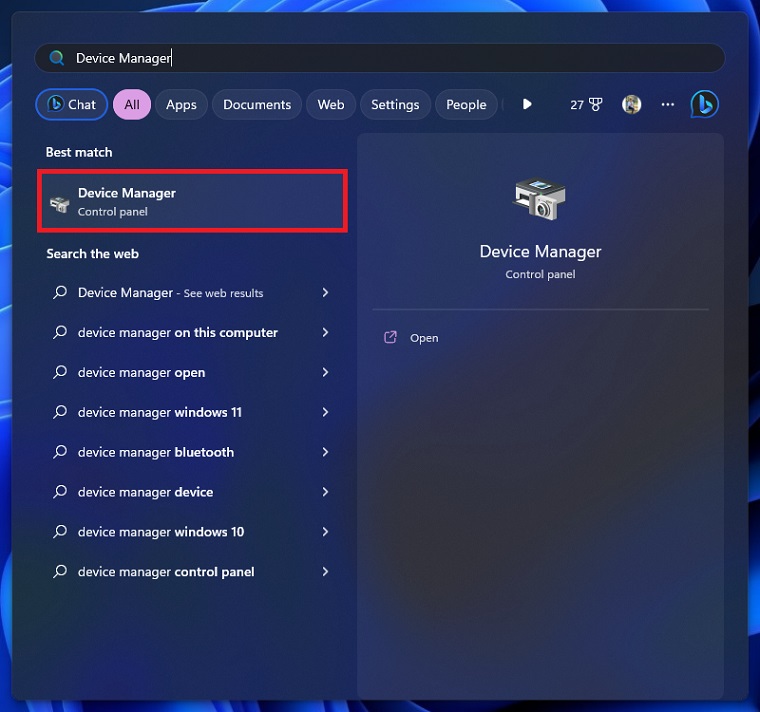
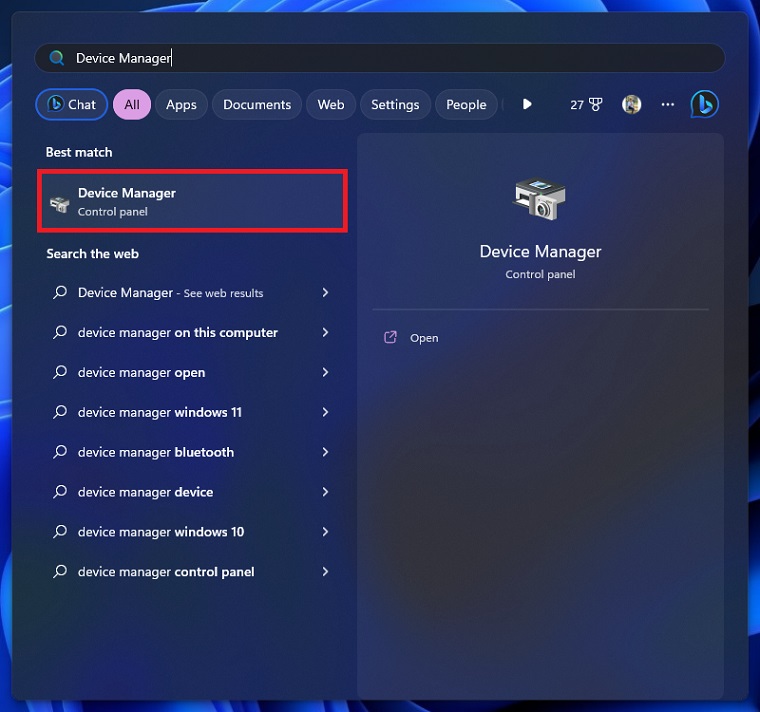
步骤2。展开显示适配器。
步骤3。右键单击设备,然后选择“更新驱动程序”。
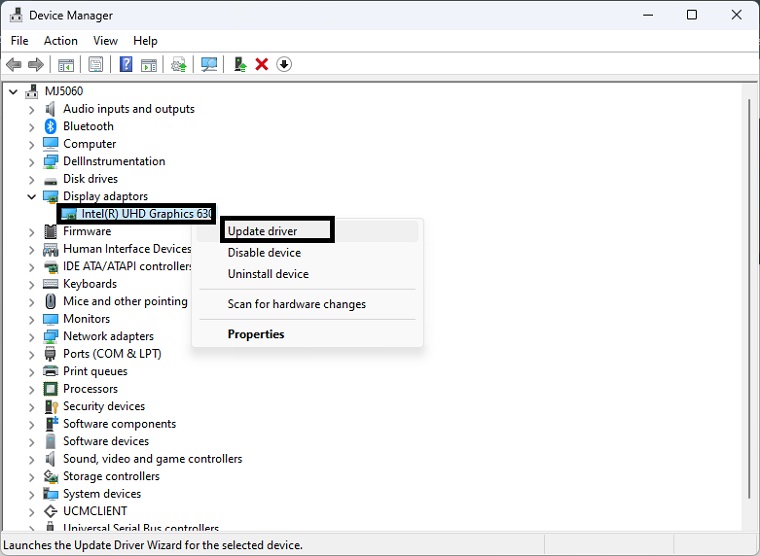
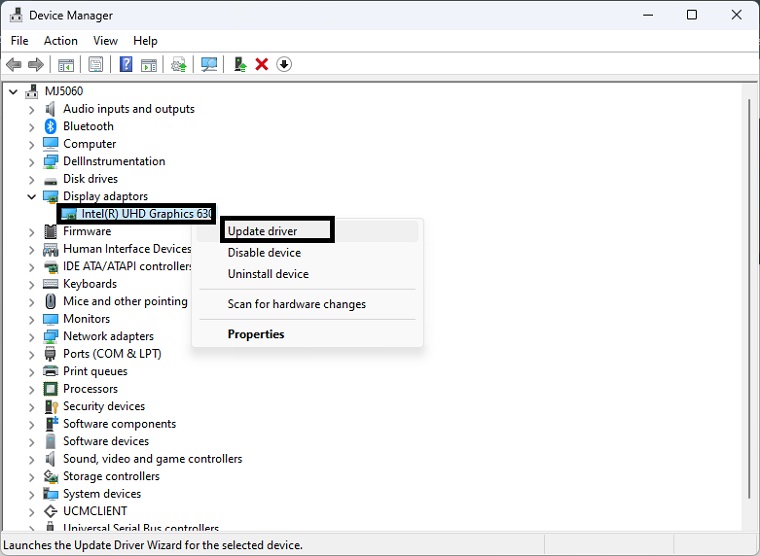
步骤4。单击自动搜索以获取更新的驱动程序软件。
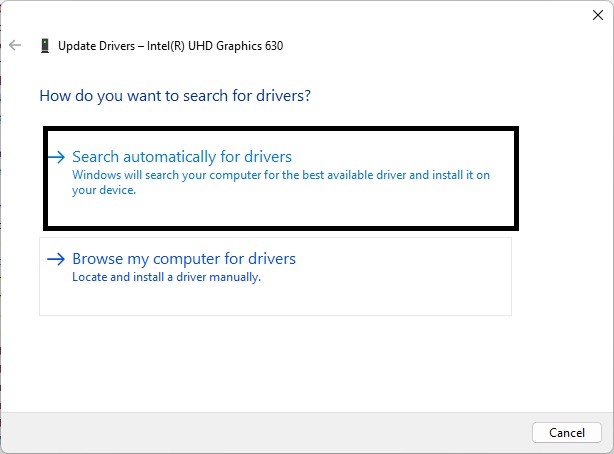
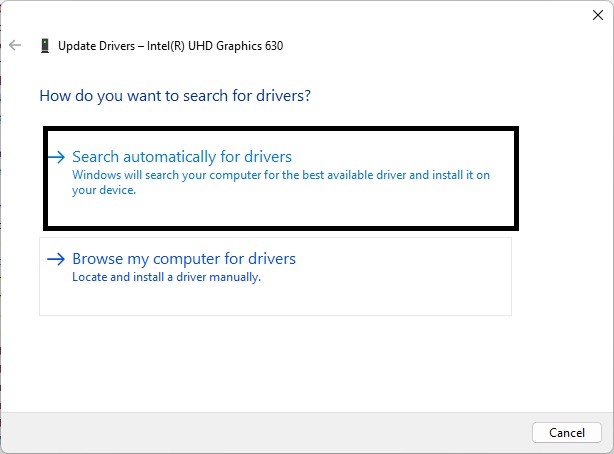
步骤5。Windows将搜索更新并下载。
完成后,您可以检查是否已解决问题。
有一个软件可以自动迅速有效地更新您的驱动程序驱动程序简单软件。与设备管理器不同,它可以单击一次更新所有驱动程序,并且具有更广泛的数据库来检测最新驱动程序。
3。更新BIOS
要更新BIOS,请按照以下步骤操作;
步骤1:检查您当前的BIOS版本
- 在启动过程中重新启动计算机并观察BIOS版本。请注意。
步骤2:确定您的计算机模型
- 确定计算机的品牌和型号;需要此信息以找到正确的BIOS更新。
步骤3:下载最新的BIOS更新
- 访问制造商的网站以获取计算机或主板。
- 查找BIOS或固件更新部分,然后下载与Windows 11兼容的最新版本。
步骤4:准备USB闪存驱动器
- 将USB闪存驱动器格式化为FAT32,并确保它具有足够的空间来存储BIOS更新。
步骤5:将BIOS更新复制到USB驱动器
- 将下载的BIOS更新文件复制到USB闪存驱动器的根目录(不在文件夹中)。
步骤6:备份重要数据
- 作为预防措施,请备份计算机上的任何重要数据。
步骤7:重新启动计算机
- 插入包含BIOS更新的USB闪存驱动器。
- 重新启动您的计算机。
步骤8:访问BIOS设置
- 在启动过程中,按指定的键(例如,F2,F12或DELETE)访问BIOS设置。
步骤9:执行BIOS更新
- 在BIOS设置中,找到用于更新BIOS的部分。
- 从USB闪存驱动器中选择BIOS更新文件,然后按照屏幕上的说明启动更新。不要中断此过程。
步骤10:重新启动计算机
- 更新完成后,您的计算机可能会自动重新启动。如果没有,请手动重新启动它。
步骤11:验证BIOS更新
- 重新输入BIOS设置,以确认BIOS版本已成功更新。
步骤12:重置BIOS设置(可选)
- 为了确保正确的配置,请将BIOS设置重置为其默认设置。在BIOS设置中查找“加载BIOS默认值”选项。
步骤13:完成
- 您的BIOS现在已更新,有可能为您的系统带来改进和修复。
4。清除CMO
清除CMO可以解决您的问题。为此,只需按照以下步骤操作;
步骤1:关闭电脑
- 完全关闭计算机,并将其与电源源断开。
步骤2:打开计算机盒
- 如果您有台式计算机,请打开箱子以访问主板。
步骤3:找到CMOS电池
- 在主板上寻找一个小的圆形电池。这是CMOS电池。
步骤4:卸下CMOS电池
- 小心地从其插座上卸下CMOS电池。您通常可以用手指或小工具来执行此操作。
步骤5:等待几分钟
- 将CMOS电池从插座上排出约5-10分钟。这允许CMOS内存重置。
步骤6:重新插入CMOS电池
建议阅读:
- 等待后,小心地将CMOS电池放回插座中,以确保其适当的位置。
步骤7:关闭计算机盒
- 如果打开计算机盒,请牢固关闭。
步骤8:重新连接电源
- 将电源重新连接到您的计算机。
步骤9:电脑上的电源
- 打开计算机。 CMOS设置将已重置为其默认值。
5。更改设备的扩展插槽
当然,假设带有错误的硬件是某种形式的扩展卡,则将设备移至主板上的其他扩展插槽。
如果代码22错误是由于缺乏可用于卡的系统资源而导致的,则将其移至主板上的另一个插槽可能会清除问题。这并不是较新的硬件和Windows版本的常见情况,但这是可能的,并且是一个简单的故障排除步骤。
6。更换硬件
设备本身的问题可能是此错误的根本原因,在这种情况下,替换硬件是下一个逻辑步骤。
如果您的计算机硬件看起来还可以并且设置正确,则可以尝试通过重新安装窗口来修复计算机。
虽然不太可能,但另一种可能性是该设备与您的Windows版本不相容。您可以随时检查Windows HCL以确保。
7.删除或重新配置新安装的程序
发生错误可能是因为您安装了一个弄乱设备管理器设置并导致此错误的新设备或软件。删除软件或设备或重新安装它。
