Windows 10中的屏幕闪烁/闪烁通常是由过时的PC显示器,不兼容的应用程序或松动或损坏的电线引起的。为了确定显示驱动程序,应用程序或电线是否导致问题,检查屏幕是否损坏和检查任务管理器是否闪烁。然后,基于这些信息,您需要更新或卸载显示驱动程序或更新或卸载应用程序。在本指南中,我们将找出解决此问题的所有不同方法。
检查屏幕是否损坏
如果计算机屏幕被打破或裂缝,则可能会闪烁或闪烁。弄清楚这一点的最佳方法是将计算机连接到外部监视器。如果在外部监视器上看上去很清楚,那么这是笔记本电脑屏幕的问题,而不是主板或其他硬件。如果您在外部遇到相同的问题,则可能需要将其带到维修店以使您的计算机重回正轨。
检查任务管理器是否闪烁
我们将使用任务管理器应用程序来确定可能导致闪烁屏幕的原因。按Ctrl + Alt + Delete(或Ctrl + Shift + ESC)以打开任务管理器。
- 如果任务管理器与屏幕上的其他所有内容一起闪烁,则显示驱动程序可能会导致问题。在这种情况下,请参阅方式2。
- 如果任务管理器在屏幕的其余部分闪烁时不会闪烁,则不兼容的应用可能会导致问题。在这种情况下,请参阅路3。
方式1:更改显示刷新率
检查您的计算机屏幕是否具有正确的刷新率。如果您发现仅在将PC链接到外部监视器时才会发生屏幕闪烁,则问题可能是刷新率。懒惰的刷新率看起来像闪烁,尝试更改刷新率以解决此问题。
了解更多:在调整窗户上的音量时,如何修复屏幕闪烁
步骤1:选择开始按钮,然后选择设置>系统>展示>高级显示设置。
步骤2:下刷新率,选择您想要的费率。如果屏幕闪烁停止,则可能是您需要的解决方案。但是,如果不停止,其他事情正在引起问题。
方式2:卸载或更新显示驱动程序
如果Windows Update最近对您的设备进行了更新,请尝试更新或卸载显示驱动程序以解决闪烁或争夺问题。
1。在任务栏上的搜索框中,键入装置经理,然后从结果列表中选择它。
2。选择要展开的箭头显示适配器。
3显示适配器,右键单击适配器,然后选择卸载设备。
4。您将收到警告,提醒您您将要删除图形卡软件。单击此框说,删除此设备的驱动程序软件。然后单击卸载。
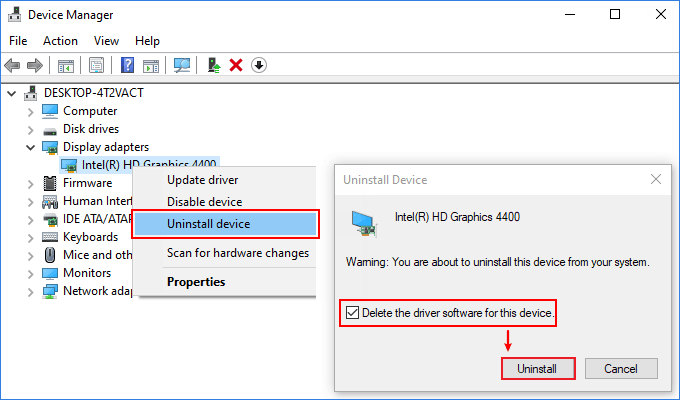
5。重新启动您的设备和Windows将尝试重新安装驱动程序。
想知道您的PC是否应进行更新?通过五个简单的步骤检查Windows 10操作系统的状态。
步骤1。按Windows + i访问您的PC设置。
步骤2:选择更新和安全性选项卡。
步骤3。Windows更新选项卡,选择检查更新下载并安装最新的显示驱动程序。
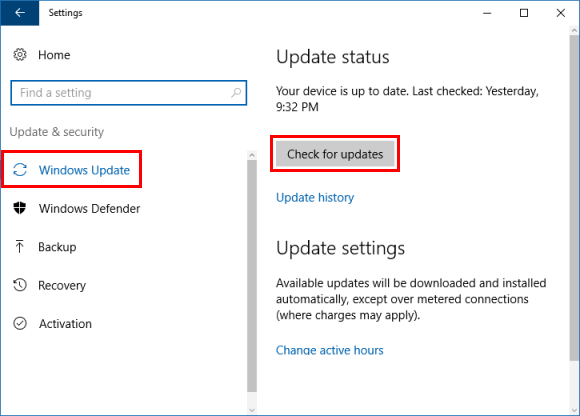
方式3:删除不兼容的应用程序
某些应用程序可能与Windows 10不兼容,并且可能导致闪烁或炒屏幕。其中一些是诺顿防病毒,iCloud和IDT音频。尝试卸载该应用程序,这是:
1。选择开始按钮,然后选择设置>应用>应用和功能。您的应用程序需要花一点时间出现。
2。如果您知道引起问题的应用程序,则可以从此列表中删除它。选择应用程序,然后选择卸载>卸载。如果您要求确认自己的选择,请选择是的。
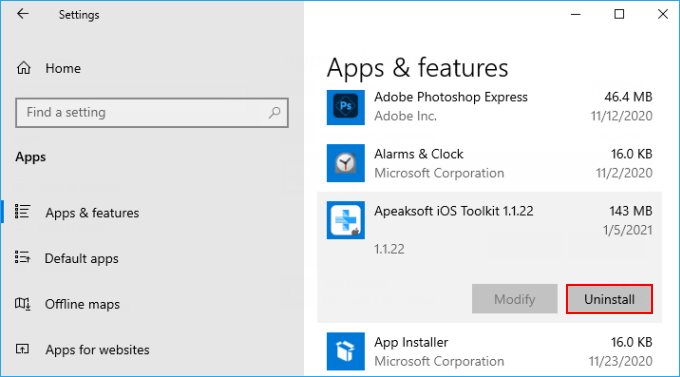
3。卸载第一个应用程序后,重新启动设备,并检查屏幕闪烁或加扰的问题是否已解决。如果不是这样,请逐一卸载每个应用程序,直到解决该问题为止。
另外,您可以使用控制面板来卸载阴暗的桌面应用程序。这是使用控制面板卸载应用程序的方法。
方式4:禁用Windows错误报告服务
1。按Win+r打开运行框。然后输入Services.MSC然后按进入。
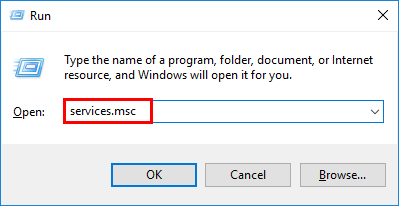
3。向下滚动到Windows错误报告服务,右键单击它,然后选择停止。
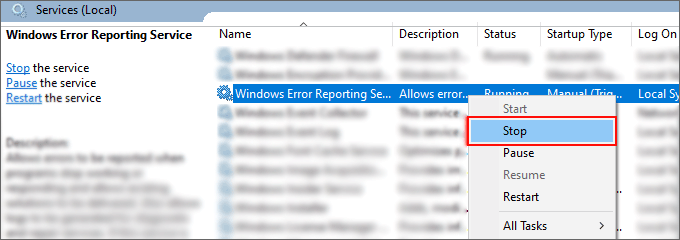
3。重新启动计算机并检查屏幕闪烁和问题是否解决。
方式5:创建一个新的Windows用户配置文件
新的Windows用户配置文件可能有助于解决一些烦人的Windows 10问题。
为此,按Windows键 + I然后去帐户>家庭和其他人>将其他人添加到这台PC并跟随向导。
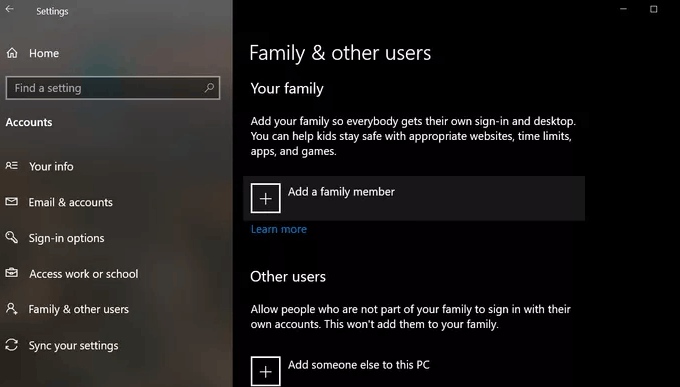
完成后,回到上面的屏幕,然后单击新创建的用户帐户,以从下一个屏幕中的下拉菜单中授予其管理权。

