您的计算机无法识别您的SSD吗?你并不孤单。许多Windows用户遇到了同样令人沮丧的问题。这是个好消息:在大多数情况下,有简单的解决方案可以使您的SSD认可并重新采用行动,本指南将带您完成那些以前成功地帮助我们和无数其他人的人。
👀
笔记:基于用户搜索查询,主要问题是SSD没有在文件资源管理器中显示,这表明逻辑问题而不是物理问题。这就是为什么本指南专注于涉及逻辑问题的场景,包括防止磁盘在磁盘管理中甚至在计算机的BIOS/UEFI中显示的问题。知道提供的解决方案适用于内部和外部SSD。
您的SSD可能未出现在Windows中的原因有很多。在大多数情况下,问题在于Windows在逻辑上识别驱动器,而不是与SSD本身的物理故障:
- 磁盘未初始化:新的SSD通常不会初始化,并且由于分区表腐败,已经使用的SSD可能会变得不可分化。发生这种情况时,操作系统中所讨论的SSD将无法访问。幸运的是,通过在Windows随附的磁盘管理工具中执行SSD初始化过程,可以轻松修复这一点。
- 分区字母未分配:在某些情况下,SSD可能没有分配给它的驱动器信件,从而使其在文件资源管理器中不可见。可以通过在磁盘管理中分配驱动器字母来解决这。
- 磁盘未正确连接:如果SSD未正确连接到您的计算机,则Windows可能无法检测到它。确保SSD牢固地连接到主板(如果处理内部SSD),并且所有电缆(用于内部驱动器的SATA和电源电缆和外部驱动器的USB电缆)都适当座位。
- 该设备在BIOS/UEFI级别被禁用:在某些情况下,可以在BIOS/UEFI设置中禁用SSD,从而阻止Windows检测到它。检查您的BIOS/UEFI设置,以确保启用SSD。
- 带有GPT磁盘的Legacy Bios模式:如果您的计算机使用旧版BIOS模式,并且您正在尝试从GPT-Formatted SSD启动,或者在BIOS设置中禁用了SSD,则可能无法识别SSD。检查您的BIOS设置,以确保启用SSD并将系统设置为UEFI模式,因为Legacy模式与GPT磁盘不兼容。
- 磁盘问题:如果上述解决方案都没有用,则SSD本身可能存在问题,例如硬件故障或损坏的固件。在这些情况下,可能有必要寻求专业帮助或更换磁盘。
关键要点是,在Windows 11、10、8、7或任何以前版本中没有出现的SSD的逻辑原因具有基于软件的解决方案,您可以按照我们的分步说明在家中实现这些解决方案。
还可以在家中很容易解决身体上不太严重的身体原因(例如座位较差的电缆),因此只有硬件故障或严重的固件腐败可能需要访问专业技术人员或可能取代SSD。
如何修复PC未检测到文件资源管理器中的SSD
当大多数人在Google中键入“我的SSD没有出现”时,他们真正的含义是SSD在File Explorer应用中不可见,而这正是本节中所述的三种方法旨在解决。
如果您发现下面的三种方法无法充分利用,因为您的新SSD没有出现在磁盘管理甚至BIOS/UEFI中,我们建议您跳过“如何修复在BIOS/UEFI或磁盘管理中未识别SSD的PC”部分,以获取不同的解决方案。
方法1:初始化您的SSD
初始化SSD是准备它以供Windows使用的过程。如果您的SSD是新的,则可能尚未初始化,这可以保证它可以防止其显示在文件资源管理器中。
在Windows中的SSD初始化期间,您需要选择一个分区样式,这会影响SSD上数据的管理方式。 MBR通常用于较旧的系统,并支持多达四个主要分区的2TB磁盘,而GPT适用于较新的系统和较大的磁盘,支持超过2TB的存储空间,并允许几乎无限的分区数量。
❗️
警告:在初始化过程中将删除未检测到的SSD上的所有数据。但是,如果SSD是新的,那不是问题。
以下是初始化您的SSD的步骤:
- 按Windows键 + X,然后从菜单中选择磁盘管理。
- 在磁盘管理窗口中,在磁盘列表中查找您的SSD。它将被标记为“未知”或“未初始化”。如果磁盘被标记为“在线”或“仅读取”,则已经开始初始化,并且您的PC的原因未检测到SSD是其他的。
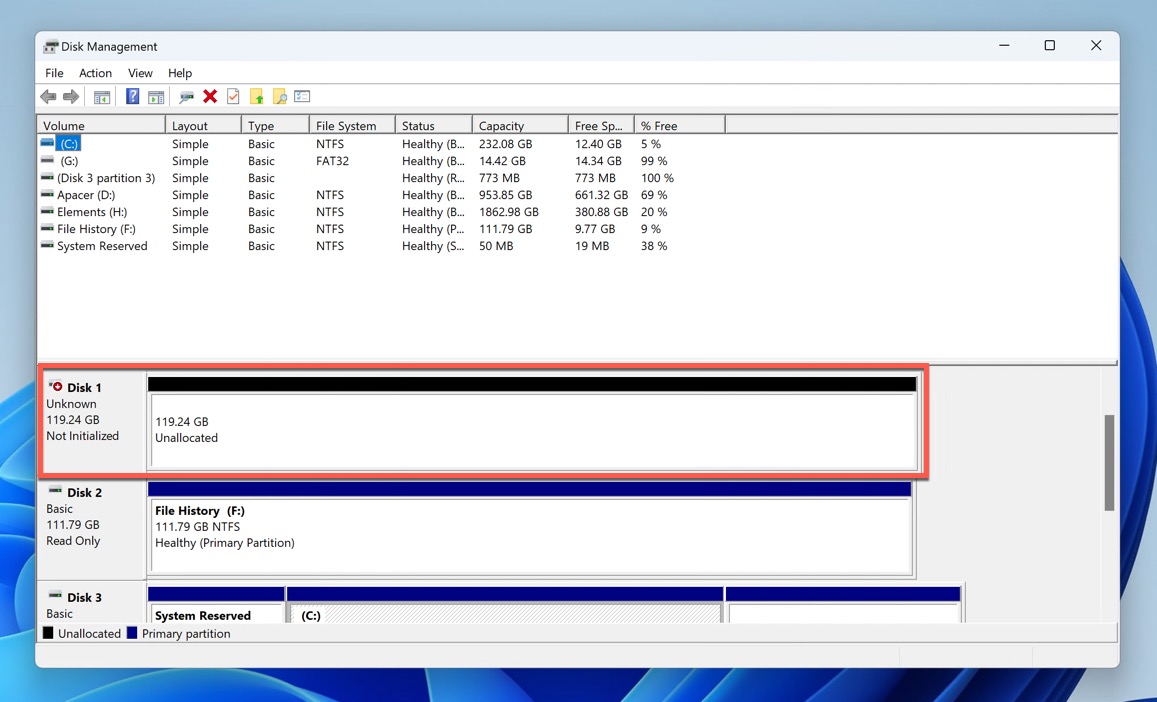
- 如果您决定继续初始化,则可以右键单击SSD并选择“初始化磁盘”。请注意,如果当前状态是“离线”,则可能需要首先选择在线选项。
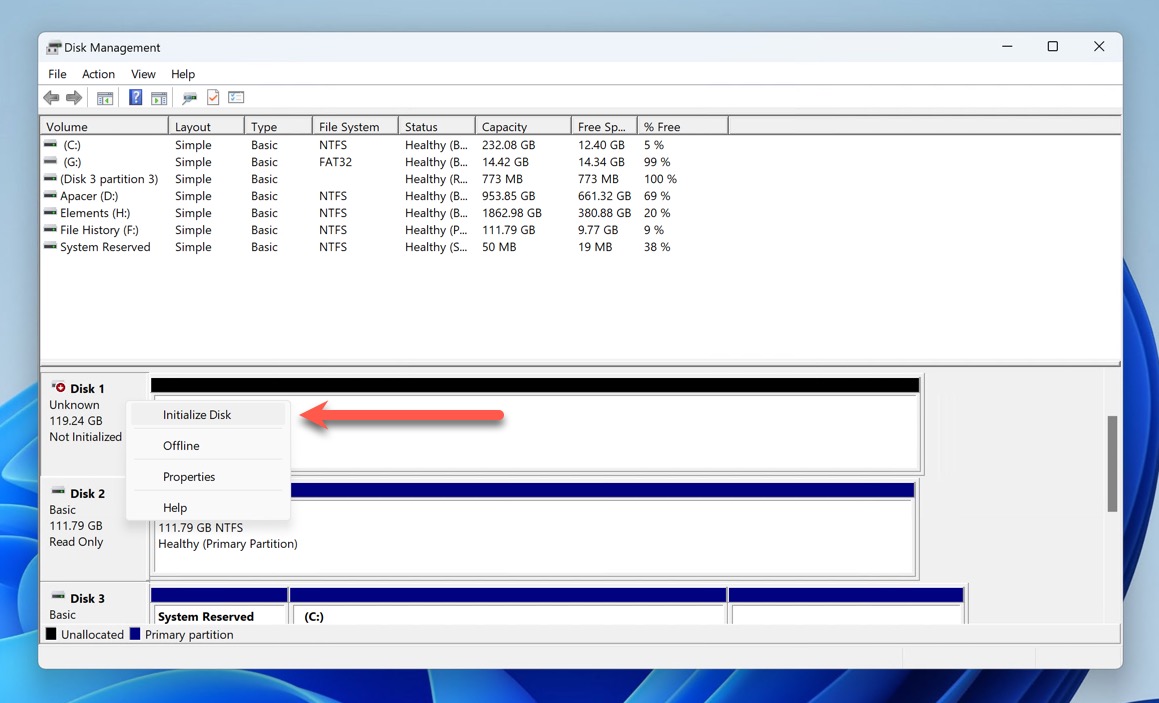
- 在初始化磁盘窗口中,选择要初始化的正确磁盘(如果列出了多个磁盘),选择分区样式(通常是GPT),然后单击“确定”。
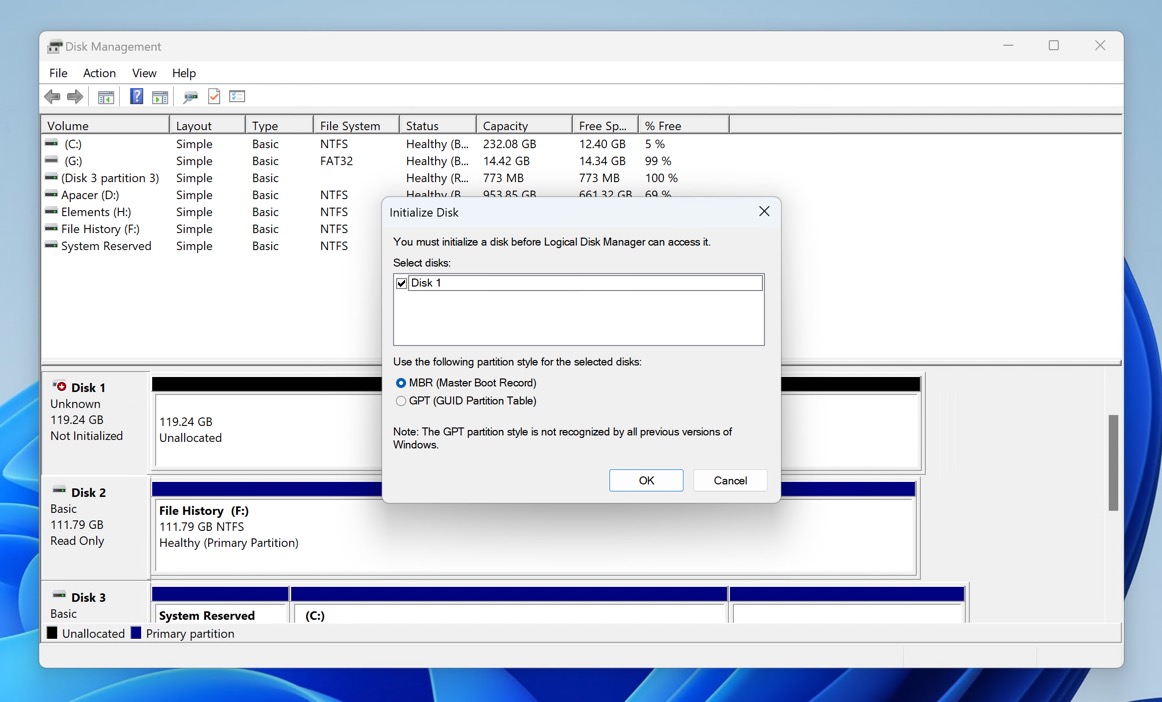
- 等待初始化过程完成。
现在,应该使用GPT分区方案成功初始化SSD,但是您仍然不会在文件资源管理器中看到它。那是因为它没有带有文件系统的分区(卷),这正是下一个方法所涵盖的内容。
方法2:格式化您的SSD
格式化为存储数据准备您的SSD。它创建了一个文件系统,该文件系统本质上是操作系统用来组织和管理驱动器上文件的数字文件系统。考虑格式化,例如在储藏室里建造架子和文件夹。
此方法适用于以下方案:
- 对于新鲜初始化的SSD:如果您的SSD是新的或擦拭干净的,并且您只是在方法1中初始化了它,则它将显示在磁盘管理中,作为未分配的空间。您需要创建一个分区,然后格式化该分区以使其可用。
- 对于已经初始化的SSD,并具有现有分区:如果您的SSD先前是初始初始化但未出现在文件资源管理器中,则如果分区为RAW(没有文件系统)或使用Windows使用未支撑的文件系统(例如Linux使用的EXT4),则可能需要格式化。
❗️
警告:格式将删除SSD上的所有数据。如果您需要恢复任何数据,请在继续之前使用SSD数据恢复软件。
请按照以下步骤格式化您的SSD:
- 按Windows键 + X键组合,然后打开磁盘管理工具。
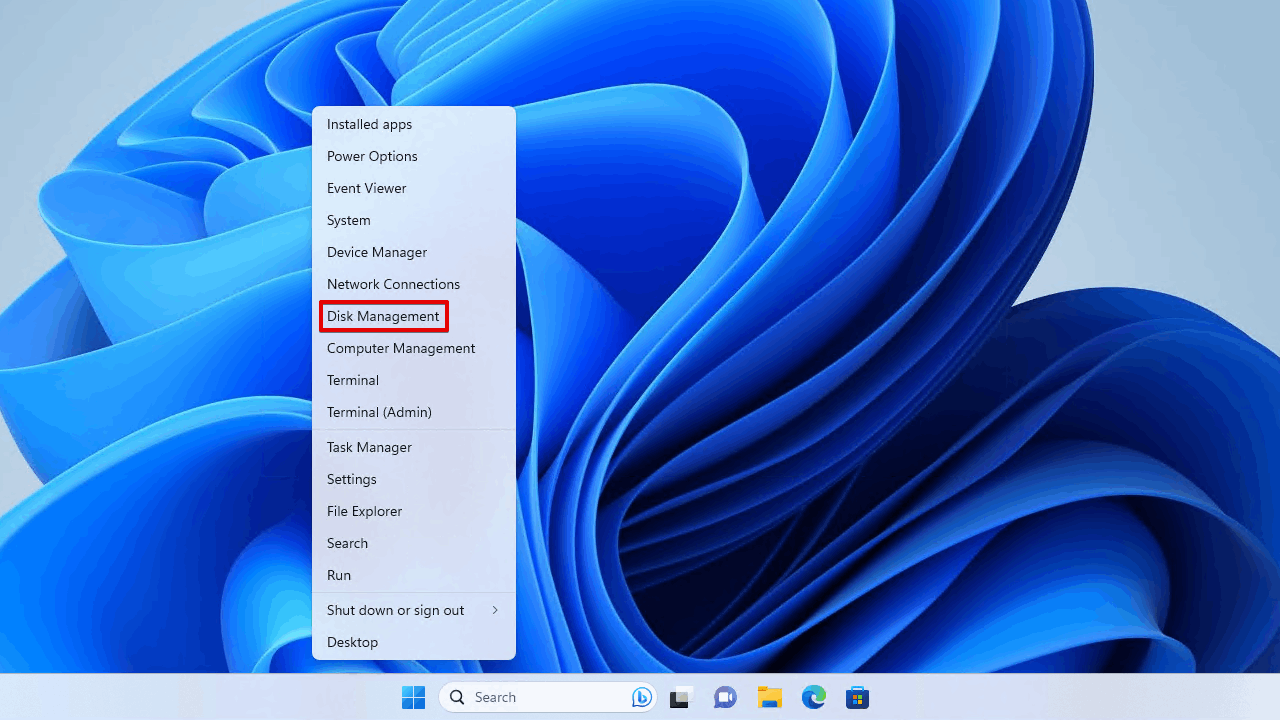
- 在磁盘管理窗口中,查找您的SSD。如果是新闻初始化的,它将显示未分配的空间。如果已经被分区,您将看到现有的分区。
- (对于新鲜初始化的SSD)在代表您的SSD的未分配空间上右键单击并选择新的简单音量。向导似乎可以指导您创建一个新的简单卷。
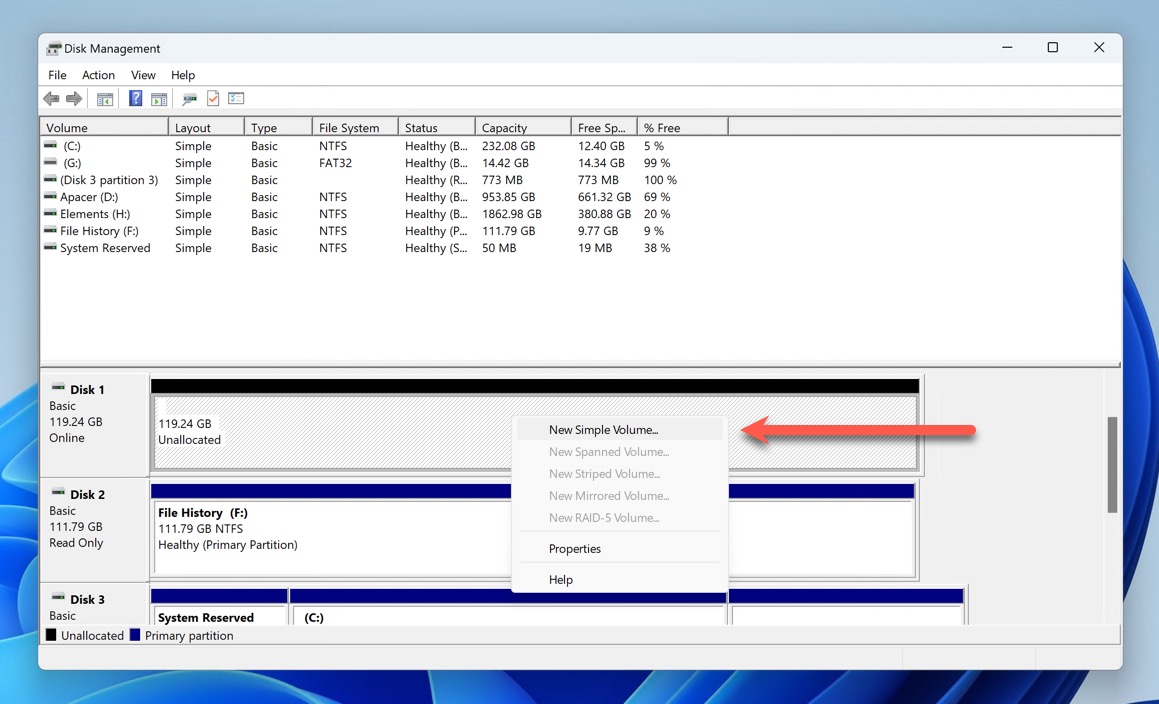
- 右键单击SSD分区并选择“格式”选项。
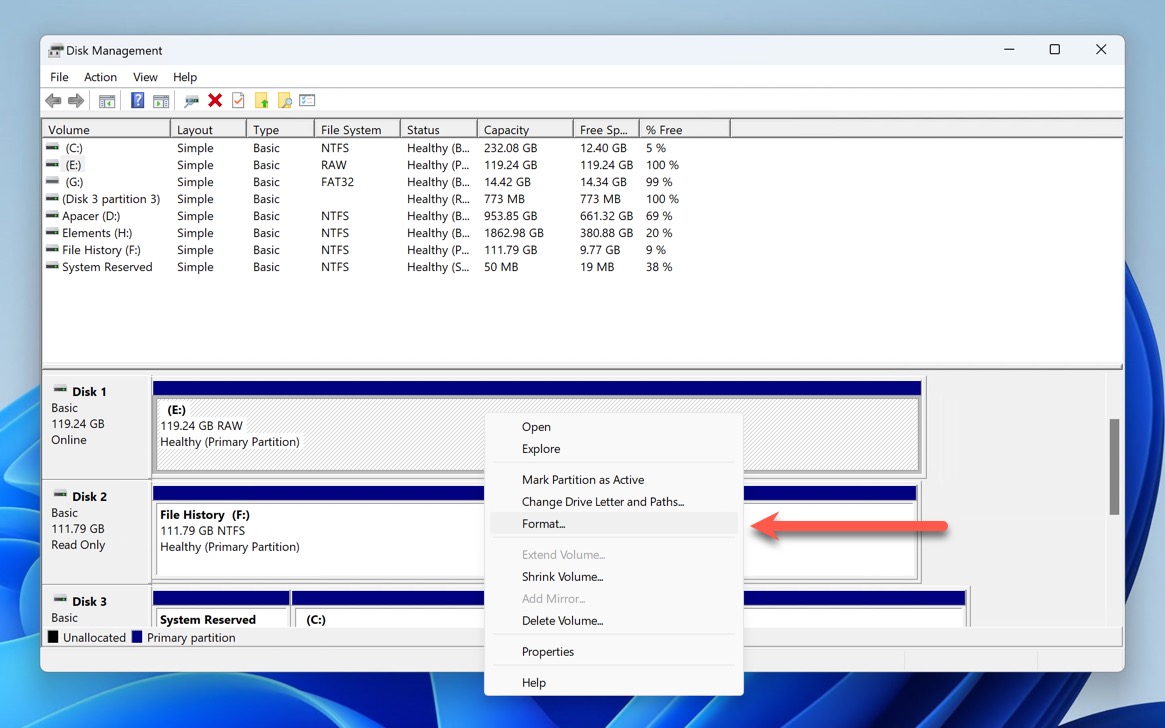
- 为您的SSD分区选择文件系统。 Windows驱动器的推荐文件系统是NTFS。如果您想从MacOS和Linux计算机访问它,请改用ExFAT或FAT32。在大多数情况下,可以使用快速格式选项节省时间。没有它,该分区将被零覆盖,这可能需要很长时间。
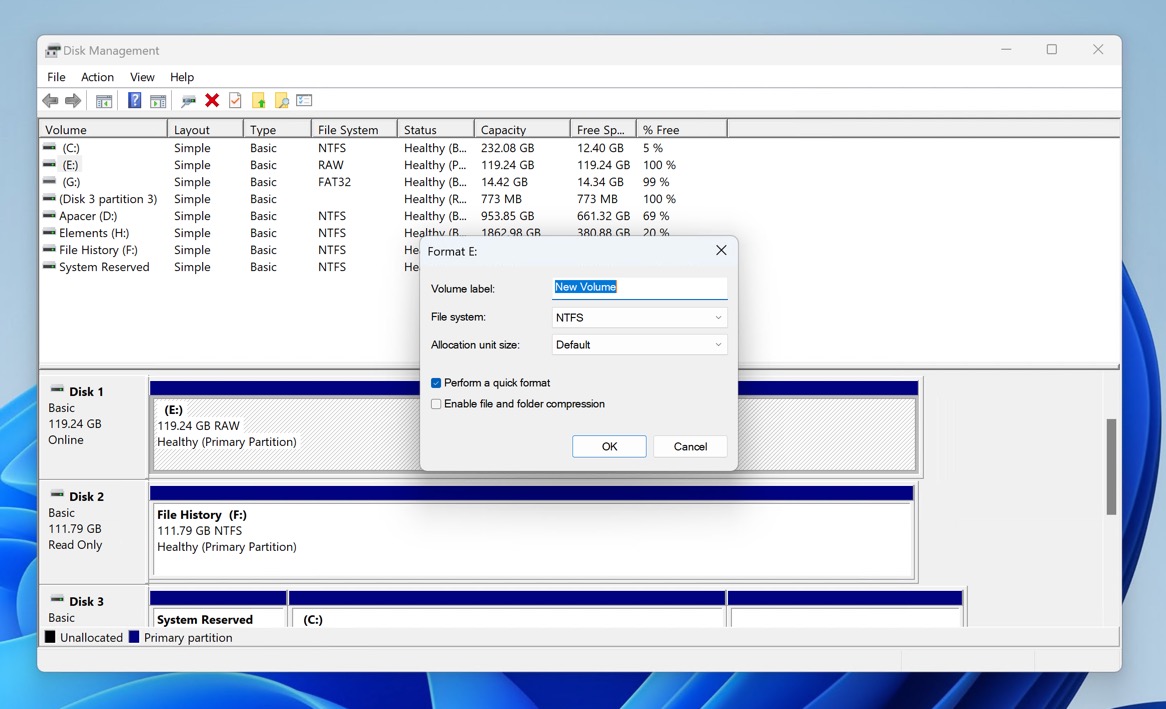
格式化完成后,您的SSD分区现在应在文件资源管理器中可见并可以使用!如果不是,那么几乎可以肯定的是,它缺少驱动器字母。对您来说幸运的是,以下方法说明了如何分配它。
方法3:为您的SSD分区分配驱动器信件
即使您已经格式化了SSD并创建了一个可用的分区,但在文件资源管理器中仍然可能是看不见的,因为Windows尚未将其分配给驱动器字母,该驱动器是一个标签,允许Windows轻松识别和访问相关的分区。在某些情况下,由于软件故障或其他问题,驱动器字母可能会从先前工作的SSD中消失。因此,分配新的驱动器字母有时可以将SSD恢复到工作状态,并使其再次在文件资源管理器中看到。
另请阅读:
值得庆幸的是,使用磁盘管理分配一个非常简单的过程:
- 按Windows键 + X键组合,然后从菜单中选择磁盘管理。
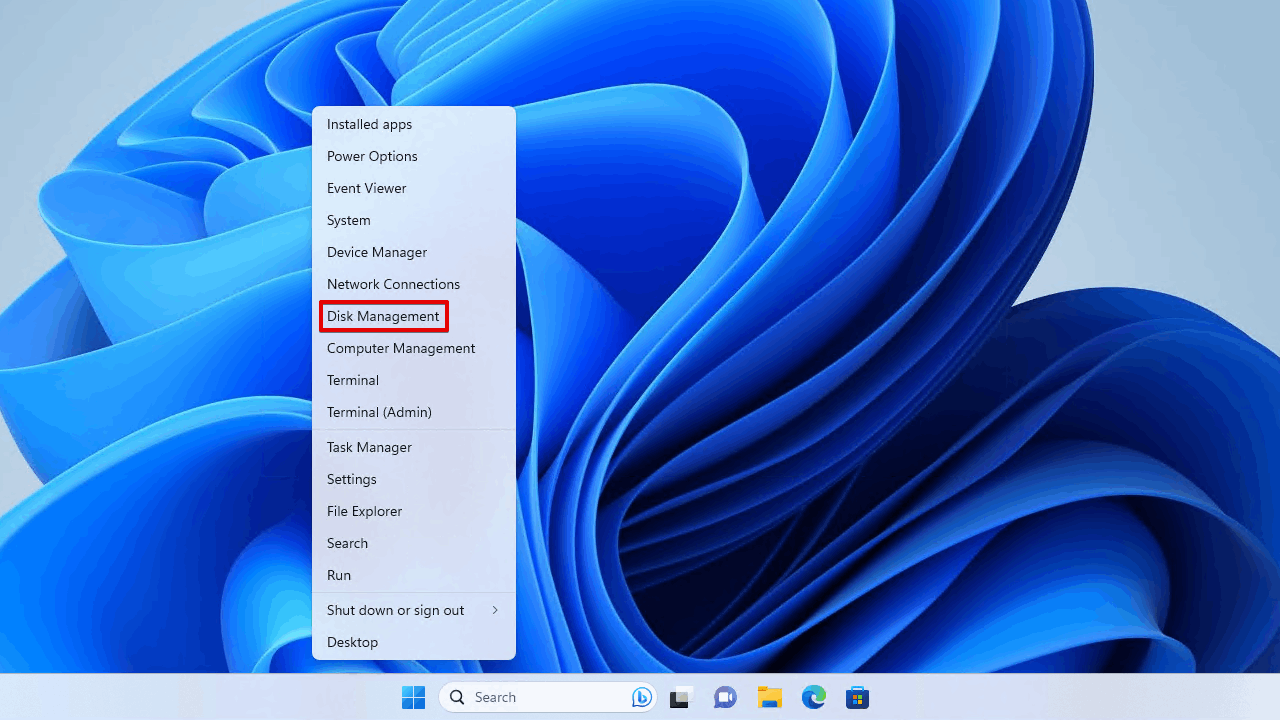
- 在磁盘管理窗口的底部窗格中找到您的SSD分区,然后右键单击它。
- 选择更改驱动器字母和路径选项。
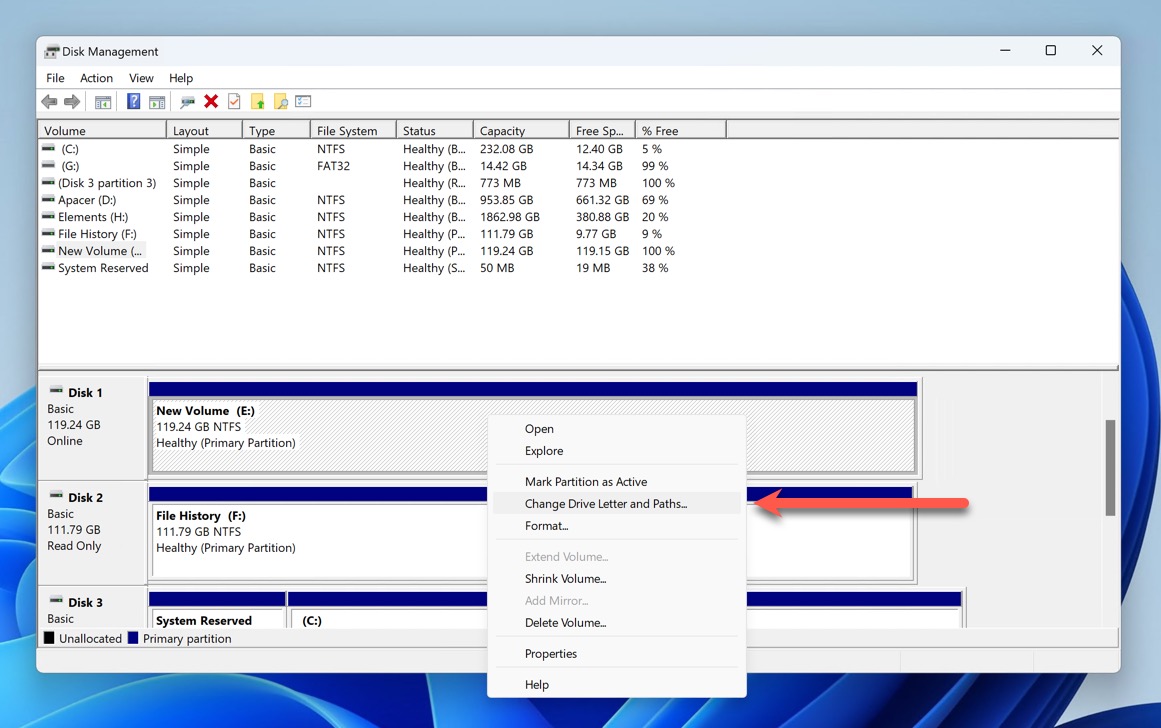
- 您会看到可以更改现有驱动器字母或添加新的选项(如果目前没有分配的字母)。根据您的情况,单击适当的按钮。选择另一个驱动器当前未使用的字母(通常是为您的主要和次要存储驱动器保留的字母C和D)。
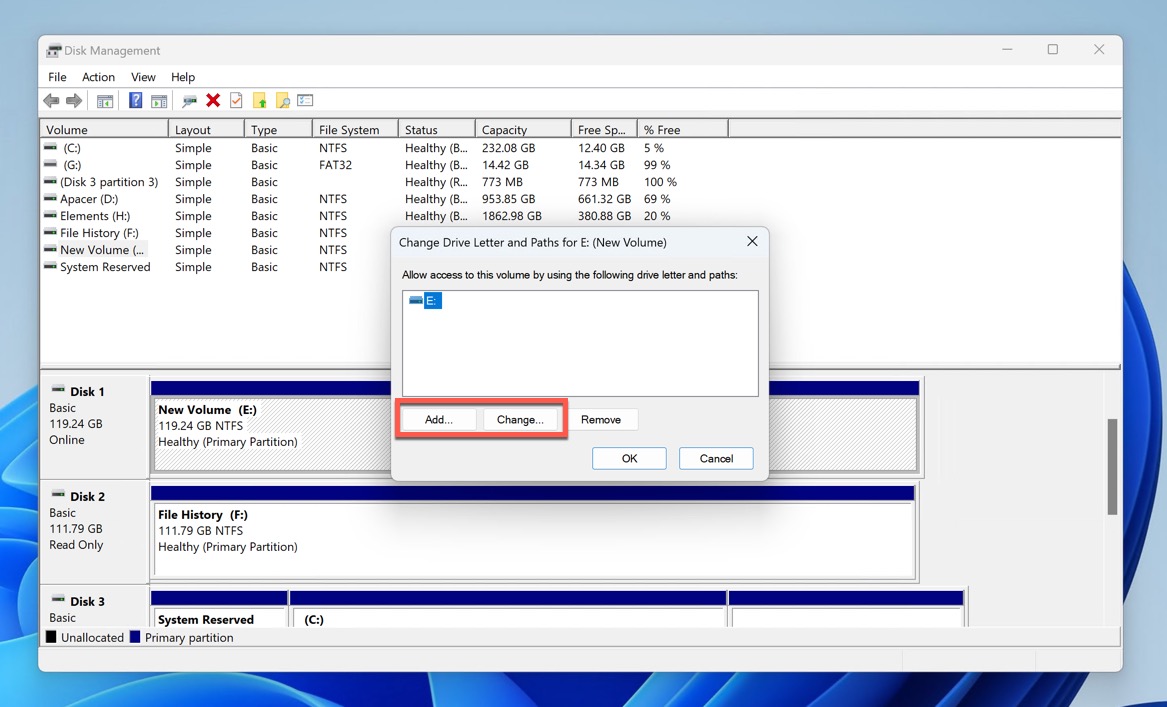
- 单击确定以确认您的选择。 Windows可能会提示您发出有关可能依赖驱动器字母的程序的警告消息。如果您刚刚格式化了该分区并且没有安装任何程序,则可以安全单击“是”。
现在,您的SSD分区现在应在文件资源管理器中可见。现在,您可以访问您的SSD并开始使用它来存储文件和程序。
如何修复在BIOS/UEFI或磁盘管理中未识别SSD的PC
上一节中涵盖的方法介绍了SSD未在文件资源管理器中显示的方案,但是Windows仍然可以通过磁盘管理检测到它。但是,在某些情况下,SSD可能完全是看不见的 - 不是在文件资源管理器,磁盘管理甚至计算机的BIOS/UEFI中出现。
当您的PC不读取您的SSD时,通常会表明一个更严重的问题,可能与连接,BIOS/UEFI设置或SSD本身有关。本节中描述的解决方案将帮助您解决这些问题并解决这些问题,以便您的PC可以识别您的SSD。
❗️
警告:如果您不舒服打开计算机案例或对硬件进行篡改,建议向技术人员寻求帮助。
选项A:确保正确连接
我们建议您首先排除简单的物理连接问题通过浏览以下步骤:
- 关闭计算机的电源,然后从电源中拔下电源。
- (仅内部SSD)打开计算机箱并找到SSD。
- 检查SATA数据和电源电缆或USB电缆(外部SSD)上是否有明显的损坏。
- 确保所有连接器都坐适当座位。如果您有备用电缆,请尝试将它们交换以排除无形的电缆相关问题。

信用:三星记忆
- 验证连接后,关闭箱子(如果检查内部SSD)并在计算机上电源。
如果在重新连接并检查电缆后,您的SSD仍未识别,则问题可能在其他地方,例如您的BIOS/UEFI配置。
选项B:配置BIOS或UEFI设置
计算机的基本输入/输出系统(BIOS)或UEFI(统一的可扩展固件接口)控制着各种硬件组件之间的通信,包括SSD等存储设备。错误的BIOS/UEFI设置可以完全阻止您的SSD被操作系统识别。这可能是出于多种原因而发生的,但是常见的罪魁祸首是重置BIOS/UEFI配置。
例如,如果您的计算机出现了突然的停电或长时间的无电时,则BIOS/UEFI设置可能已恢复为默认设置,可能会禁用SATA控制器或更改其他负责您的SSD的设置,而SSD突然未被检测到。
访问BIOS/UEFI设置的差异略有不同,具体取决于主板或预先制造的计算机的制造商。以下是在大多数情况下应起作用的一般步骤:
- 首先重新启动计算机。您需要在操作系统启动之前输入BIOS/UEFI。
- 在初始引导阶段,按键打开BIOS/UEFI设置。常见键包括删除,F2,F10,F12或ESC。
- 进入BIOS/UEFI后,您可以使用键盘(在某些版本的UEFI中可用,而在BIOS中则可以使用鼠标支持)来检查是否启用了SSD并正确配置了SSD。
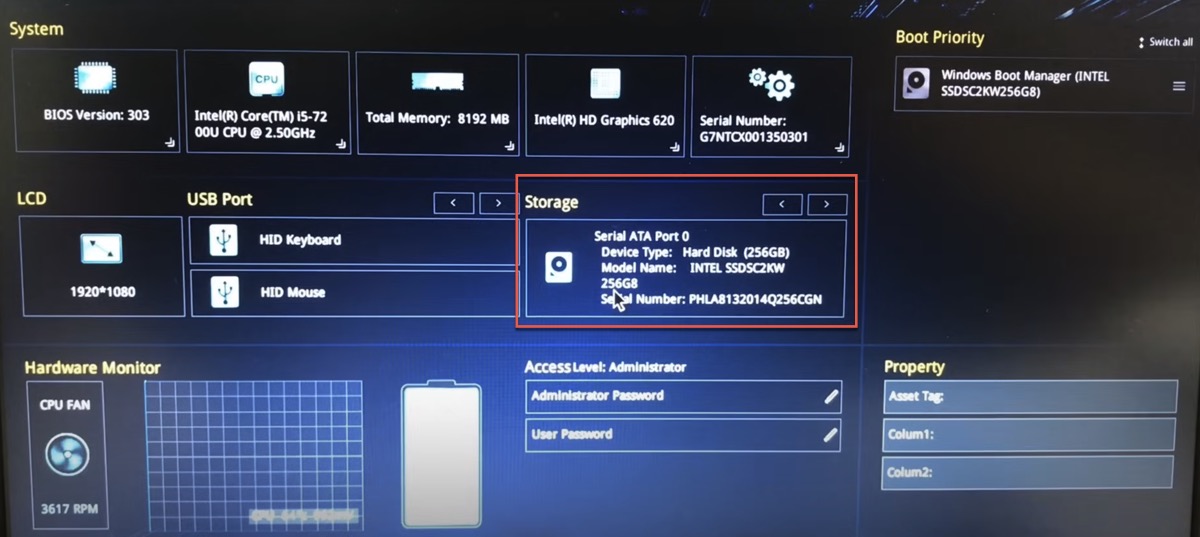
由于BIOS菜单在制造商之间可能很复杂,并且有很大差异,因此我们建议您咨询您的主板或计算机制造商的文档,以了解如何配置您的SSD设置。以下是一些有用的资源来吸引您入门:
选项C:将SSD发送到数据恢复专业人员

信用:这种工程
如果您怀疑SSD机械损坏,尝试了本指南中描述的所有方法而没有成功,或者只是不知道如何处理SSD数据恢复,则可能是时候寻求专业帮助了。
数据恢复专业人员具有专门的工具和专业知识来处理复杂的SSD问题,这些问题可能导致它不显示在Windows中。当然,专业的数据恢复服务可能很昂贵,因此仅当您的SSD包含重要数据时,它们才值得支付。如果没有,那么您可以得到一个新的。
如何从Windows File Explorer中未显示的SSD中恢复数据
在某些情况下,SSD可能不是完全看不见的,但其可访问性是有限的。例如,磁盘可能在磁盘管理中可见,而在文件资源管理器中则不可见,或者看起来是“本地磁盘(H :)”,没有显示存储空间。在这种情况下,最好的SSD数据恢复软件可能是您最有价值的文件的最佳选择。
我们已经发布了详细的磁盘钻孔评论,您可以在其中了解有关其功能和功能的更多信息。但是,出于本指南的目的,只知道磁盘钻非常适合从Windows中的SSD中恢复数据,因为:
- 它支持所有Windows文件系统(NTFS,FAT,FAT32,EXFAT),使其可以用元数据(其名称和位置)恢复文件;
- 还可以识别没有文件系统的驱动器上可恢复的文件的签名(因为它们已损坏或已成为原始);
- 并且是完全安全且尊重隐私的,因为它在扫描过程中只能阅读,并且未经许可就不会收集有关其用户的任何数据。
要从未显示在Windows File Explorer中的SSD中恢复数据:
- 从官方网站下载并安装Windows的磁盘钻。将其安装在与受影响的SSD不同的驱动器上,以避免覆盖潜在的可恢复数据。
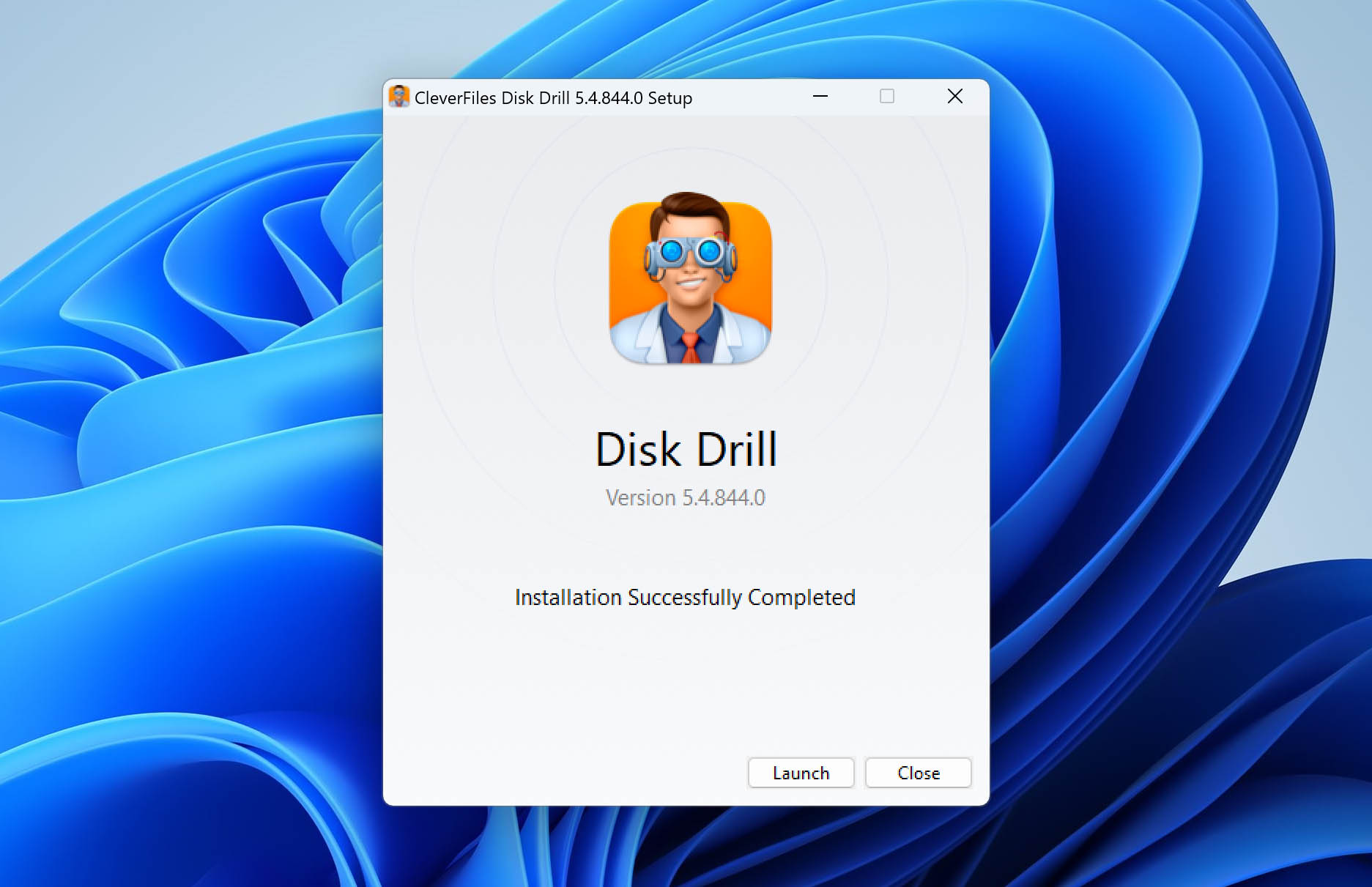
- 启动磁盘钻并在连接驱动器列表中找到您的SSD。
- 选择SSD后,单击“搜索丢失数据”按钮以开始扫描。磁盘钻将采用多种扫描算法来找到您的SSD上可回收文件。
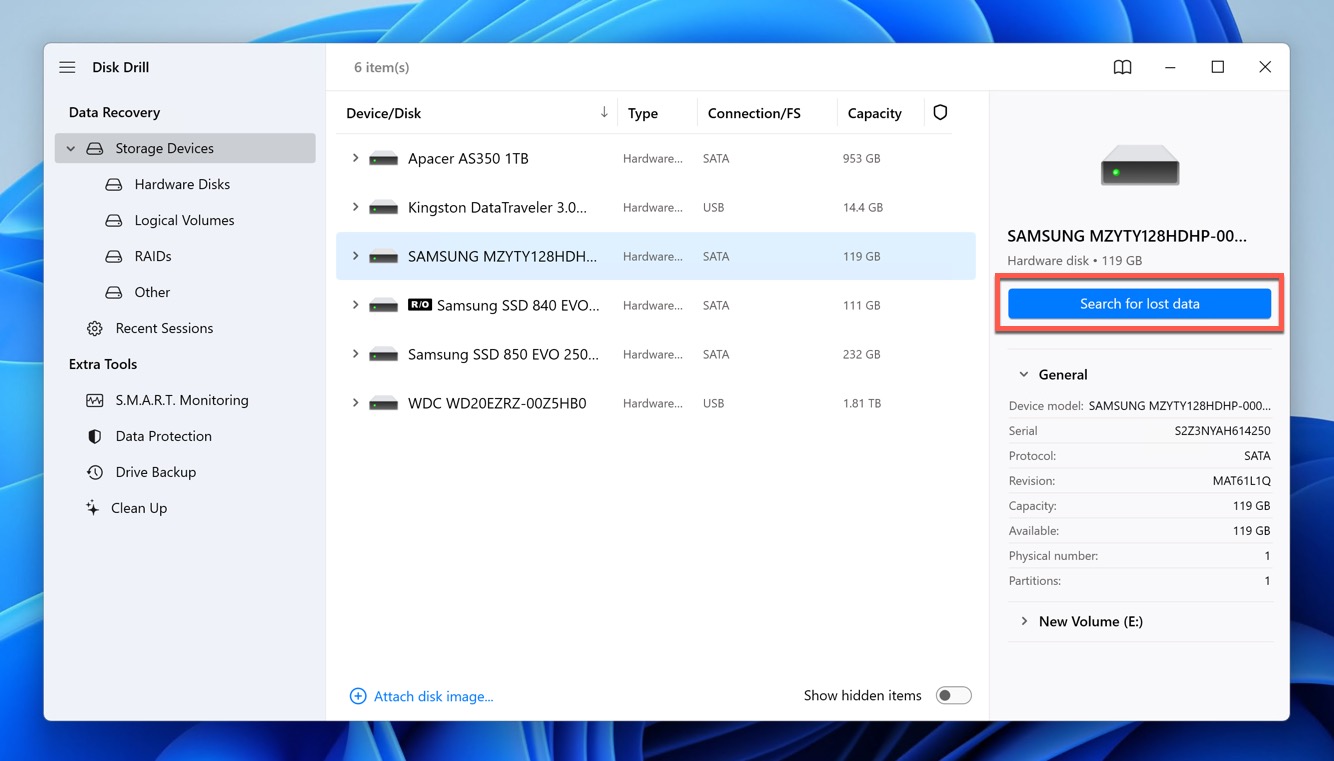
- 扫描完成后,磁盘钻将向您提供可恢复的文件列表。您可以预览它们以验证它们的完整性并选择要恢复的完整性。
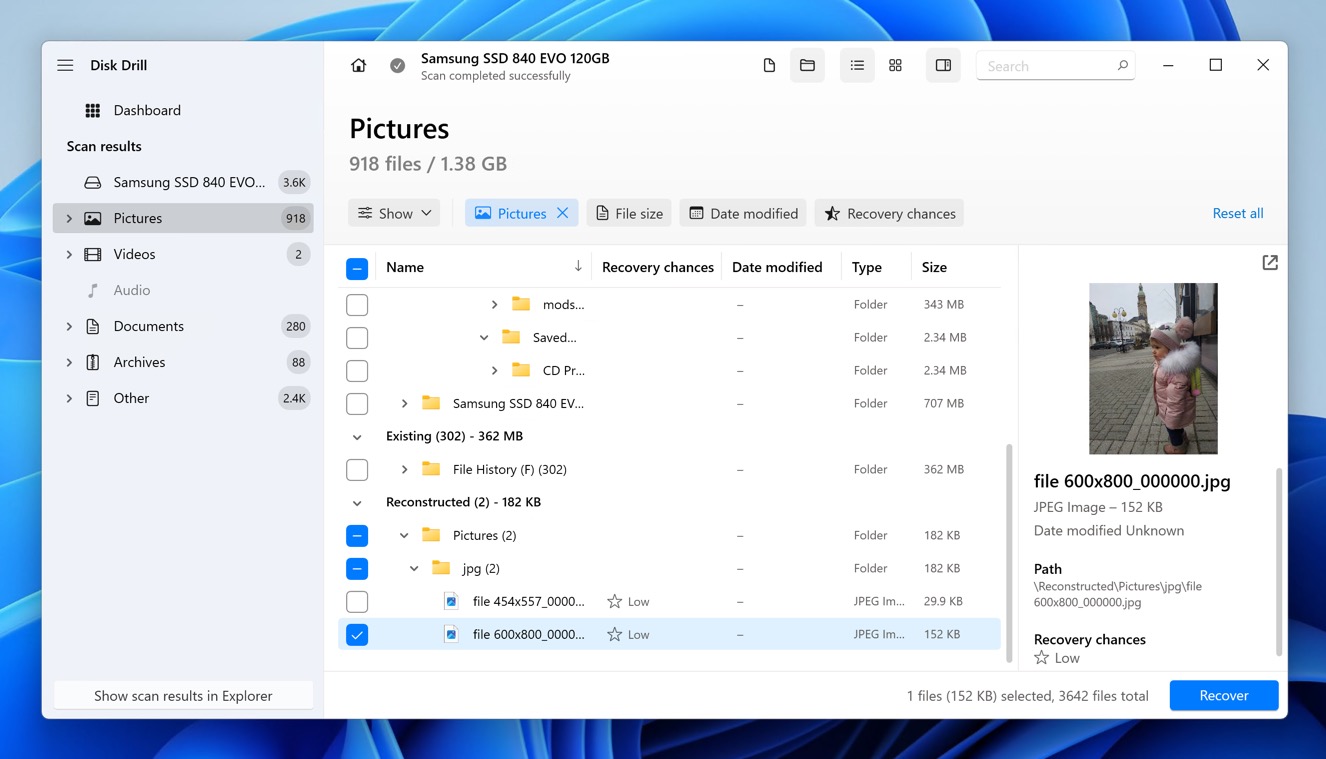
- 单击“恢复”按钮,然后选择一个安全的位置来保存恢复的文件。不要将它们保存到受影响的SSD中,以避免覆盖其他潜在可恢复的数据。
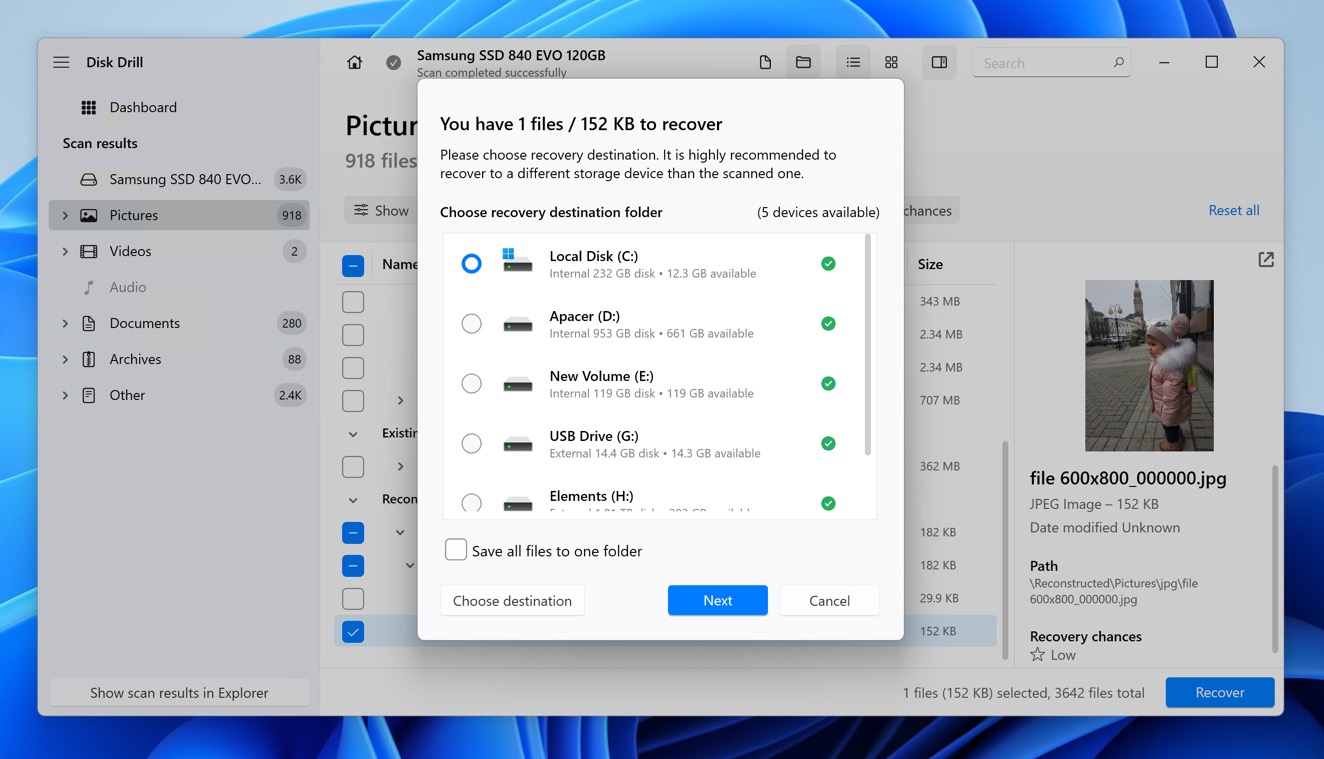
免费版本的磁盘钻可以免费恢复多达500 MB的数据。如果您有更多数据要恢复,则可以一次性付款升级以解锁无限恢复。
结论
本指南提供了解决方案,以解决未显示在Windows中的SSD最常见原因,例如未分配的驱动器字母或BIOS/UEFI配置问题。我们还展示了诸如Disk Drill之类的免费数据恢复软件如何从有问题的SSD中恢复数据,以准备其初始化,格式化或其他故障排除步骤。希望您能够重新获得对宝贵数据的访问。
