如何修复Windows中的“使用中的端口”打印机错误
当您尝试打印重要文档时,“使用的端口,请等待”错误消息可能是令人沮丧的障碍。当Windows无法与打印机进行正确通信时,即使打印机仍然可以与其他设备无线工作,通常会发生此问题。让我们探索如何解决此问题并使您的打印机备份并运行。
Windows具有内置工具,通常可以自动解决常见的打印机问题。
步骤1:按下打开Windows设置Windows key + I。
步骤2:单击“系统”,然后向下滚动并选择“故障排除”。
步骤3:单击“其他故障排除器”,然后在列表中找到“打印机”,然后单击“运行”。
步骤4:按照屏幕上的说明完成故障排除过程。
如果故障排除无法解决问题,请继续进行下一个方法。
方法2:验证并纠正打印机端口设置
错误的端口设置可能会导致计算机和打印机之间的通信问题。
步骤1:通过在开始菜单中搜索它来打开控制面板。
步骤2:单击“硬件和声音”部分下的“查看设备和打印机”。
步骤3:右键单击打印机,然后选择“打印机属性”。
步骤4:在属性窗口中,单击“端口”选项卡。
步骤5:检查是否为打印机连接类型选择了正确的端口:
- 对于USB打印机,在说明中查找包括“ USB”或“ DOT4”的端口。
- 对于网络打印机,端口应提及“ WSD”,“网络”或“ IP”。
步骤6:如果看到同一端口类型的多个条目,请尝试选择其他条目,然后单击“应用”和“确定”。
步骤7:尝试打印一个测试页面以查看是否解决了错误。
方法3:更新打印机和USB驱动程序
过时或损坏的驱动程序可能会导致计算机和打印机之间的通信错误。
步骤1:通过右键单击“启动”按钮并从菜单中选择它,打开设备管理器。
步骤2:扩展“打印机”和“通用串行总线控制器”部分。
参见:如何更改打印机端口以修复Windows 11中的打印问题
步骤3:右键单击打印机和每个USB控制器,然后选择“更新驱动程序”。
步骤4:为每个设备选择“自动搜索更新的驱动程序软件”。
步骤5:所有更新完成后,重新启动计算机。
方法4:清除打印载根器
有时,卡住的打印作业会导致港口冲突。清除打印载线杆通常可以解决此问题。
步骤1:按Windows key + R,键入“ services.msc”,然后按Enter。
步骤2:在列表中查找“打印式启动器”,右键单击它,然后选择“停止”。
步骤3:打开文件资源管理器并导航到C:WindowsSystem32SpoolPrinters。
步骤4:删除此文件夹中的所有文件(如果有)。
步骤5:返回“服务窗口”,右键单击“打印启动器”,然后选择“启动”。
步骤6:尝试再次打印以查看是否解决了错误。
方法5:重新安装打印机软件
如果其他所有方法都失败了,则可能需要清理打印机软件的重新安装。
步骤1:从控制面板>程序>卸载程序中卸载当前打印机软件。
步骤2:访问打印机制造商的网站,并为您的特定打印机型号下载最新的驱动程序。
步骤3:仔细按照制造商的说明安装新软件。
步骤4:重新启动计算机,然后尝试再次打印。
通过遵循这些方法,您应该能够解决“使用中的端口”错误并使打印机再次工作。如果您继续遇到问题,则可能值得与打印机制造商的支持团队联系以寻求更多的专业帮助。





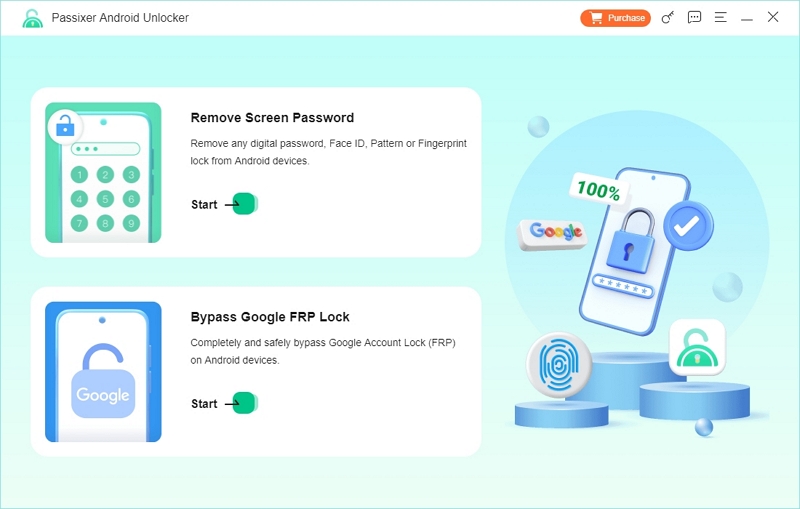
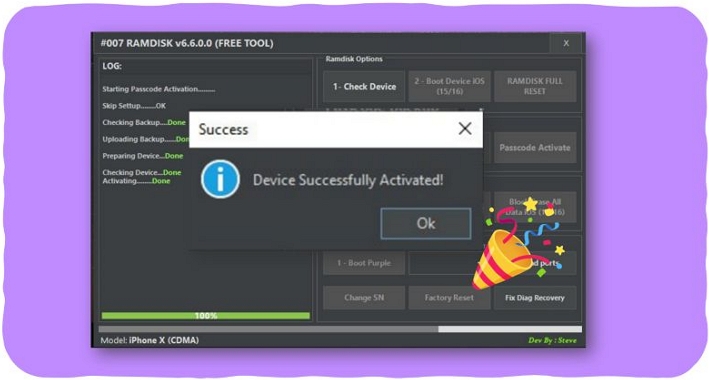

![您不应该在2025年不应该错过的7个iPhone运营商解锁服务[免费服务]](https://ksfboa.com/tech/jacki/wp-content/uploads/cache/2025/05/best-free-iphone-unlocker-doctorsim.jpg)



