最初,在Mac上录制视频似乎很困难,但是在探索了一些选项之后,我发现了一些简化了过程的方法。无论您是想捕获屏幕还是用相机记录,都可以使用简单的解决方案。
在这里,我将分享5种在您的Mac上录制视频的最佳方法:
1。有热键
这是您可以在Mac上使用键盘快捷键进行视频录制的方法:
另请阅读:如何在Mac上录制音频:3种最佳方法
- 按命令⌘ + shift⇧ + 5拿起屏幕快照工具栏。
- 该工具栏提供了记录整个屏幕或所选部分的选项。
- 点击记录整个屏幕或者记录选定的部分并选择要记录的屏幕部分。

- 做出选择后,单击记录按钮开始。
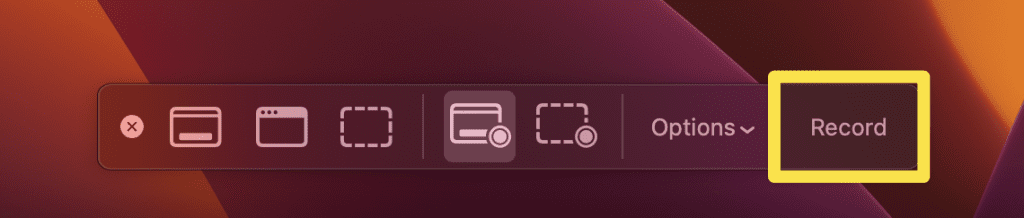
- 单击停止要停止录制时,菜单栏中的按钮。
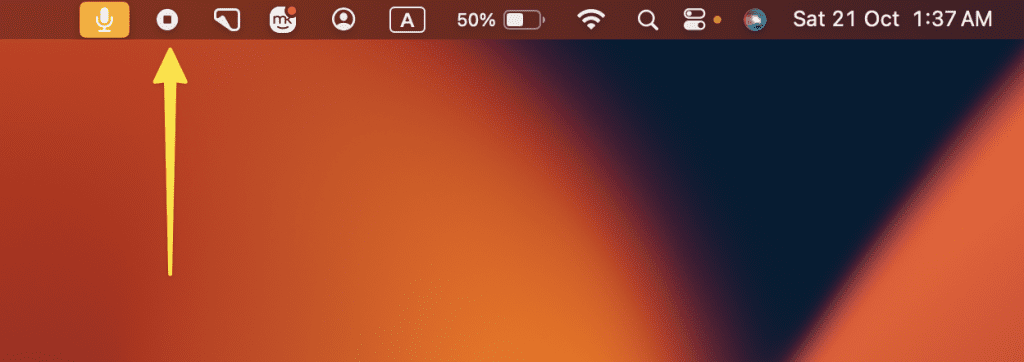
- 要保存录制,请右键单击屏幕右下角的录制文件,然后选择保存到桌面或者保存到文档。
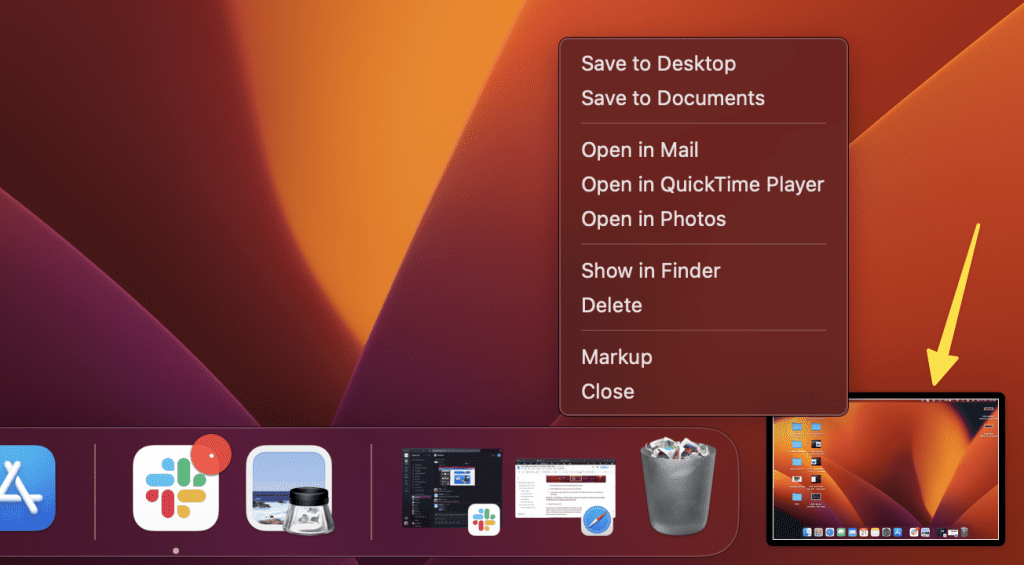
2。通过QuickTime播放器
这是使用QuickTime播放器在Mac上录制视频的方法:
- 发射QuickTime播放器通过Launchpad。
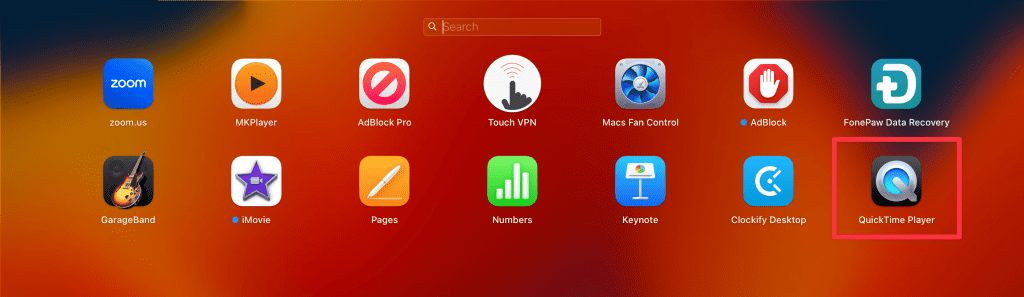
- 在菜单栏中,单击文件并选择新的屏幕记录。
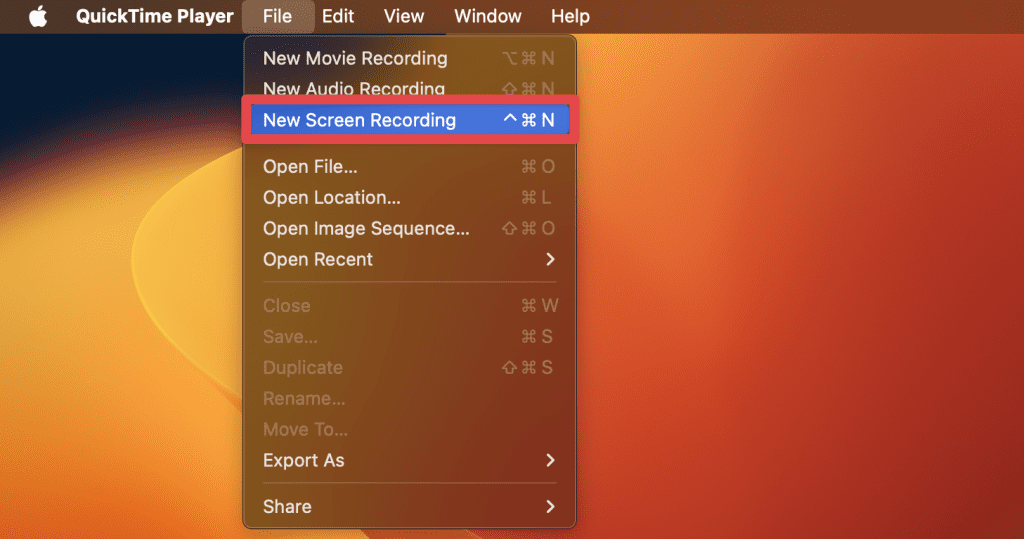
- 屏幕截图工具栏将显示在屏幕底部。
- 在开始录制之前,您可以选择记录整个屏幕或拖动以选择特定区域。

- 如果要包含音频,请单击旁边的箭头选项按钮并选择合适的麦克风源。
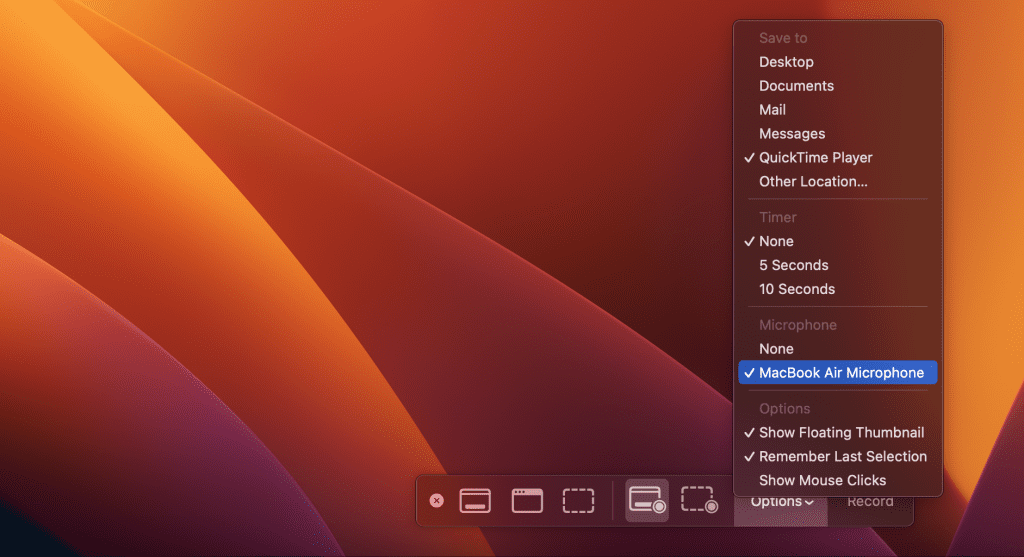
- 选择一旦选择,请单击记录按钮。
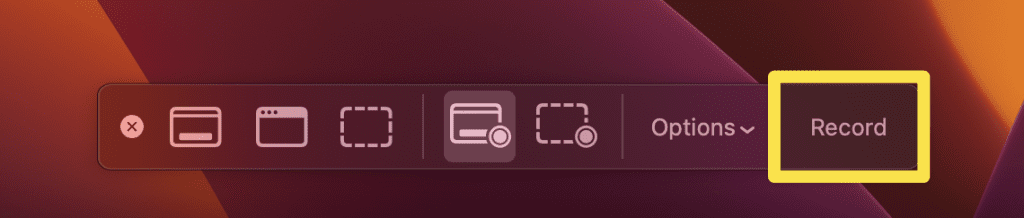
- 要停止录制,请单击停止菜单栏中的图标。
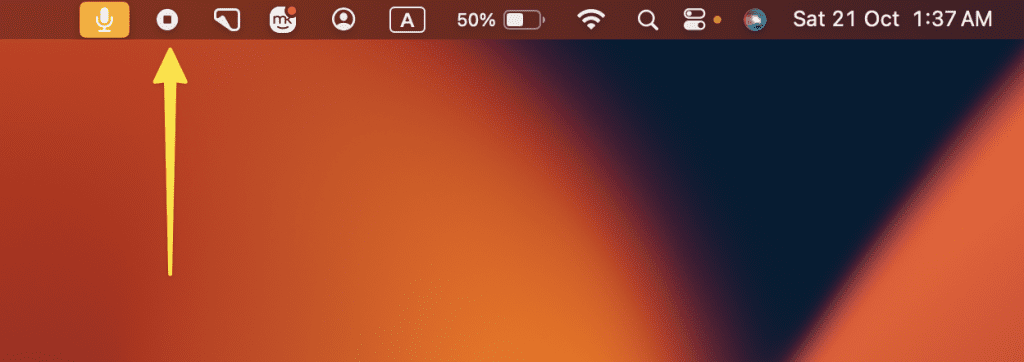
录制后,QuickTime将自动打开视频。您可以根据需要保存,编辑或共享。
3。使用照相亭
如果您需要使用Mac的内置相机录制视频,则Photh Boot提供了一种快速,直接的方法,可以捕获屏幕前的所有内容。请按照以下步骤在您的Mac上录制视频:
- 导航到你申请文件夹并打开照相亭。
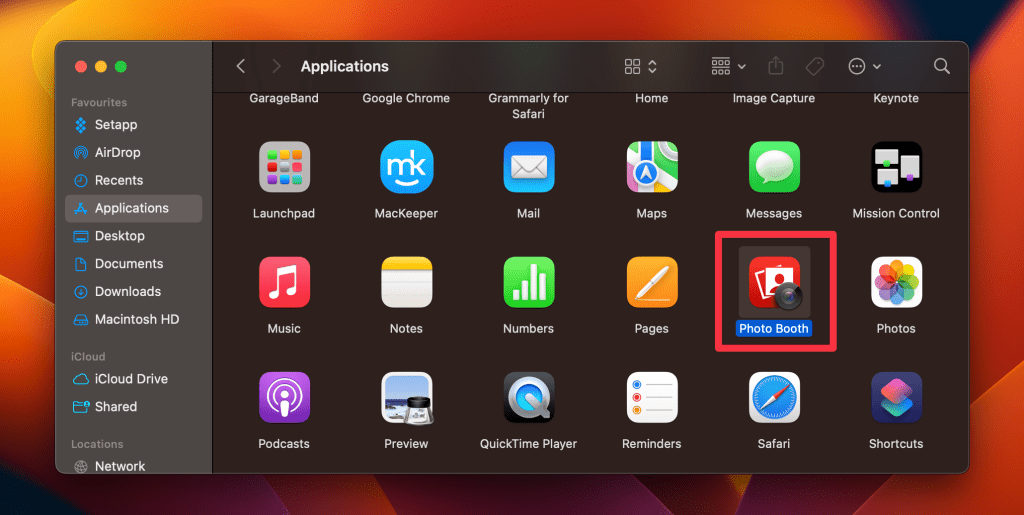
- 进入内部后,您会注意到红色捕获按钮旁边的三个图标。单击视频模式图标以从照片切换到视频。
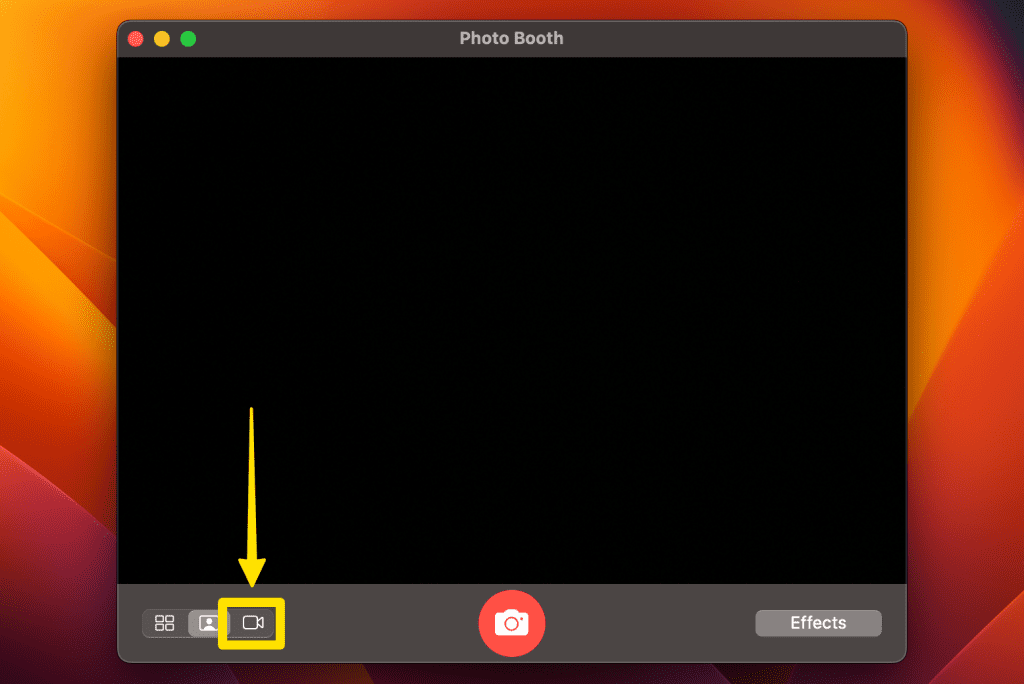
- 通过激活视频模式,按红色按钮开始录制。
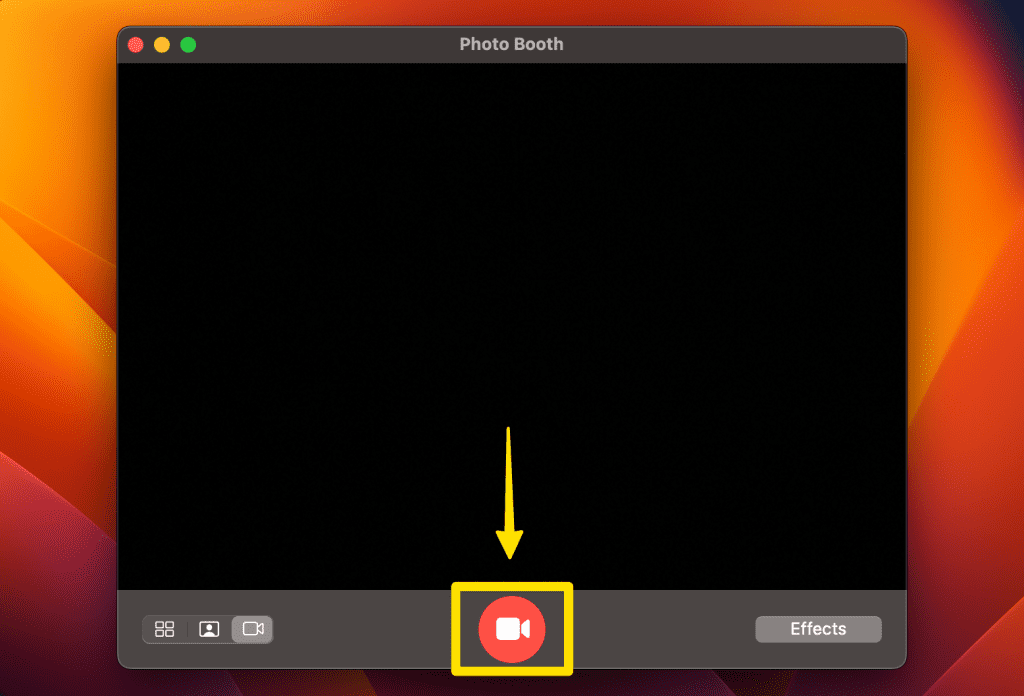
- Mac的相机将捕获视图中的所有内容。
- 要结束录制,请再次单击红色按钮。
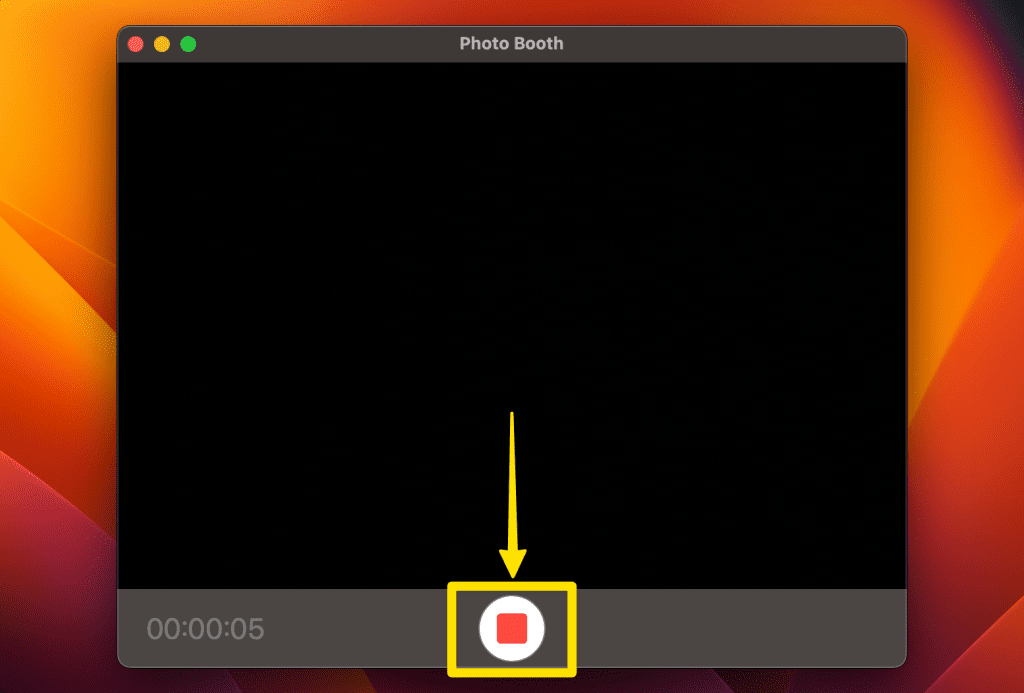
- 您的视频将自动保存到照相亭库,您也可以将其导出到所需的位置。
4。使用iMovie
如果您想一次录制和编辑视频,那么iMovie是完美的选择,并在视频捕获中提供了强大的编辑功能。这是使用iMovie在Mac上录制视频的方法:
- 打开imovie从发射台上。
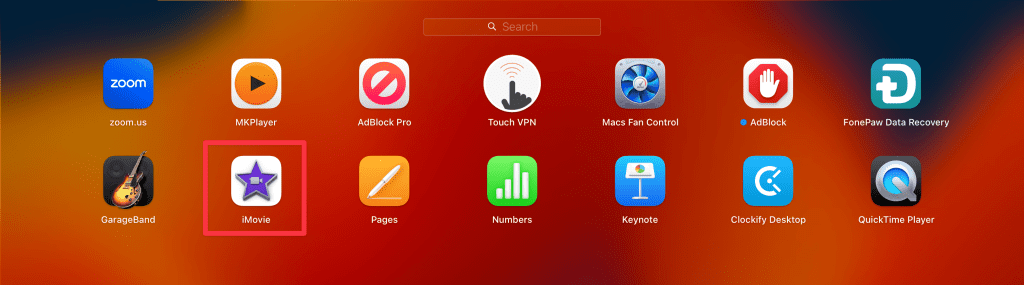
- 点击创建新。
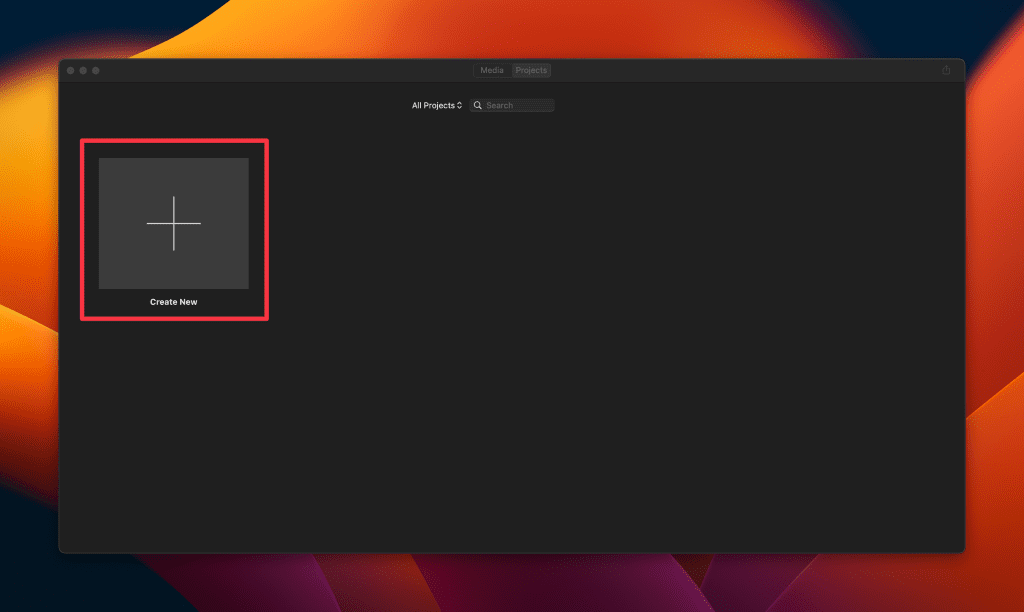
- 选择电影从下拉列表。
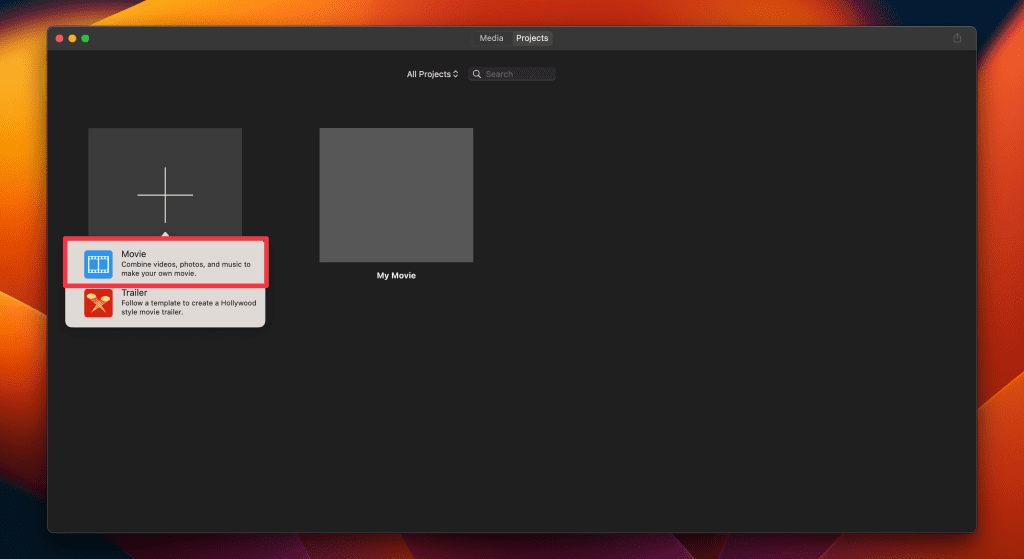
- 在工作区中,单击进口媒体。
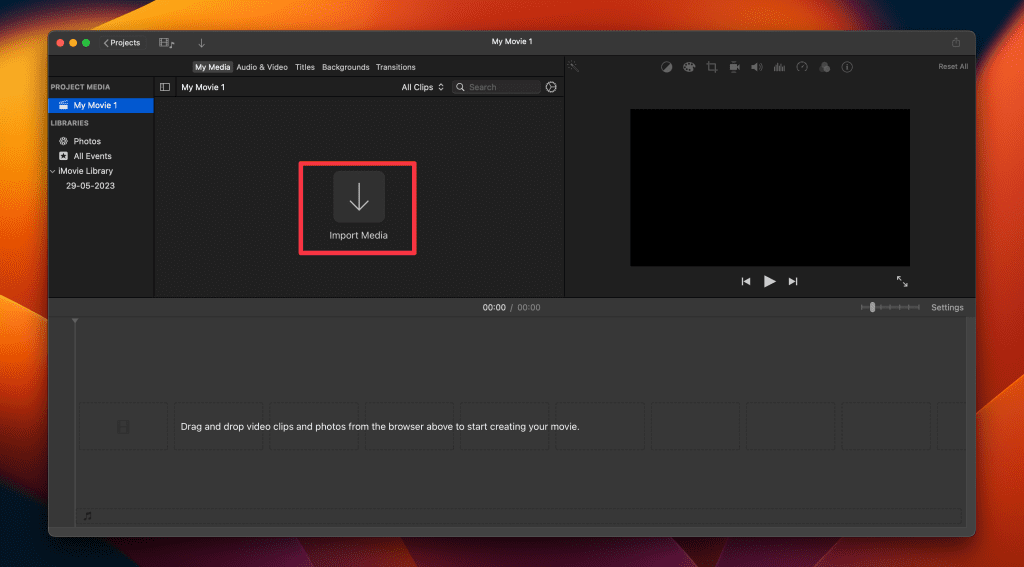
- 选择FaceTime HD摄像头在左侧栏中,单击红记录按钮。
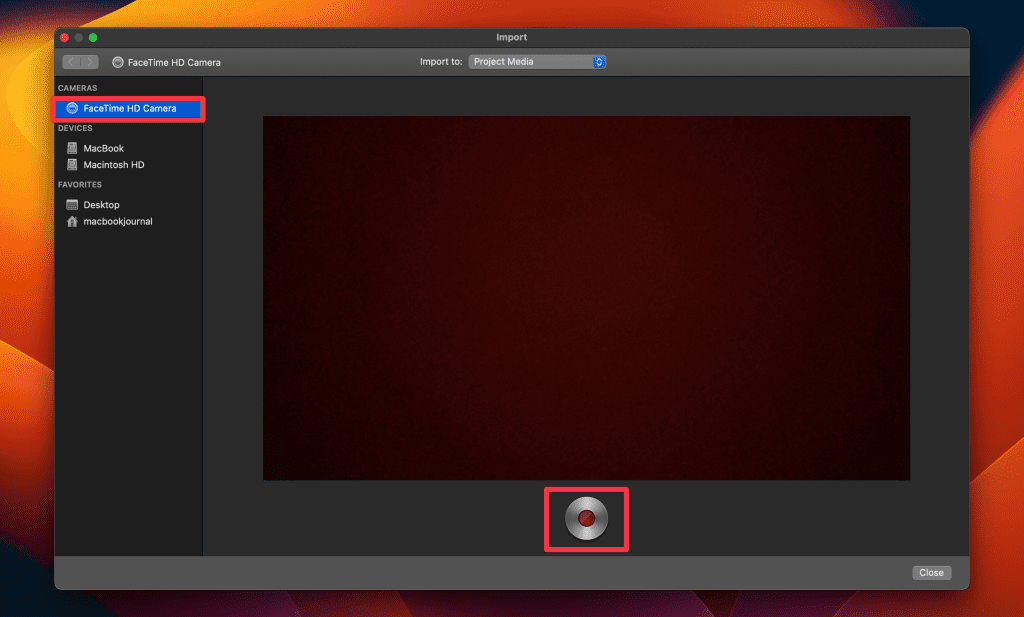
- Imovie将使用Mac的内置相机捕获视频。
- 单击记录按钮再次停止。录制的剪辑将出现在媒体库中,您可以将其拖到时间轴上进行编辑或导出。
5。通过第三方应用程序
尽管Mac的内置工具效率很高,但有时您可能需要高级功能或不同的用户体验。这是第三方应用程序发挥作用的地方。这是如何使用Cleanshot X进行Mac上的视频录制应用程序的方法:
- 安装Cleanshot X在Mac上通过setapp如果您还没有。
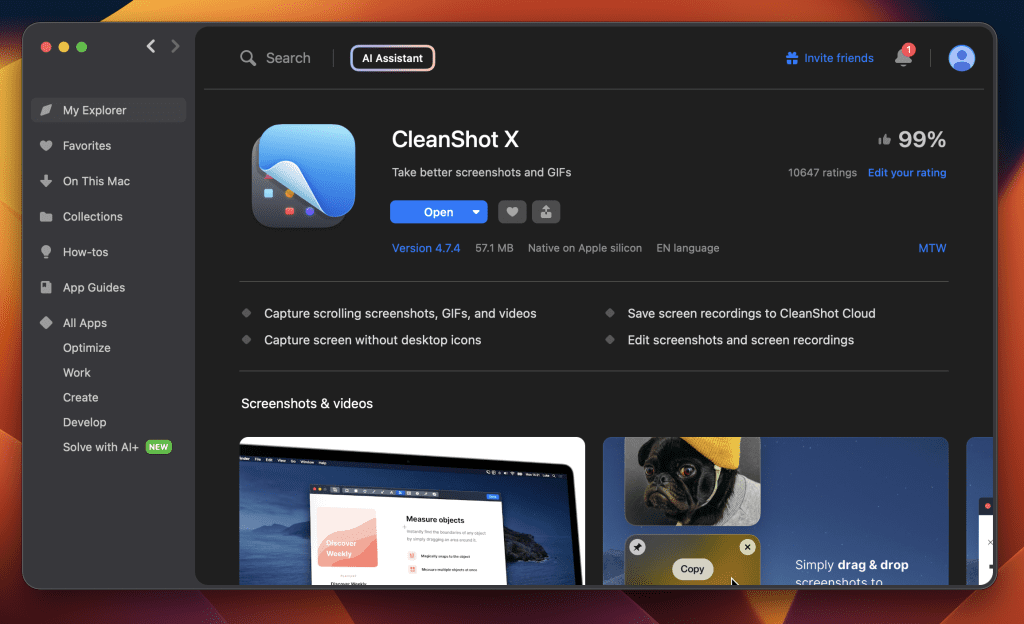
- 从菜单栏或申请文件夹。
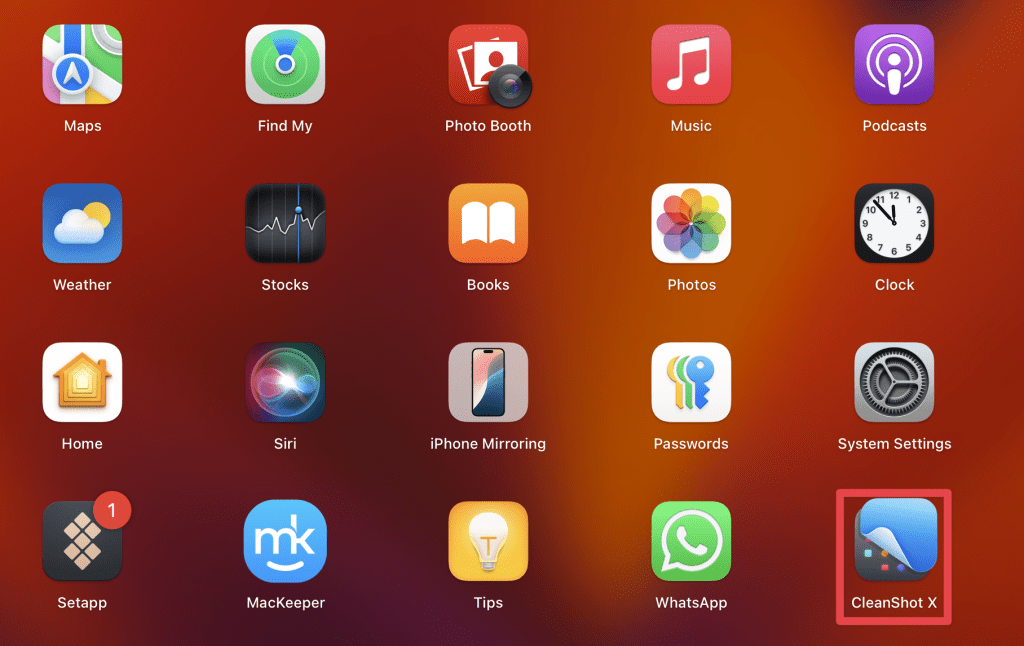
- 单击Cleanshot X图标并选择记录屏幕。
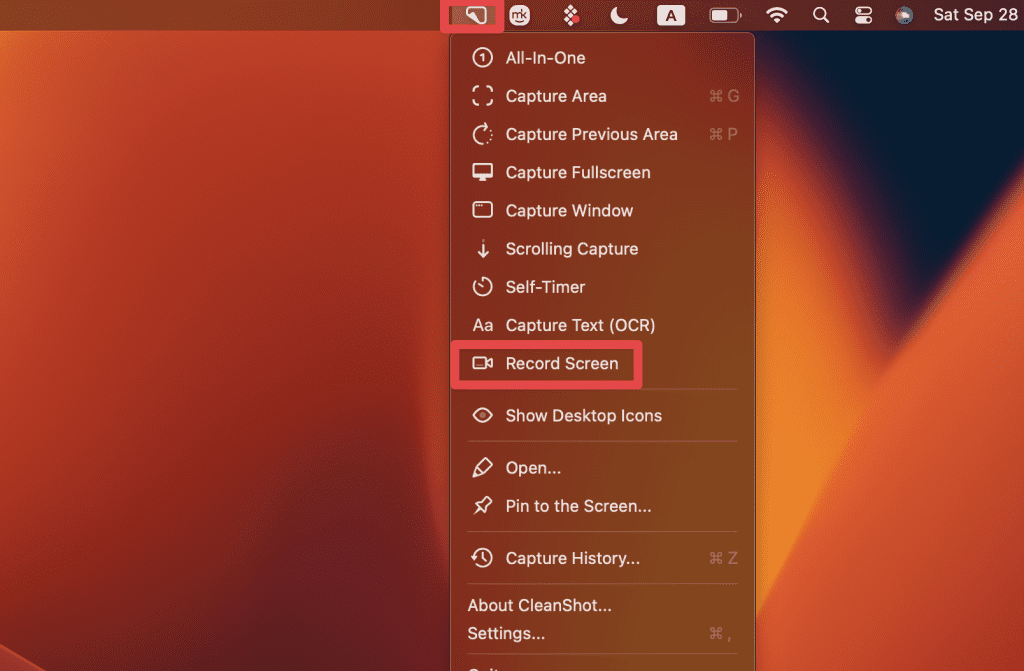
- 选择要记录的区域或选择记录全屏。
- 如果需要音频,启用麦克风。
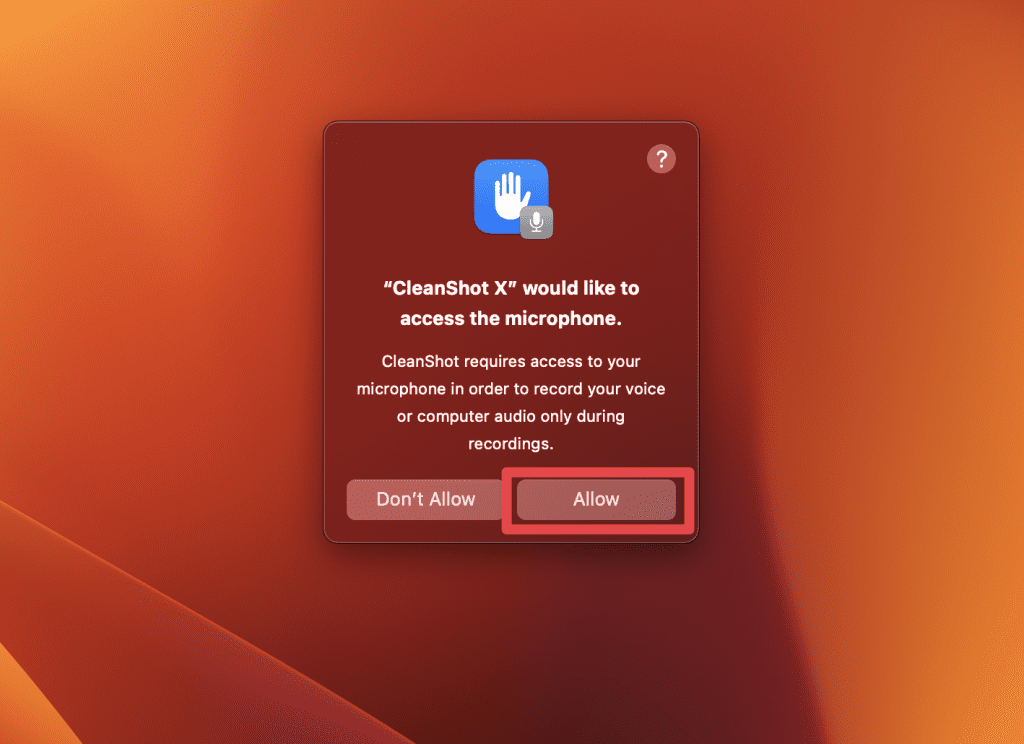
- 点击记录视频开始捕获屏幕。
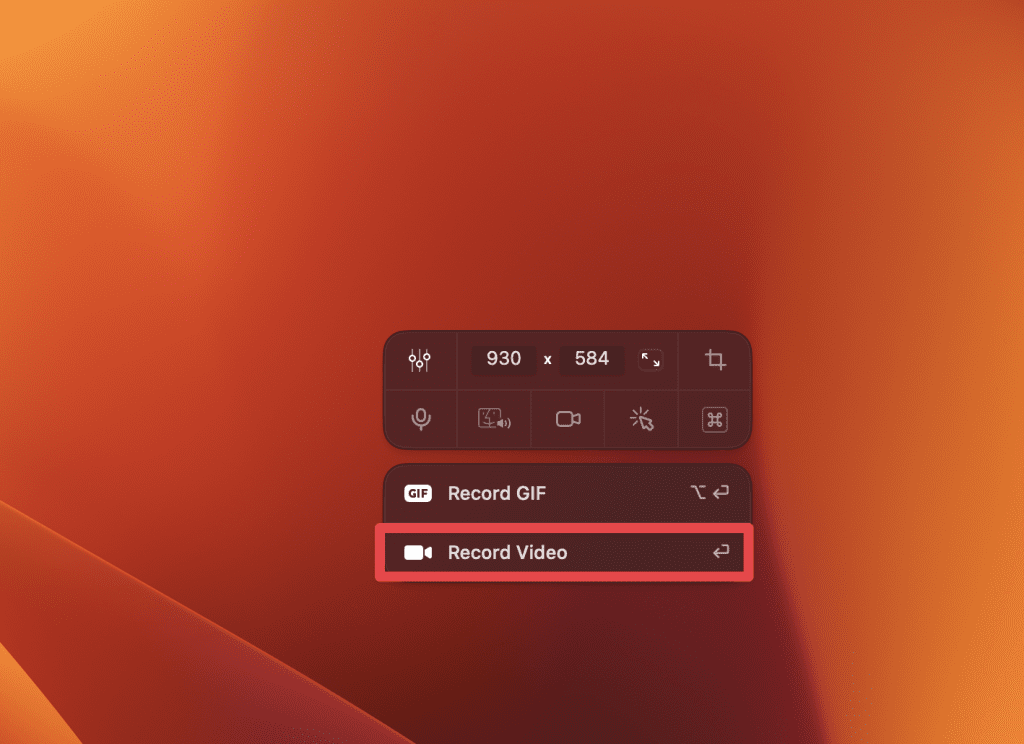
- 要停止,请再次单击图标并选择停止记录,或按命令⌘ + shift + 9。
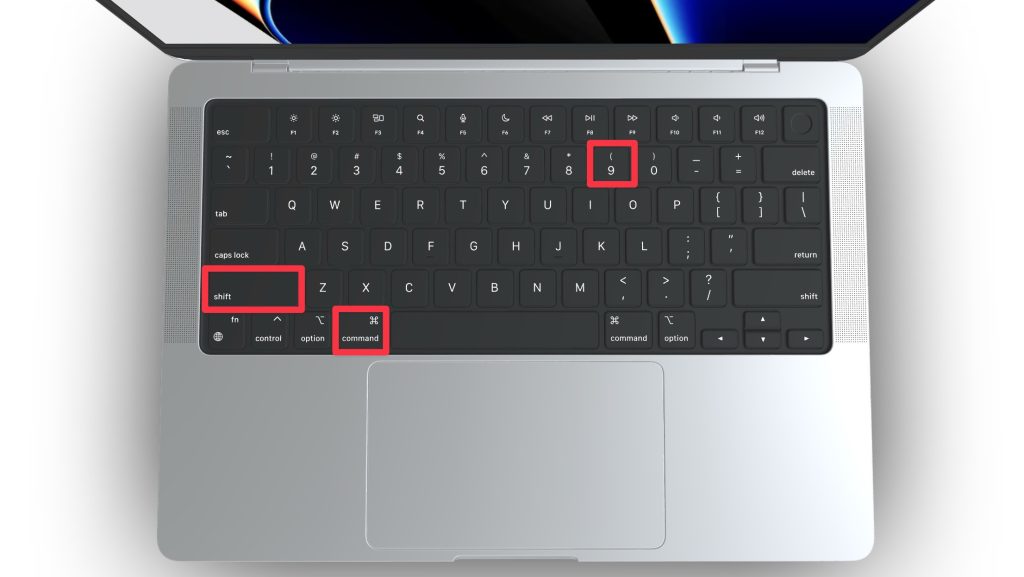
- 保存或共享您的录音,或直接在Cleanshot X中进行编辑。
立即在Mac上录制视频
由于一系列内置工具和第三方应用程序,在Mac上录制视频从未更易于访问。从快速热键命令到复杂的软件,都有一种适合每个用户的方法。
以下是其他一些技巧,可以在Mac上增强您的视频录制体验:
- 如果你MAC摄像机没有响应,可能值得对问题进行故障排除,以确保视频录制流畅。
- 你可以在您的Mac上录制音频将其添加为视频的旁白。
- 如果您想将视频上传到社交媒体,可以在Mac上压缩视频为了容易上传。
常见问题
Mac允许屏幕录制吗?
是的,Mac允许使用QuickTime Player(例如Quick Time Player)的内置工具进行屏幕录制。此外,MacOS还提供了屏幕快照工具栏(偏移⇧ +命令⌘ + 5)用于简单的屏幕捕获和录音。您还可以探索第三方应用程序,以获得更高级的录制功能。
我可以在Mac上屏幕录音吗?
是的,您可以在带有声音的Mac上筛选记录。使用QuickTime Player或MacOS的内置屏幕录制功能,您可以捕获内部和外部音频。在录制之前,请确保正确配置您的音频设置,以无缝捕获所需的声音。
如何使用键盘记录Mac屏幕?
要使用键盘记录Mac屏幕,请按偏移⇧ +命令⌘ + 5。此快捷方式打开屏幕录制工具,使您可以选择一个区域并开始录制。完成后,单击菜单栏中的停止图标以保存记录。
如何在没有应用程序的情况下在Mac上录制?
要在没有应用程序的情况下在Mac上录制,请使用内置的QuickTime播放器。去文件>新屏幕记录,然后单击记录按钮。此方法使用MacOS的本机功能,消除了对第三方应用程序的需求。
当我在Mac上屏幕记录时,为什么没有声音?
如果您在Mac上屏幕记录时没有声音,则可能是因为未选择内部音频捕获选项。确保您在录制设置中选择了正确的音频源,并检查Mac的声音设置以确认正确的输出和音量级别。
