USB驱动器是存储和传输数据的便捷方法。而且它们通常与Windows和MacOS合作。但是,如果您的USB驱动器未显示在Mac上,则可能难以访问其上的数据。幸运的是,解决此问题的快速解决方案。
为什么您的Mac不识别USB驱动器?您的USB驱动器未出现在Mac上有几个原因。最常见的是,您的USB驱动器是在与Mac不兼容的文件系统中格式化的。另一个原因可能是权限问题阻止您的Mac访问驱动器上的数据。
- 确保使用与Mac兼容的文件系统对USB驱动器进行格式化。
最常见的是HFS+和FAT32。而NTF仅与Windows系统一起使用。
- 避免将USB驱动器连接到公共计算机。
公共计算机更容易受到病毒攻击,这会使您的USB驱动器感染恶意软件并损坏设备。
- 在从计算机上拔下插头之前,请正确弹出USB驱动器。
这有助于防止数据损坏并保持动力健康。
修复USB驱动器的解决方案未在Mac上显示
如果您想知道如何修复未在Mac上显示的USB驱动器,那么您可以尝试以下几件事。重要的:随时您可以联系专业人员来帮助您。苹果支持始终帮助客户解决其设备的任何问题。
修复1。将USB驱动器连接到其他设备
当您将闪存驱动器连接到其他设备(例如其他计算机,电视或收音机)时,您可以了解驱动器是否存在问题或Mac。如果设备连接到第二台计算机时显示,则问题是与您的MAC软件或USB端口一起显示。这将帮助您解决问题的最佳解决方案。例如,如果端口损坏,则可能需要更换。
修复2。重新启动计算机,然后重试。
您的USB驱动器未出现在Mac上的原因可能是由于电源连接问题。重新启动系统时,可以自行解决问题。就像将驱动器连接到其他设备一样,您可以在此处检测到问题所在的位置并找到最佳的修复解决方案。
修复3。重新格式化您的USB闪存驱动器
并非所有文件系统都可以与Mac和Windows一起使用。如果您的闪存驱动器设置为NTF,则不会在Mac上显示。但是,您必须格式化驱动器以更改此配置。警告:格式将消除所有USB驱动器数据。请确保在继续前进之前备份设备。到达磁盘实用程序,然后从系统上的驱动器列表中选择USB驱动器。在面板上擦除。然后,您可以选择与MacOS兼容的格式选项。
- FAT32
- exfat
- APF
- HFS+
单击擦除并等待该过程结束。
资料来源:Seagate支持
修复4。重置婴儿车/NVRAM
如果您的Mac由于系统配置而未检测到USB闪存驱动器,则可能需要使用参数RAM重置USB端口。STEP1。关闭计算机并拆下所有外部设备。STEP2。在键盘上找到以下键:命令+选项+p+r。当您的计算机启动时,您将需要同时按下这些密钥。

听到启动声音后,释放钥匙并允许计算机重置SMC后完成启动,请尝试再次连接USB驱动器。
修复5。使用急救工具
急救是一种内置的Mac工具,对维修存储设备非常有帮助。要使用它,您必须转到应用程序的磁盘实用程序。显示所有设备,然后从列表中选择USB闪存驱动器。
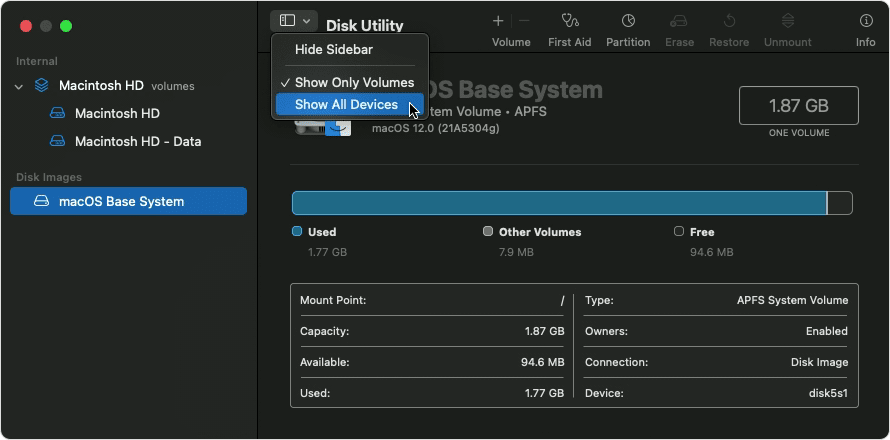
资料来源:Apple SupportClick急救,然后按跑步检查闪存驱动器。
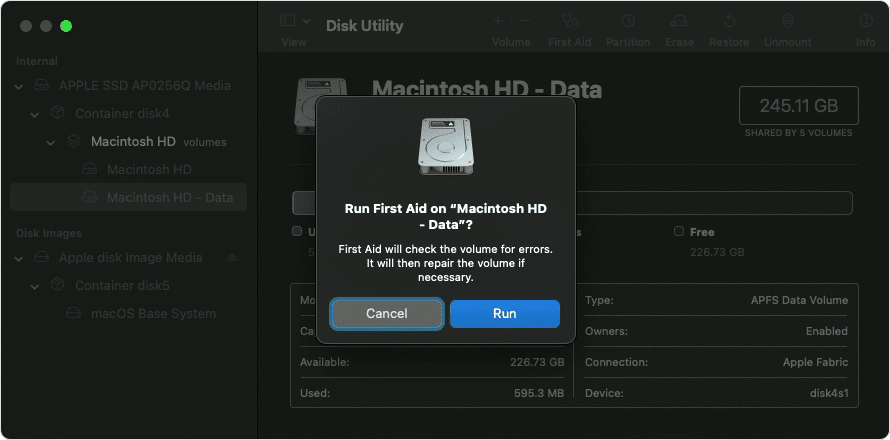
资料来源:Apple支持该过程结束时,重新启动Mac并检查驱动器是否显示。
修复6。更改Finder首选项
Finder的设置可能会导致您的USB驱动器不在Mac上显示,即使您的计算机可以检测到它。因此,您必须更改Finder首选项以使驱动器可见。在“常规”选项卡上,选择“外部磁盘”框。
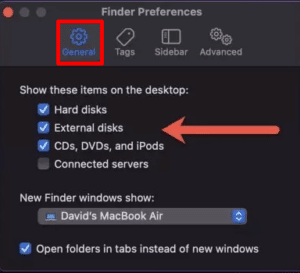
然后单击“侧栏”选项卡,然后选中位置列表上的外部磁盘框。
修复7。更新macos
使用软件更新来安装MACOS及其内置应用程序的更新和升级,包括您需要找到USB闪存驱动器的软件。重要的:在继续之前备份Mac以避免数据丢失。打开系统首选项,然后单击软件更新。软件更新将检查新的软件更新,如果有新软件,您可以立即单击“更新”或立即升级以安装它。可能会要求您重新启动或输入管理员密码。选择Mac自动更新的框以避免将来错误。
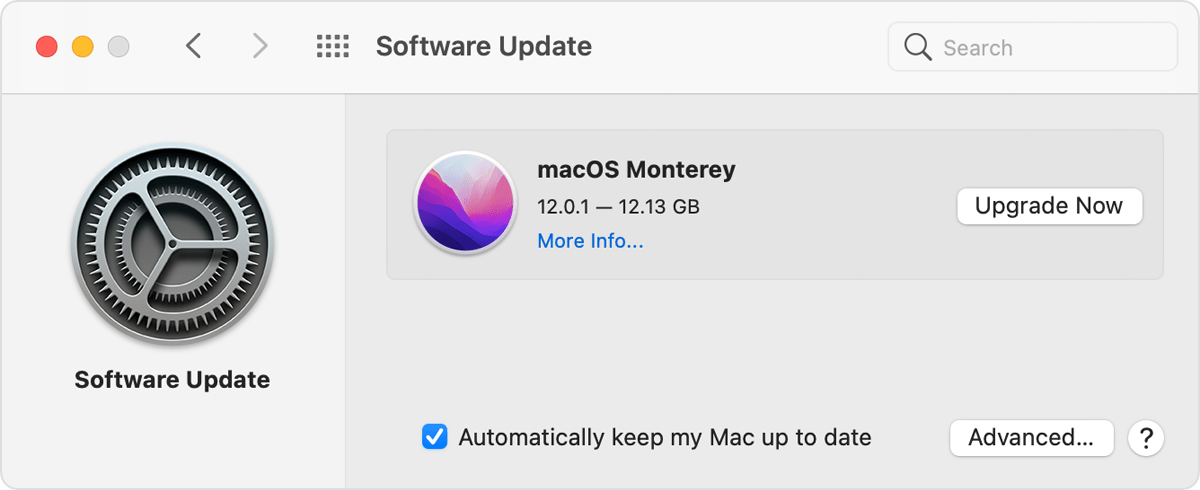
资料来源:苹果支持
修复8。联系维修中心
当您通过所有修复解决方案和USB驱动器仍然没有出现在Mac上时,是时候寻求专业帮助了。由于问题不在Mac中,因此您必须找到Flash Drive制造商的支持,或者您可以联系数据恢复服务。Salvagedata是专门用于恢复文件并可以安全地损害您的设备而造成数据恢复的情况。
tl;博士:修复USB驱动器时的第一步是确定问题是否与Mac或Flash Drive有关。然后,您可以解决适合解决方案。如果您意识到问题是在Mac计算机上,则尝试使用内置工具或通过与Apple支持联系来进行修复。
