Windows 10已发布几天。许多人一直在想“我应该从Windows 8.1升级到Windows 10。一些Windows 7用户也在尝试尝试。如果您仍然有疑问,请不要急于升级。你也可能在虚拟机中安装Windows 10体验它,然后决定是否应该在物理计算机上升级。
确保您已经在计算机上安装了虚拟机,例如VMware Workstation或VirtualBox。在这里,我将使用VMware工作站显示如何在虚拟机中安装Windows 10 Enterprise。
首先准备Windows 10 ISO映像文件。从中获得Microsoft Windows 10下载页面。您可以从32位版本和64位版本中进行选择。
步骤1:启动VMware工作站软件。点击文件>新的虚拟机。
步骤2:选择典型的(建议)然后单击下一个。

步骤3:选择安装程序光盘图像文件(ISO)。点击浏览。

步骤4:导航到Windows 10 ISO映像文件的位置。选择它,然后单击打开。

步骤5:因此Windows 10安装ISO映像文件在虚拟机中添加。然后单击下一个。

提示:您会注意到一条警告消息,说它无法检测到操作系统。没关系。这仅仅是因为Windows 10尚未在VMware Workstation的先前版本中添加。
步骤6:选择Microsoft Windows作为来宾操作系统。并选择Windows 8×64。

步骤7:命名虚拟机并为其指定位置。然后单击下一个。

步骤8:指定磁盘容量并选择将虚拟磁盘存储为一个文件。然后单击下一个,然后单击结束。

步骤9:单击VM>设置。

步骤10:为虚拟机指定内存,至少2 GB。

步骤11:单击在这台虚拟机上电源。

步骤12:然后Windows设置开始。选择您的语言,然后单击下一个。

步骤13:单击立即安装。
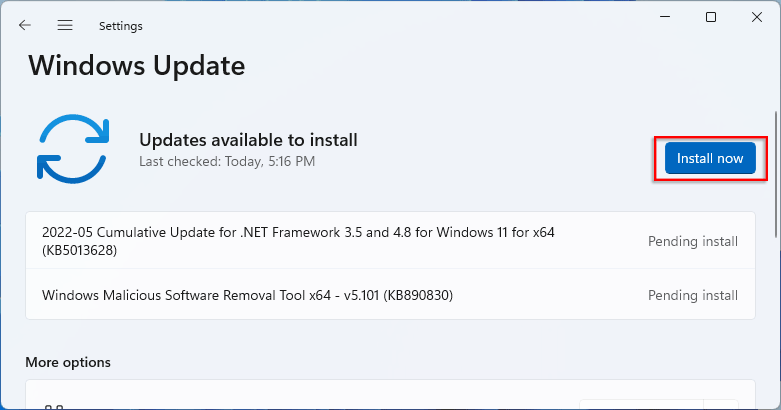
步骤14:它显示设置正在启动在屏幕上,然后显示许可条款。查看我接受许可条款然后单击下一个。

步骤15:选择自定义:仅安装Windows(高级)。第一个选项是用于升级。

步骤16:现在,Windows 10安装过程已在此虚拟机中打开。只是耐心等待一会儿。
步骤17:几分钟后,虚拟机将重新启动以继续安装Windows 10。
步骤18:配置后,虚拟机将再次重新启动并显示下面的屏幕。点击使用Express设置。

步骤19:立即开始并显示Windows 10你好,,,,我们为您设置了事情。耐心等待一会儿,不要关闭这款虚拟机。
步骤20:所有设置完成后,将显示以下屏幕。选择加入一个域然后单击继续。

步骤21:创建一个您用于登录该虚拟机中安装的Windows 10的本地帐户。如果需要,请创建密码。但是,请确保您创建一个很容易记住的强密码,以防万一其他人猜到它并且忘记了。然后单击下一个。

提示:如果您忘记了刚才设置的密码怎么办?别紧张。你可以使用USB重置遗忘的Windows 10密码。
步骤22:此时,Windows 10几乎已安装在该虚拟机中。设置应用程序后,Windows 10自动登录。然后,您可以在这台虚拟机中享受Windows 10。

提示:如果您在计算机上使用VirtualBox,则与在虚拟机中安装Windows 10相似。通常,首先创建一台新的虚拟机,然后在该虚拟机上为安装Windows 10的电源。
