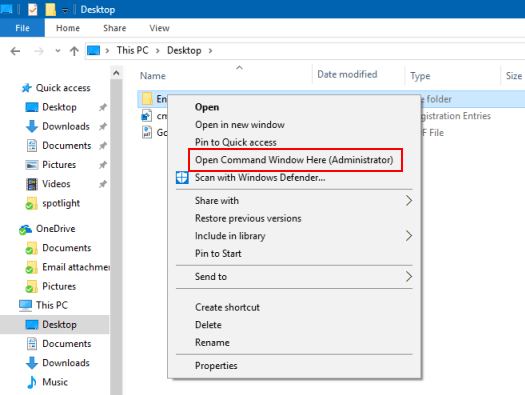本文将向您展示如何添加在此处打开命令提示(管理员)使用文件夹,桌面和此PC的右键单击上下文菜单的选项。这样您就可以从Windows 10中的上下文菜单中打开命令提示符作为管理员。
如何在此处添加打开命令窗口作为管理员到上下文菜单
在此处将打开的命令窗口添加到“文件系统文件夹”上下文菜单。以下是:
步骤1:打开记事本在Windows 10中。
按win+r启动运行对话框,输入的密钥记事本并击中进入钥匙。
步骤2:将以下内容复制到记事本。
添加打开命令窗口此处(管理员)上下文菜单的选项文件系统文件夹,使用以下REG文件:
Windows注册表编辑器版本5.00
[hkey_classes_rootdirectoryshellrunas]
@=“打开命令窗口此处(管理员)”
[hkey_classes_rootdirectoryshellrunascommand]
@=“ cmd.exe /s /k pushd“%v””
将条目添加到上下文菜单桌面,使用以下REG文件:
Windows注册表编辑器版本5.00
[hkey_classes_rootdirectorybackgroundshellrunas]
@=“打开命令窗口此处(管理员)”
[hkey_classes_rootdirectorybackgroundshellrunascommand]
@=“ cmd.exe /s /k pushd“%v””
将条目添加到这台PC(我的计算机)上下文菜单,使用以下注册文件:
Windows注册表编辑器版本5.00
[HKEY_CLASSES_ROOTCLSID {20D04FE0-3AEA-1069-A2D8-08002B30309D} shellRunas]
@=“打开命令窗口此处(管理员)”
[HKEY_CLASSES_ROOTCLSID {20D04FE0-3AEA-1069-A2D8-08002B30309D} shellrunascommand]
@=“ cmd.exe”
步骤3:保存CMD.reg文件。
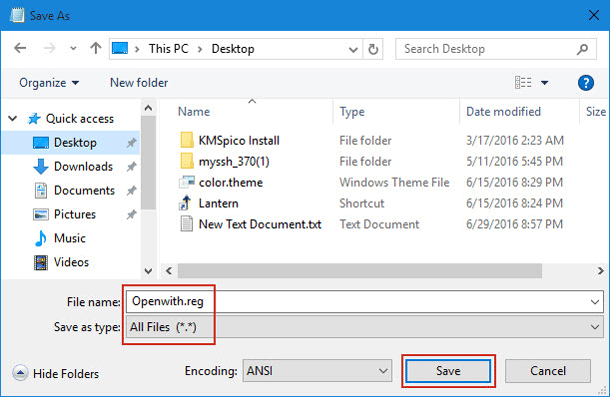
步骤4:然后单击Reg文件并选择合并自动添加注册表条目。
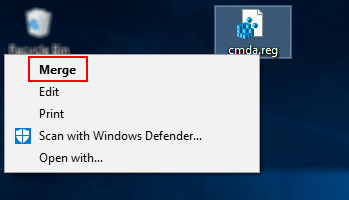
然后确认操作,然后单击完成是的。
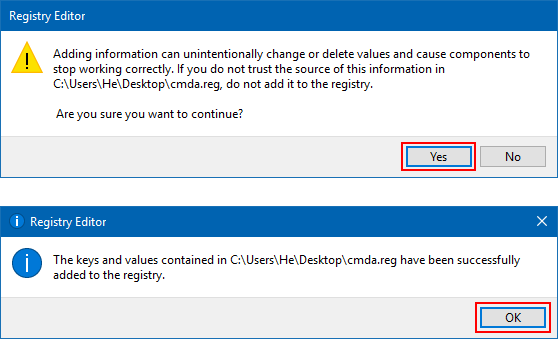
这种更改将立即生效。测试它右键单击在文件夹,驱动器或桌面上。