丢失的文件,重复的内容以及为释放空间而持续不断的努力,我之所以面对一切,只是因为我没有足够的井井有条。因此,我探索并找到了一些有效的方法来在您的Mac上组织文件。在本指南中,我将分享我的主要技巧,以使您的Mac文件保持顺序,并在没有麻烦的情况下找到所需的内容。
无论是照片,音乐还是与工作相关的文档,结构良好的系统对于在需要时轻松找到所需的系统都是必不可少的。在本节中,我将共享不同的方法来组织Mac上的文件,从基本文件管理到第三方应用程序。因此,让我们开始。
1。使用MacKeeper删除重复文件
在Mac上具有重复文件是常见的,但是识别和删除这些重复的人手动可能会很麻烦。这就是为什么我使用Mackeeper。其重复的Finder工具有助于轻松查找和删除Mac上的重复照片,联系人和其他文件。
这是通过MacKeeper在Mac上查找和删除重复文件的方法:
- 下载并在Mac上安装Mackeeper。
- 打开Mackeeper,然后单击重复的查找器侧边栏中的工具。
- 点击开始扫描开始扫描过程。
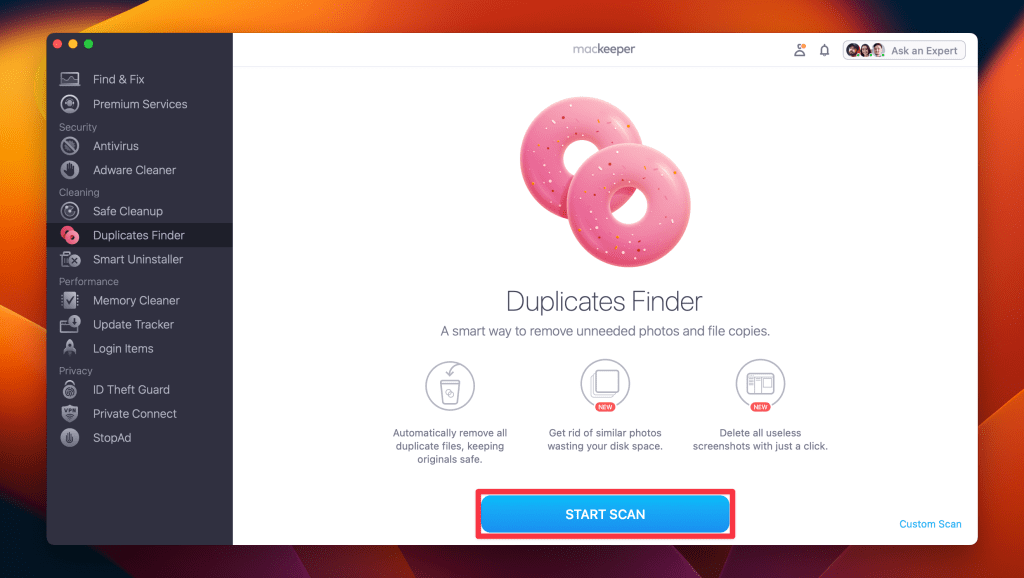
- 扫描完成后,MacKeeper将在Mac上显示重复文件的列表。从列表中选择一个项目以手动审查重复。
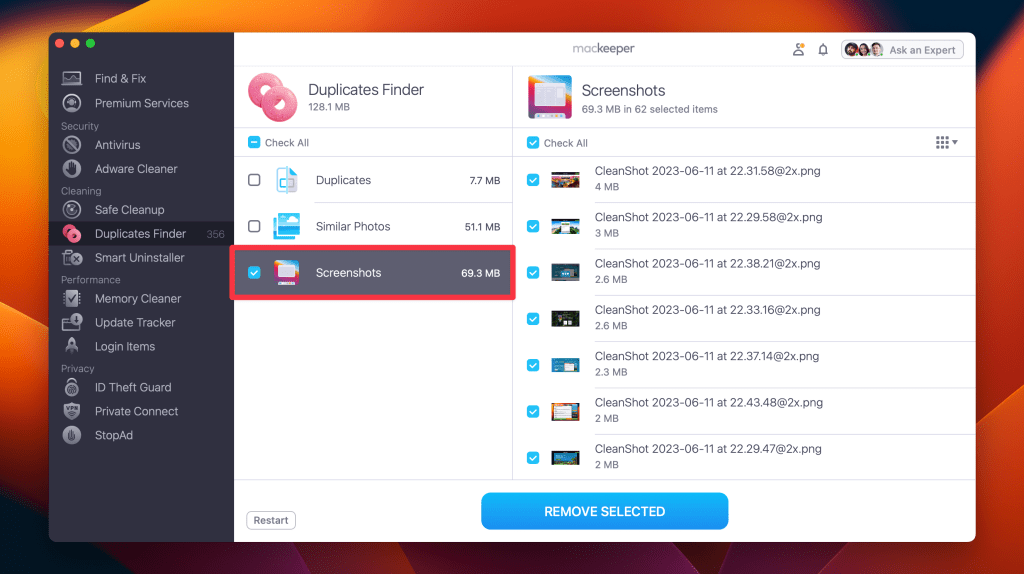
- 或者,单击检查全部并点击删除选定的。
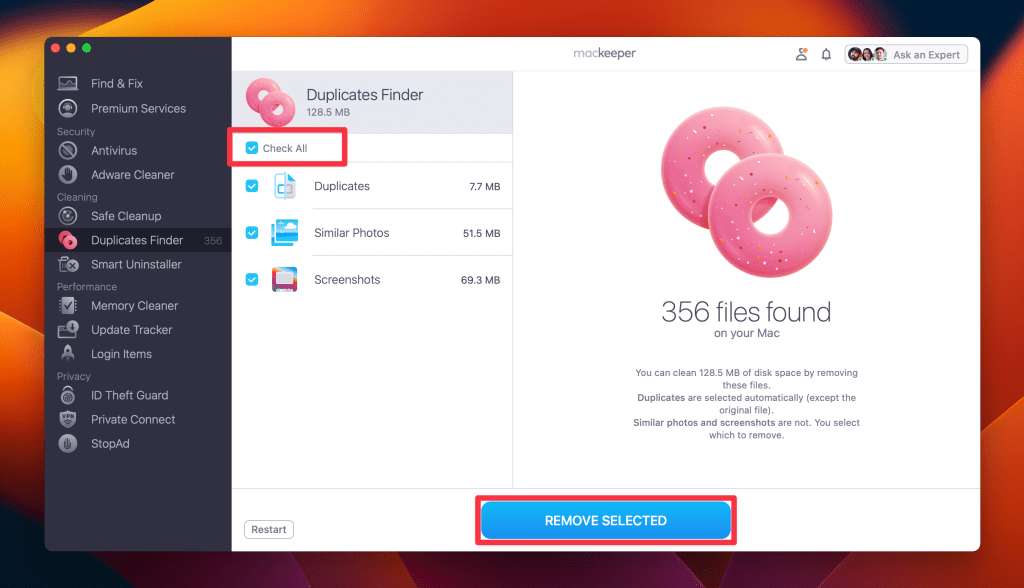
- 点击消除在对话框上确认删除。
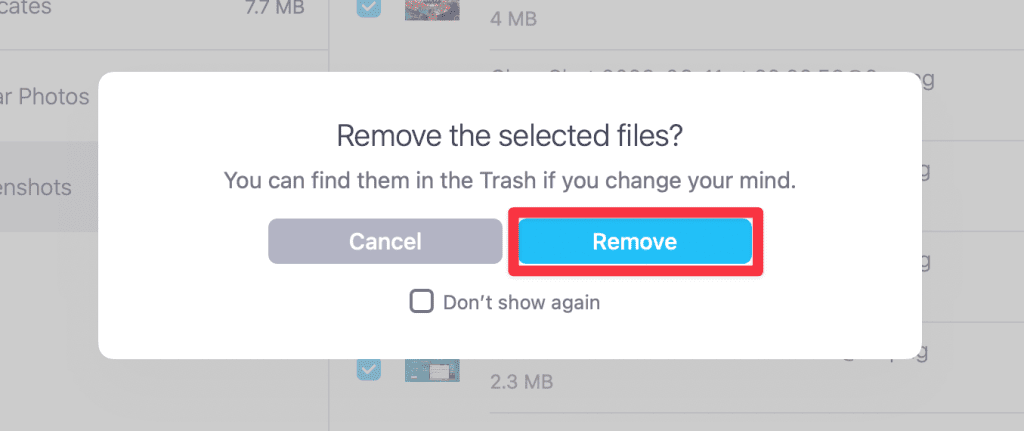
- 它将删除重复的文件,您将在屏幕上看到完整的通知。点击结束完成过程。
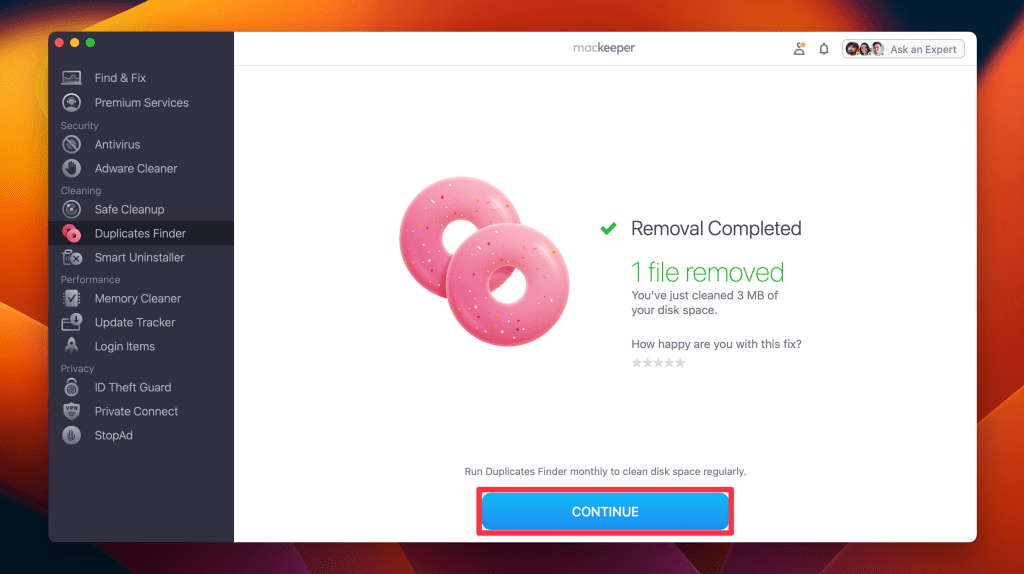
2。手动将桌面整理
整理您的Mac桌面使它变得整洁。我发现这在保持专注和富有成效方面有很大的不同。这是我个人用来整理Mac桌面的一些动手技巧:
- ?评估您的文件:好看您的桌面。您几个月没有打开的文件吗?如果不经常使用文件,则可能不需要在桌面上。考虑一下您使用每个项目的频率。
- ?创建文件夹:这是一个改变游戏规则的人。我喜欢有不同类别的文件夹,例如“工作”,“个人”和“项目”。当将其整理成清晰标记的文件夹时,找到所需的内容要容易得多。
- ?️拖放:将每个文件拖到您创建的文件夹中的新房屋中。您还可以右键单击桌面并选择新文件夹创建其他文件夹。
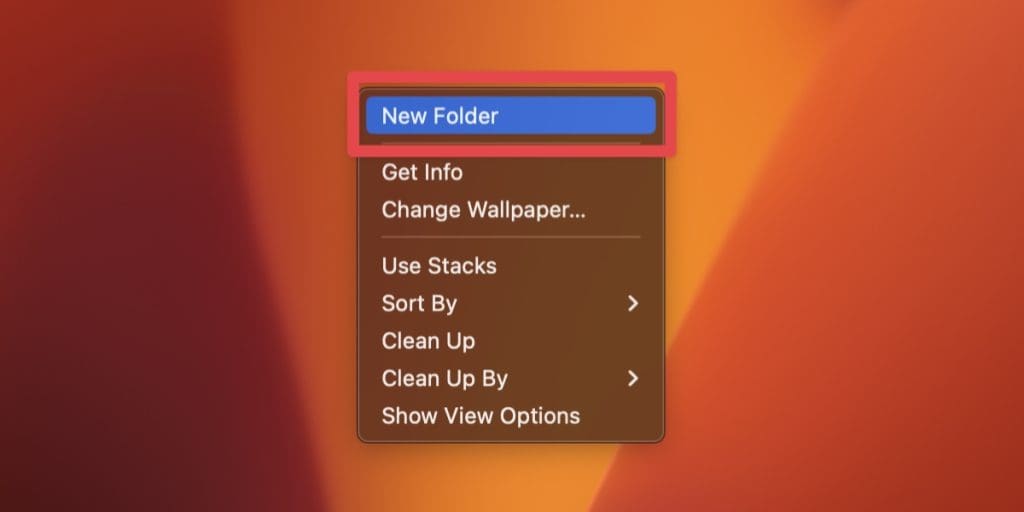
- ?️删除不需要的文件:如果您很长一段时间没有使用文件,但这并不重要,那只是混乱。选择它并击中删除或将其拖到码头上的垃圾箱。
- ?️安排剩下的东西:既然您已经清除了不必要的内容,请以对您有意义的方式安排剩余的文件和文件夹,也许可以按项目,日期或文件类型进行。
- ?使用码头快速访问:如果您每天使用的文件夹或文件,请将其拖到码头。这会产生快捷方式,因此它们总是只需单击即可。
3。使用堆栈
在Mac上使用堆栈是保持桌面整洁和井井有条的另一种好方法。这是我将堆栈纳入常规的方式,以有效地管理桌面混乱:
- 右键单击桌面并选择使用堆栈从下拉菜单中。
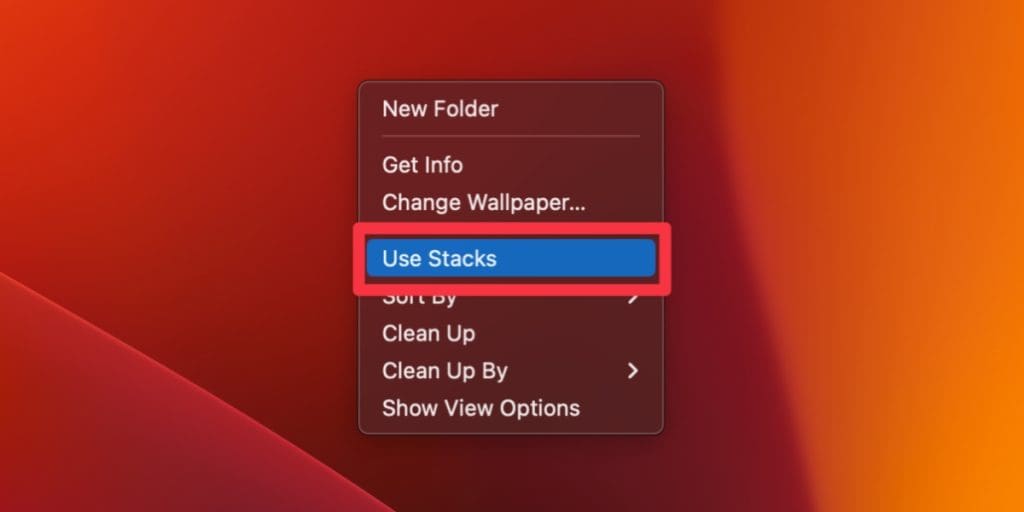
- 现在,您的桌面图标将根据文件类型自动组织为组。例如,所有图像文件都将放在一个堆栈中,所有PDF在另一个堆栈中,等等。
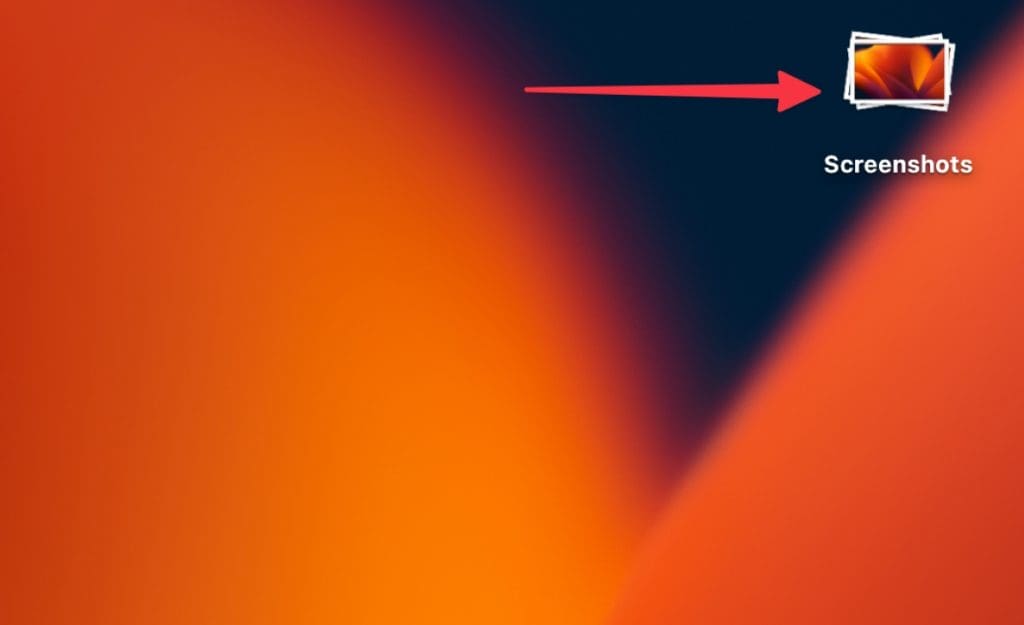
- 要打开堆栈,只需单击它,它将在整洁,有组织的列表中显示堆栈中的文件。
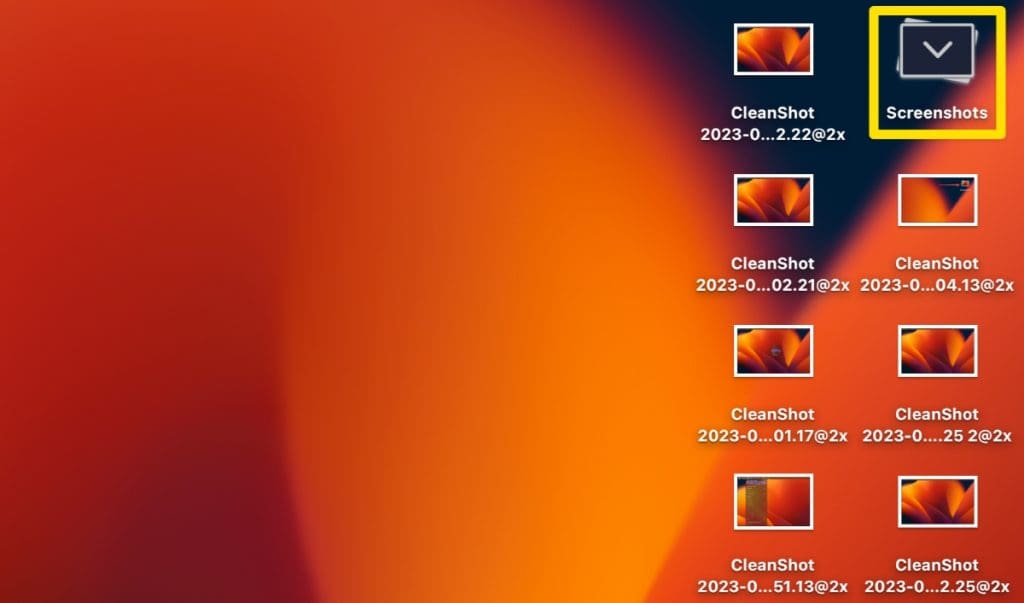
- 您可以通过右键单击桌面并将鼠标悬停在桌面图标中自定义堆栈如何组织桌面图标。小组堆叠。从这里,您可以按文件类型,修改日期,添加日期等等按堆栈进行分组。
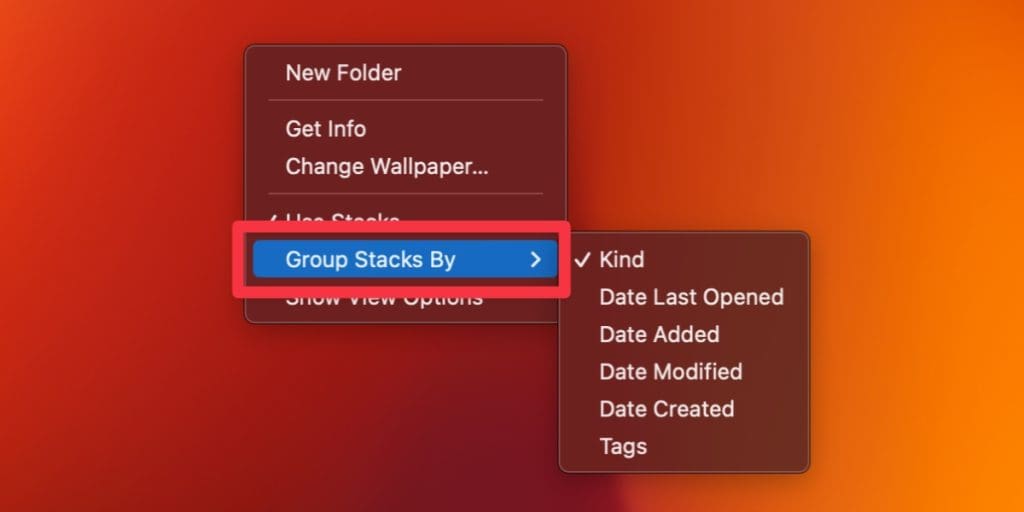
4。使用标签组织文件
使用标签在Mac上整理文件是跟踪文档的一种非常有效的方法。当您处理大量分布在各个文件夹中的文件时,这确实很有帮助。
MACOS具有一个内置标记系统,该系统可为文件夹和文件涂色,并根据其标签对它们进行分类,而不论位置如何。您可以使用预制标签或创建自定义标签。
这是使用标签在Mac上组织文件的方法:
- 选择要标记的文件或文件夹,然后单击标签图标发现者工具栏。您可以从下拉菜单中将标签分配给文件夹。
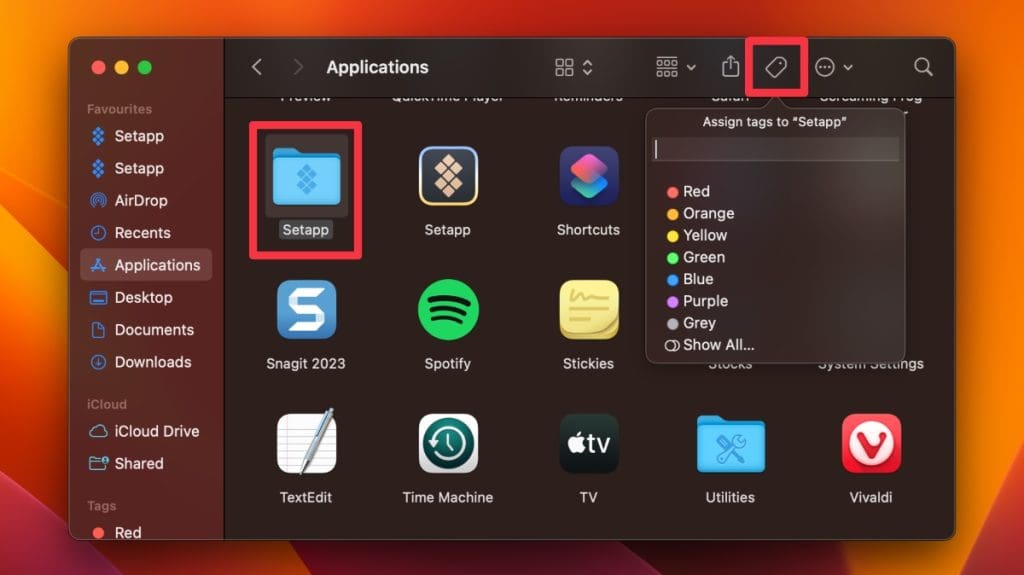
- 或者,右键单击文件/文件夹,然后从下拉菜单中选择颜色。
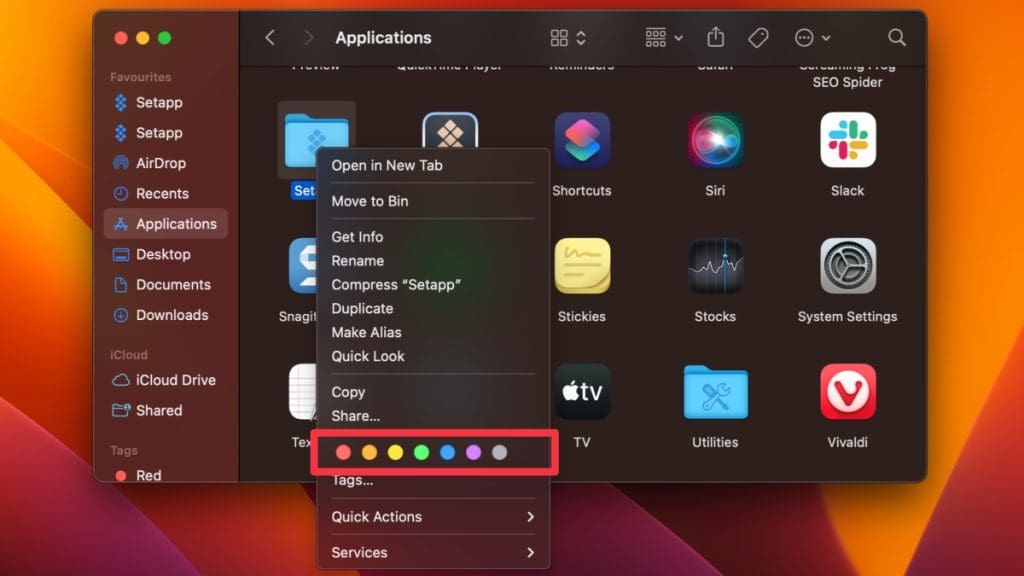
- 您还可以创建一个新标签。为此,右键单击文件并点击标签在下拉菜单中。
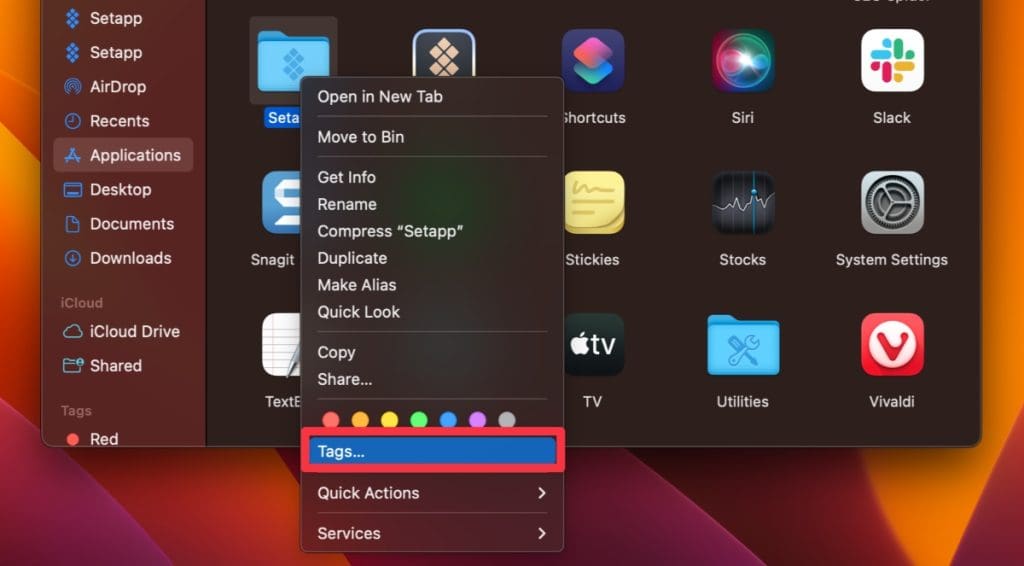
- 现在,输入其名称,选择颜色,然后按进入创建标签。
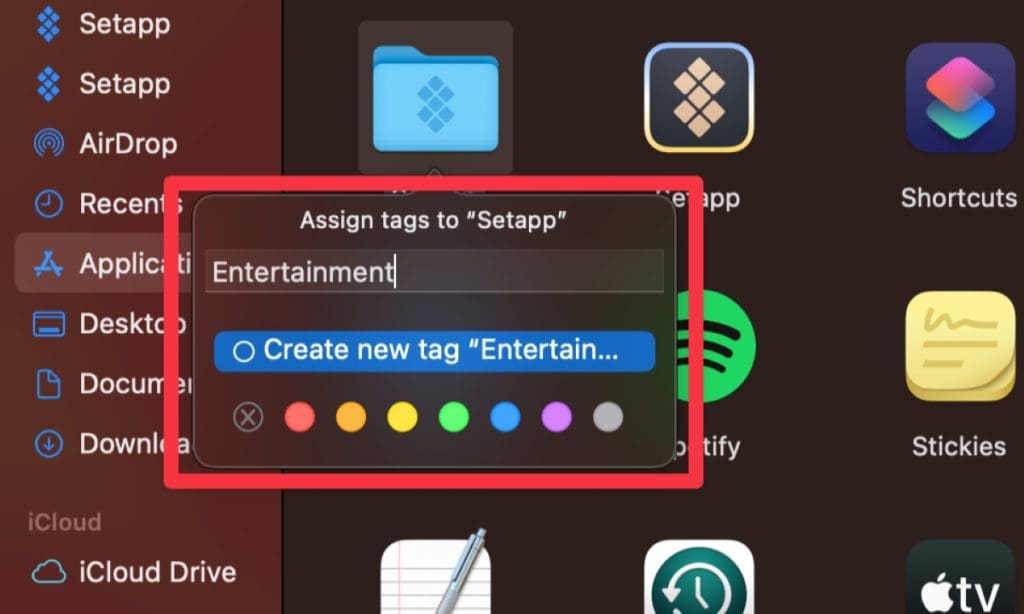
- 对于要标记的任何其他文件/文件夹重复此过程。
- 要查找标记的文件/文件夹,请展开标签在Finder侧边栏中列出,然后单击您所需的颜色,以在一个地方查看所有标记的项目。
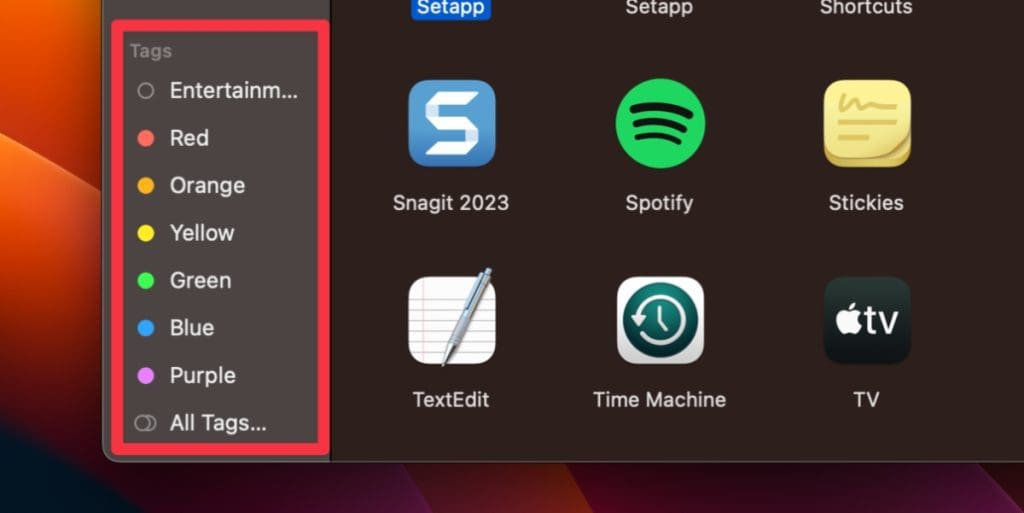
5。创建智能文件夹
在Mac上创建智能文件夹是一种基于特定标准组织文件的动态方法,而无需将其从原始位置移动。创建智能文件夹后,它将自动使用符合文件夹中设置的标准的任何新内容更新。
这是创建一个智能文件夹以在Mac上组织文件的方法:
- 打开查找器,单击文件在菜单栏中,选择新的智能文件夹。
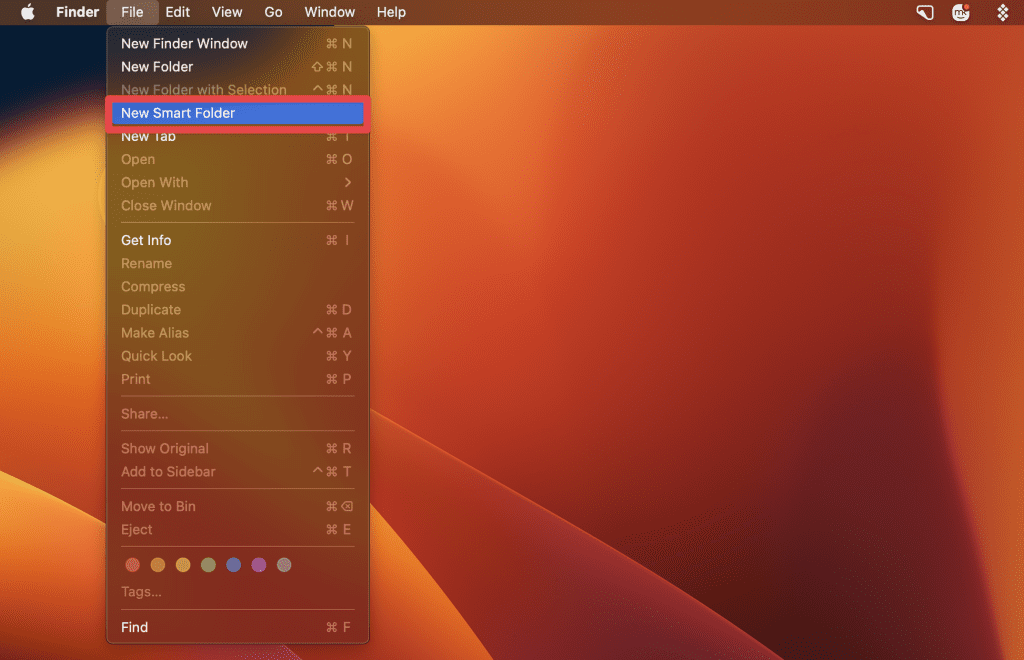
- 单击小加上 +右上角的按钮添加规则。
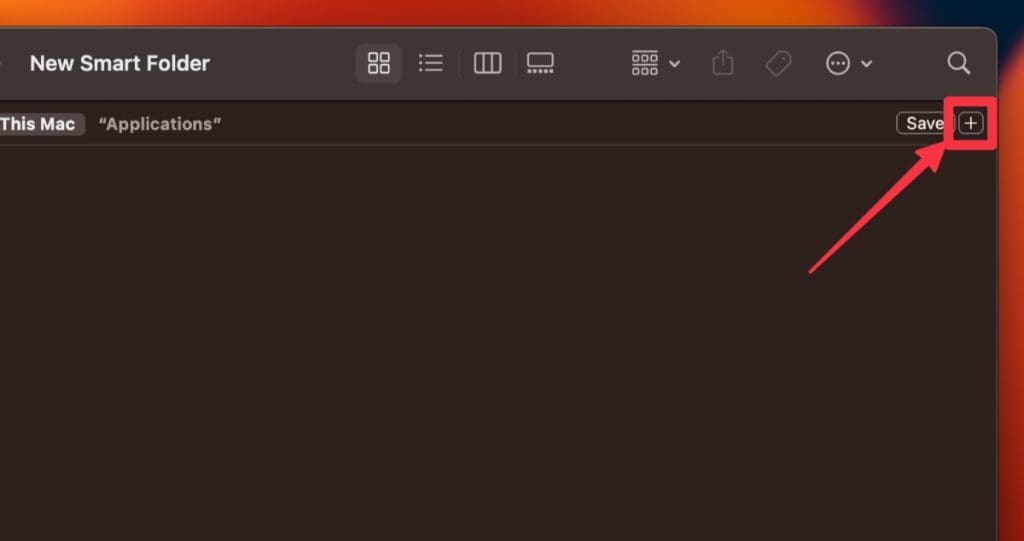
- 设置文件夹的标准,例如创建的文件类型,日期或关键字。点击节省。
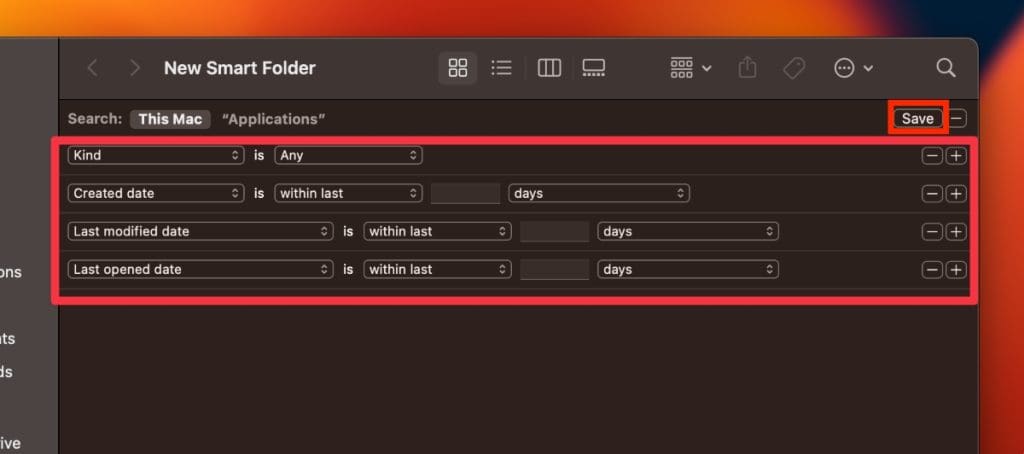
- 将出现一个弹出窗口。重命名您的智能文件夹,然后选择一个位置来保存它。然后,单击节省。它将自动保存所有符合您一组规则的文件。
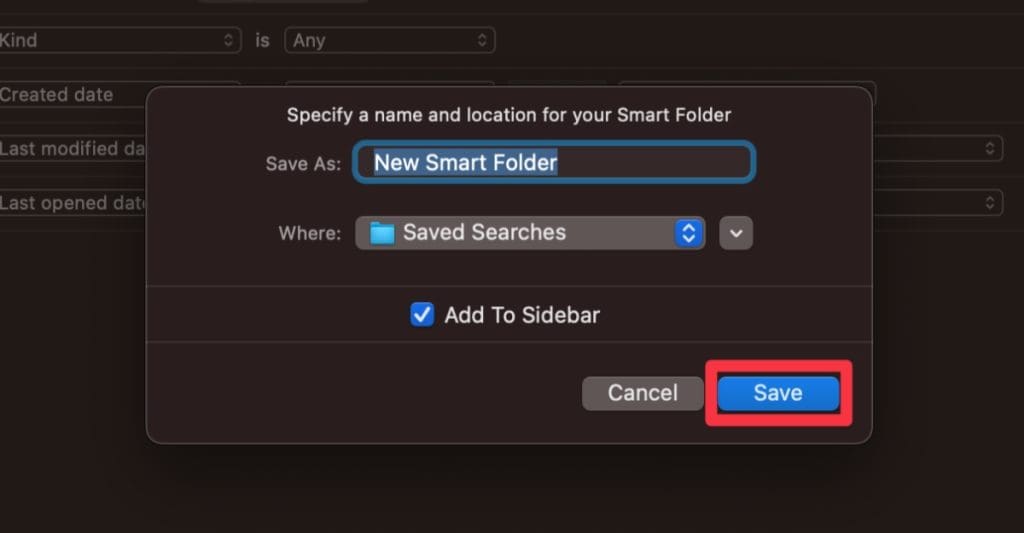
6。使用MAC存储管理
存储管理是MACOS上的内置工具,可识别和管理Mac硬盘驱动器上的空间。它可以删除不必要的文件,释放Mac的硬盘驱动器上的空间,并使其顺利运行。
这是如何使用存储管理来整理和整理Mac上的文件的方法:
- 单击屏幕左上角的Apple菜单,然后选择关于这个Mac。
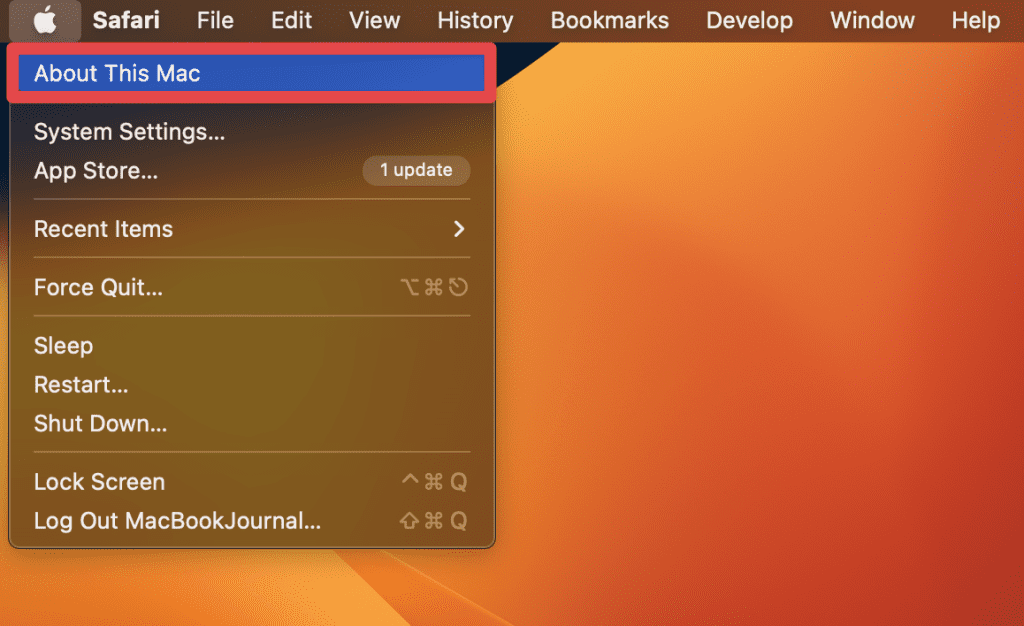
- 点击一般的并选择贮存。
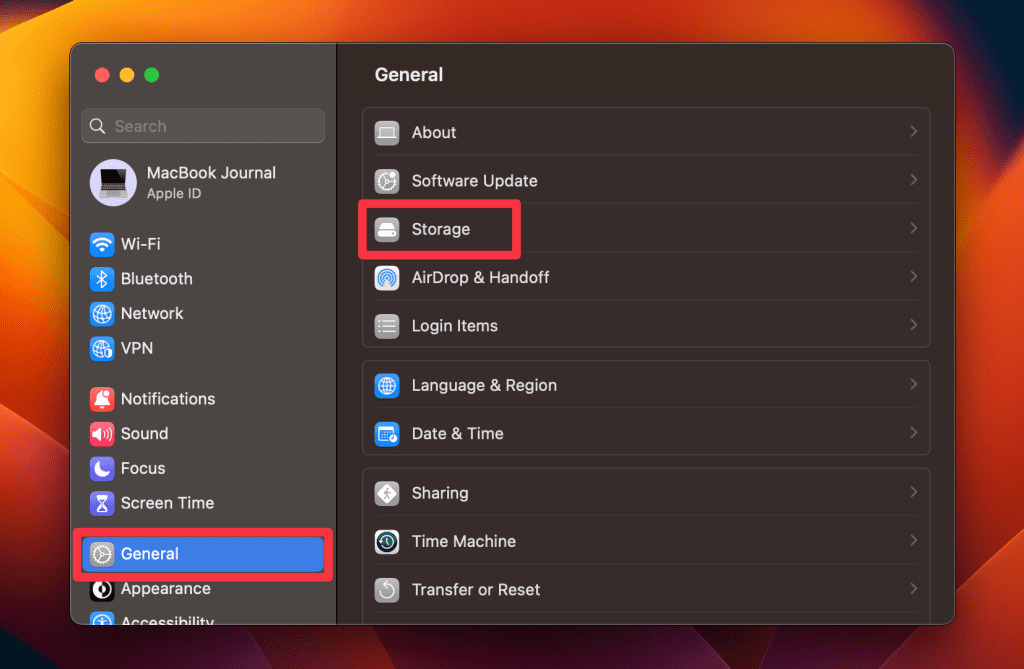
- 等待存储管理分析Mac的存储空间。分析完成后,您将看到有关释放Mac上空间的不同建议。
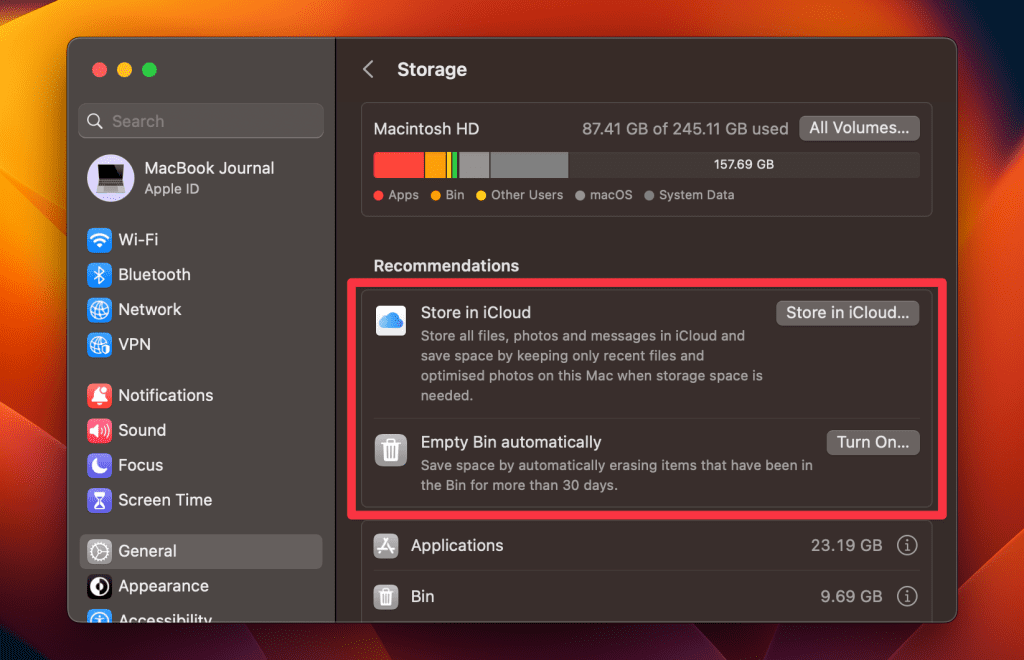
- 查看不同的文件类别,例如文档,应用程序和照片,以确定大多数空间的使用方式。
- 对于每个类别,单击该项目查看预览,然后选择是删除,移至iCloud还是优化。
- 您还可以查看和删除大文件。如果您不想删除它们,可以 将它们移至外部驱动器并释放存储空间。
7。合并类似的文件夹
合并类似文件夹是一种在Mac上简化文件组织的实用方法,尤其是当您拥有包含相关内容的多个文件夹时。这种策略帮助我使文件更有条理,易于访问。
这是合并类似文件夹以在Mac上组织文件的方法:
- 打开发现者并找到要合并的两个文件夹。
- 选择其中一个文件夹,按选项⌥键,然后将其拖到另一个文件夹中。
- 将出现一个对话框,询问您是否要用要移动的文件夹替换现有文件夹。
- 点击合并结合两个文件夹。
- 如果有任何冲突,例如具有相同名称的文件,您将提示您选择要保留哪个版本。
- 解决所有冲突后,两个文件夹将合并到一个文件夹中。
8。与iCloud驱动器同步文件
将Mac文件与iCloud Drive同步是组织Mac上文件并在所有设备中访问它们的好方法。如果您在多个设备上工作或需要在旅途中访问文件,这很有用。
这是将Mac文件与iCloud drive同步的步骤:
- 去苹果屏幕左上角的菜单,然后单击系统设置。

- 点击Apple ID如果还没有,请使用Apple ID登录。如果有,请单击iCloud。
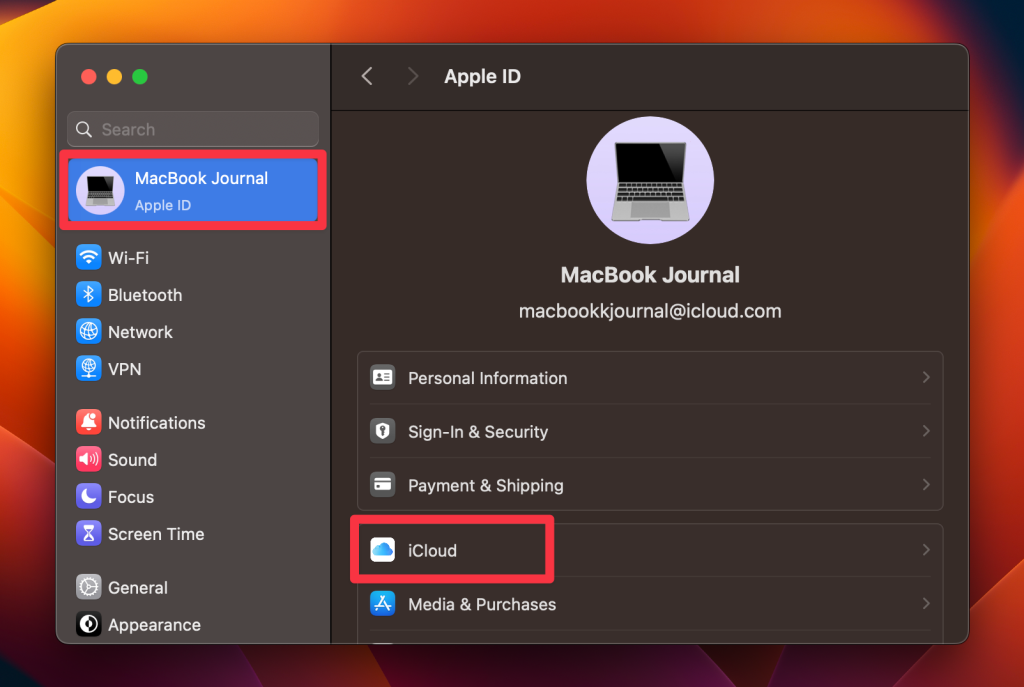
- 点击iCloud驱动器。
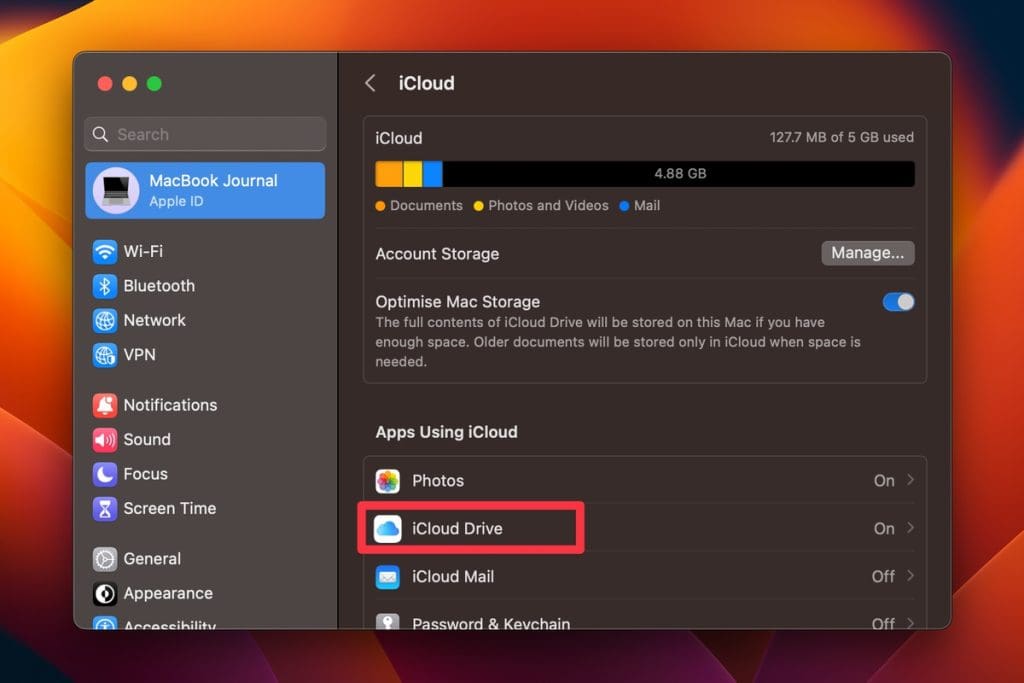
- 将出现一个新的弹出窗口。如果未启用iCloud驱动器,请点击打开按钮并单击完毕。
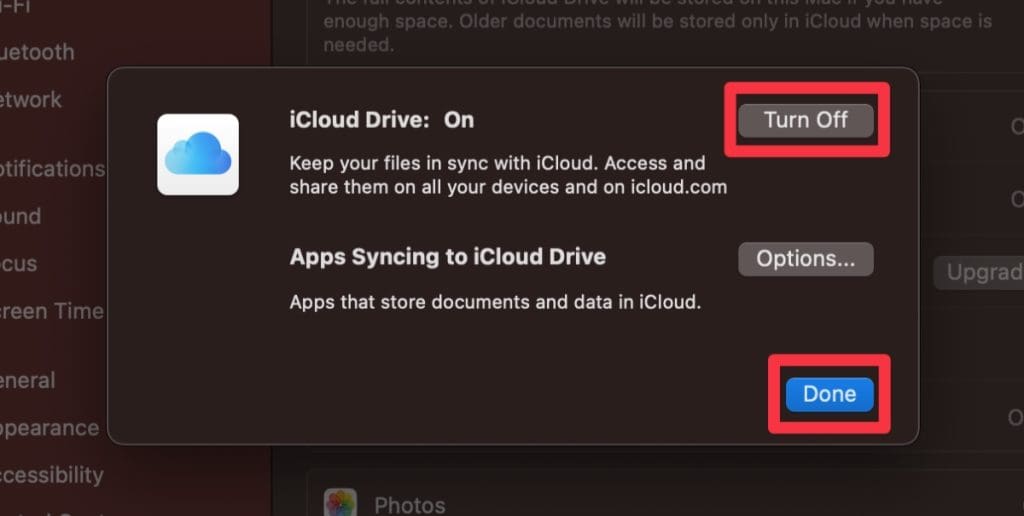
- 您也可以点击选项要选择要与iCloud驱动器同步的文件夹,请选中每个文件夹旁边的框。点击完毕完成后。
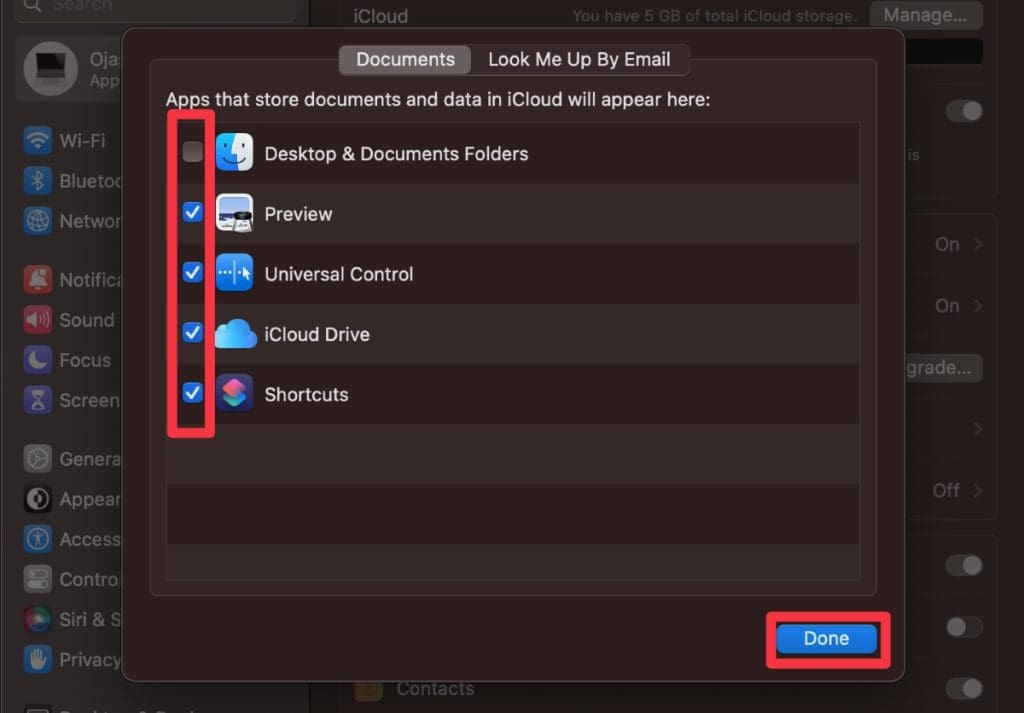
- 您保存到同步文件夹的任何文件都会自动上传到iCloud,并可以从登录到同一Apple ID的其他设备访问。
- 要访问您的iCloud驱动器文件,请转到发现者然后单击iCloud驱动器在左侧菜单中。
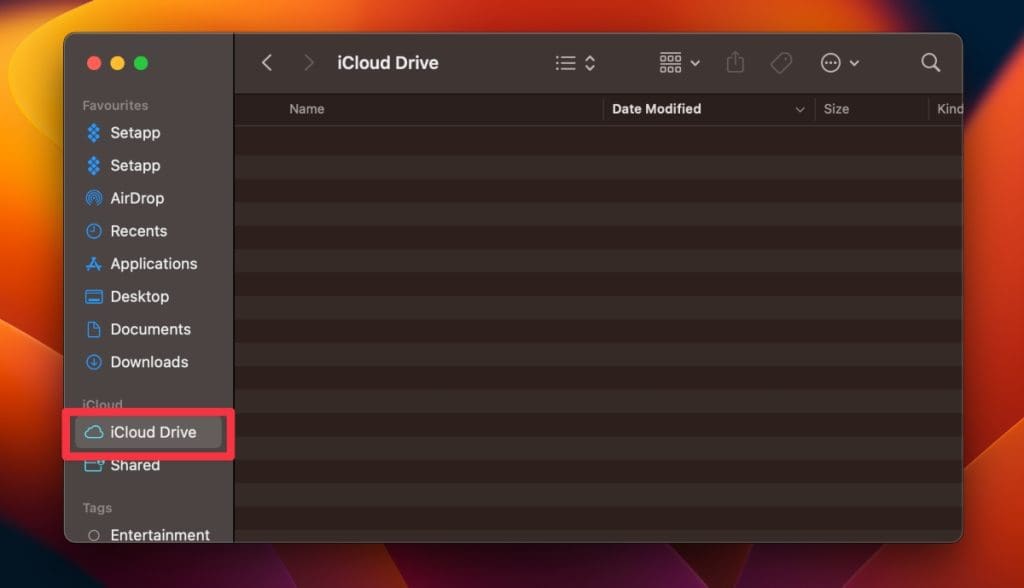
9。创建一个文件夹结构
创建组织良好的文件夹结构对于维持Mac上有效的工作空间至关重要。我了解到,花点时间计划和建立连贯的文件夹系统可以节省数小时的搜索和挫败感。
这是创建文件夹结构的分步方法:
- ?定义主要类别:确定与您的工作或个人生活有关的主要类别。这些可能像“工作”,“个人”,“财务”或“项目”一样广泛。然后,为这些主要类别创建顶级文件夹。
- ?️为详细组织创建子文件夹:在每个主要类别中,创建子文件夹以进一步组织您的文件。例如,在“工作”下,您可能会为不同的客户或项目提供子文件夹。
- ?️与命名约定一致:对文件夹使用清晰且一致的命名。这可能意味着使用日期,项目名称或特定类型的文档。
- ?计划未来增长:您的文件夹结构应可扩展。预测未来的类别或项目,并在您的组织计划中为它们留出空间。
- ?利用分层组织:从最一般到最具体的内容,从层次上整理文件夹。这有助于在搜索时缩小到确切的文件。
在Finder侧栏中添加常用的文件夹可以提供快速访问。这样,您可以轻松地访问它们而无需在Finder中搜索它们。
这是在Finder侧边栏中添加常用文件夹的方法:
- 打开发现者在Mac上,单击发现者在菜单栏中,选择设置从下拉菜单中。

- 单击侧边栏在设置窗户。
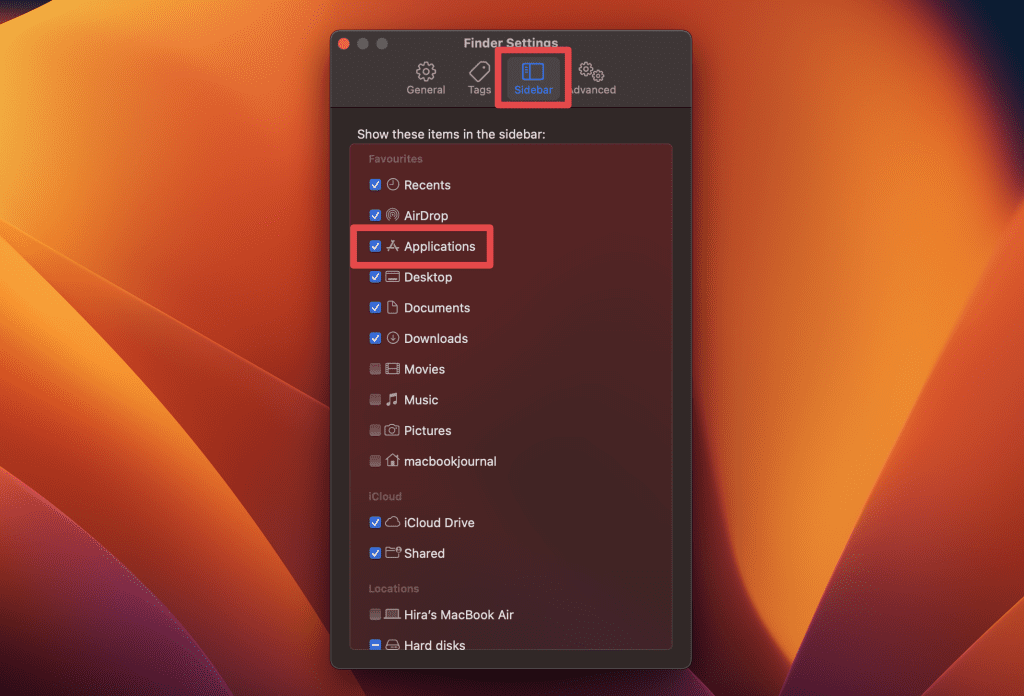
- 您将看到可以添加到侧边栏的项目列表。要添加一个项目,请选中其名称旁边的小框。
- 现在,该文件夹将出现在侧边栏中。
您还可以将文件夹直接拖放到侧边栏中以添加它们。要从侧边栏中删除文件夹,请右键单击并选择从侧边栏中删除或将其拖出侧边栏。
键盘快捷键来管理Mac上的文件
使用MAC键盘快捷键是快速导航和组织文件的有效方法。以下是Mac用户的一些有用的键盘快捷键:
| 键盘快捷键 | 功能 |
|---|---|
| 命令⌘ + n | 创建一个新文件夹 |
| 命令⌘ + shift⇧ + n | 创建一个新文件夹而无需打开查找器 |
| 命令⌘ +删除 | 将所选的文件或文件夹移动到垃圾 |
| 命令⌘ + shift⇧ +删除 | 清空垃圾 |
| 命令⌘ + i | 获取有关所选文件或文件夹的信息 |
| 命令⌘ +选项⌥ + i | 显示检查员窗口 |
| 命令⌘ +选项卡 | 在开放应用程序之间切换 |
在Mac上改善您的文件组织
组织Mac文件对于效率,存储空间,安全性和备份至关重要。这里还有三个技巧来帮助您管理Mac文件:
- 适当的组织可以帮助您在Mac上查找文件没有麻烦。
- 在Mac上删除文件为了在硬盘驱动器上腾出更多空间,并保持系统的运行顺利。
- 安全地从Mac传输文件为了弥补硬盘驱动器上的空间。
常见问题
我如何开始组织我的Mac文件?
您可以通过整理桌面并创建文件夹来开始组织Mac文件,以分类您的文件。为文件夹和文件使用描述性名称,以使其更易于以后找到。您可能还需要使用标签或颜色编码来进一步组织文件。
我如何在Mac上找到并删除重复文件?
您可以使用MacKeeper的重复Finder等工具在Mac上找到并删除重复文件。此功能旨在识别和删除Mac中的重复文件。要使用它,只需启动应用程序并扫描重复。它将为您提供重复的列表,您可以选择要删除的列表。
如何确保我的Mac文件安全?
您可以通过保持最新的安全软件,补丁和更新来确保Mac文件安全。为所有Mac帐户使用强密码,并定期使用外部驱动器或云存储使用重要数据。将加密用于敏感文件和受密码保护的ZIP文件,以提供其他保护。
