由于没有内置的选项可以在Windows上保护使用密码的文件夹,因此通常您可以使用Bitlocker加密整个硬盘驱动器来保护您的文件夹。但是,如果您使用的是共享硬盘驱动器,则可能需要找到一种密码保护特定文件的方法,而不是使用Bitlocker加密整个硬盘驱动器。在这里,本文将向您展示3种简便的方法密码保护Windows 10上的特定文件夹。
密码在使用7-zip的共享硬盘驱动器上保护文件夹
7-zip是开源档案软件,不仅可以帮助您zip文件,还可以密码保护zip文件。在这里,您可以按照使用7 ZIP的共享硬盘驱动器上保护文件夹的密码来保护一个步骤。启动之前,请在Windows 10上安装7个拉链。
步骤1:右键单击您要保护和选择的文件7-zip>添加到存档…

步骤2:两次输入所需密码,然后选中该框加密文件名。然后单击好的。

步骤3:等待7个zip加密文件。
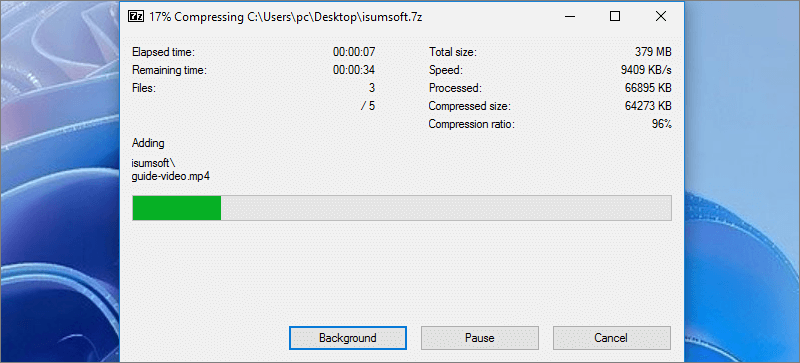
加密后,除非输入设置的密码,否则您将无法打开文件。
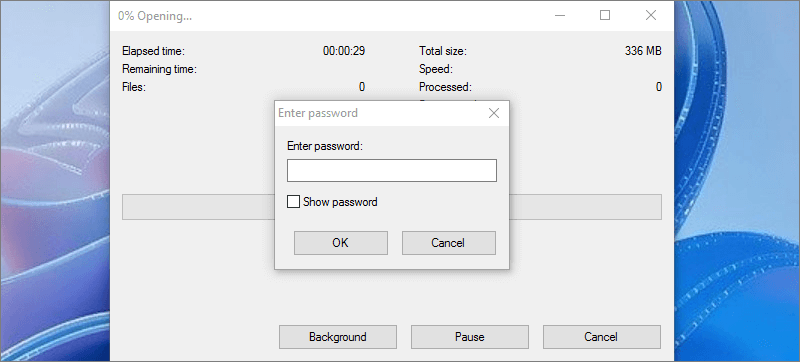
密码保护使用ISOFT FIERECARER的共享硬盘驱动器上的文件夹
密码保护共享硬盘驱动器上的文件夹的另一种简单方法是使用专业文件加密工具ISOFT FIERECARER。使用此功能强大的工具,您可以密码保护文件和文件夹在Windows 11/10/8/7上没有任何泄漏。
- 安全地加密各种文件,例如图像,视频,文档等。使用密码。
- 轻松地隐藏文件夹,不受其他用户的修改和访问。
- 永久删除私人文件夹,以防止由软件恢复。
在这里您可以安装Isoft Filecarer。安装后,将其运行在计算机上。
下载
步骤1:选择加密功能和单击文件夹/文件图标选择要加密的数据。
步骤2:为您所选文件设置密码,然后击中加密按钮。
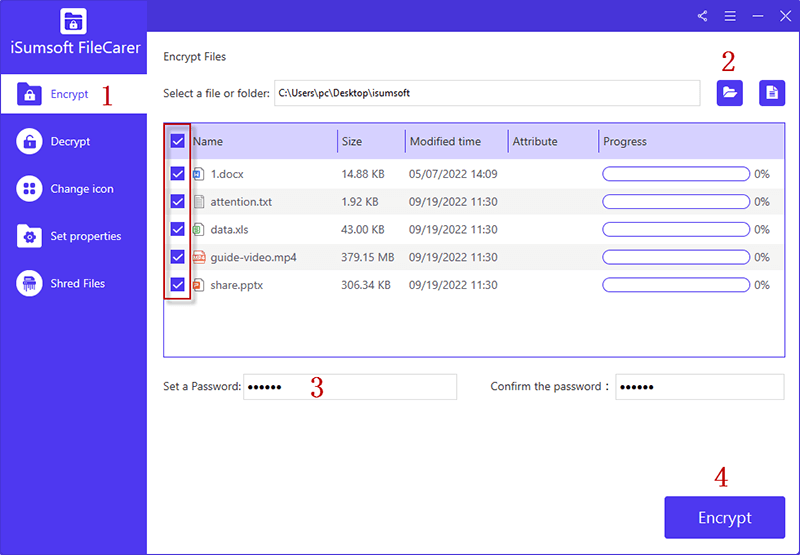
加密后,将添加.xep扩展程序,并且您需要使用文件密码解密并访问加密文件。
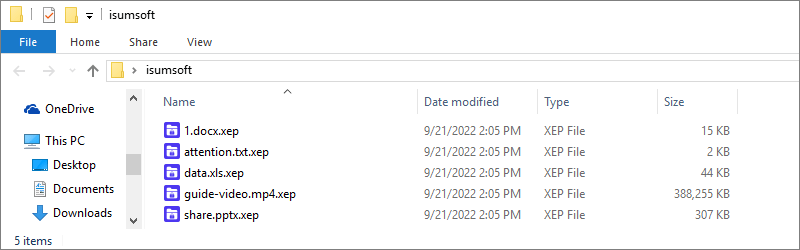
密码在带有批处理文件的共享硬盘驱动器上保护文件夹
如果您不想使用软件来保护Windows上的文件夹,则可以选择使用批处理文件锁定使用密码的文件夹。这是步骤。
步骤1:在新文件夹中,右键单击在空白上创建一个新文本文档。
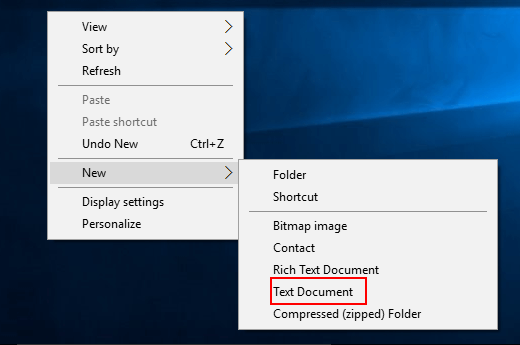
步骤2:将以下命令复制到新的文本文档。
CLS
@echo离开
标题文件夹储物柜
如果存在“控制面板。{21EC2020-3AEA-1069-A2DD-08002B30309D}”
如果不存在的储物柜goto mdlocker
:确认
回声您确定您想锁定文件夹(y/n)吗
set/p“ for =>”
建议阅读:如何在外部硬盘驱动器中使用密码保护文件夹|加密驱动/文件夹
如果%cho%== y goto lock
如果%cho%== y goto lock
如果%cho%== n goto结束
如果%cho%== n goto结束
回声无效的选择。
暂停
Goto确认
:锁
Ren Locker“控制面板。{21EC2020-3AEA-1069-A2DD-08002B30309D}”
attrib +h +s“控制面板。
回声文件夹锁定
结局
:开锁
回声输入密码以解锁文件夹
set/p“ pass =>”
如果不是%pass%== isoft2022 goto失败
attrib -h -s“控制面板。
REN“控制面板。{21EC2020-3AEA-1069-A2DD-08002B30309D}”储物柜
Echo文件夹成功解锁了
结局
:失败
回声无效密码
暂停
结局
:mdlocker
MD储物柜
Echo Locker成功创建了
暂停
结局
:结尾
然后更换ISOFT2022在命令中使用您自己的密码。
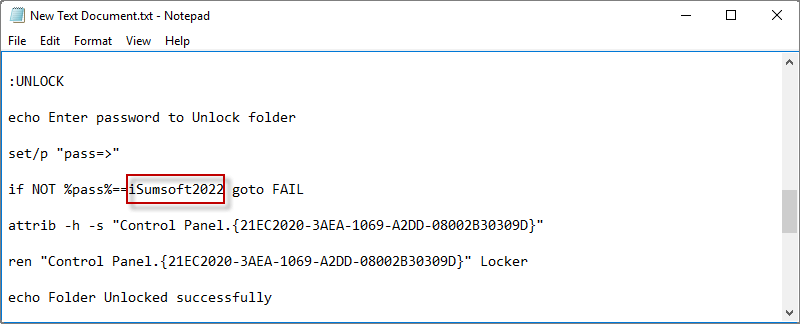
步骤3:单击文件选项卡并选择另外

步骤4:将文件名设置为locker.bat文件类型为所有文件。然后单击节省。
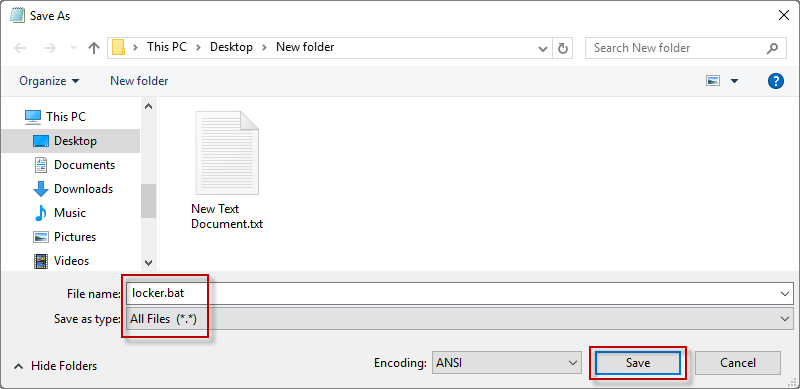
步骤5:双击 在locker.bat上并且将有一个弹出命令窗口显示您“成功创建的储物柜”。然后按任何键继续,您将在新文件夹上看到一个储物柜文件夹。
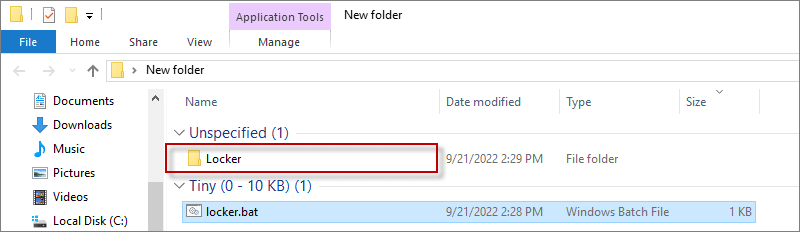
步骤6:将要保护的文件添加到储物柜文件夹。

步骤7:再次单击“储物柜”。当出现弹出窗口时,键入y然后按进入按钮。然后,储物柜文件夹将用密码锁定并隐藏在共享硬盘驱动器上。

要解锁并解开密码保护文件夹,请双击储物柜。BAT文件并输入正确的密码。然后,在驱动器上可以看到储物柜文件夹,并可以再次访问。
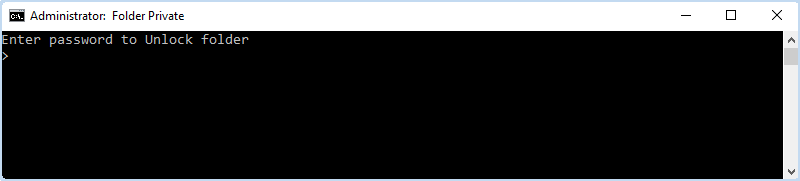
然后底线
这就是密码在Windows 10上共享硬盘驱动器上保护文件夹的方法。通常,Bitlocker是一种流行的加密方法,可保护包括文件夹在内的整个驱动器。只有当您使用无法私下加密的共享硬盘驱动器时,如果您考虑使用上述方法来保护文件夹。如果您觉得这篇文章有用,请与有需要的任何人分享。感谢您的阅读。
