一些合法的应用程序需要完整的管理员访问令牌才能执行其功能或任务。本指南将向您展示几种使用申请的方法作为管理员运行拥有完全无限制的提升权利Windows 10。
注意作为管理员运行选项仅适用于桌面应用程序。
如何使用文件资源管理器上下文菜单作为管理员运行
这是以管理员的身份运行应用程序的最佳方法。您必须以管理员的身份签名,或者提供本地管理员组成员的凭据才能作为管理员运行。
选项1
右键单击其可执行文件或在开始菜单/开始屏幕中的快捷方式,然后选择作为管理员运行从上下文菜单。
选项2
步骤1:在Windows Explorer中找到程序图标或快捷方式。
步骤2:右键单击程序图标或快捷方式,然后单击作为管理员运行。
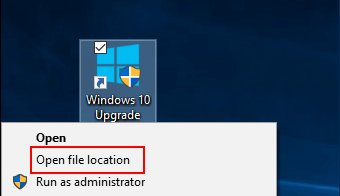
步骤3:显示UAC消息时,请执行以下操作之一:
- 如果您已登录为标准用户,或者如果将UAC配置为始终需要凭据,请输入适当的管理凭据,然后单击好的。
- 如果您被登录为管理员,并且不配置UAC始终需要凭据,请单击是的开始应用程序。
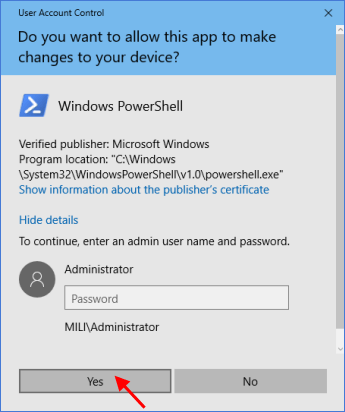
如何使用键盘快捷键以管理员运行
如果将应用程序固定在开始菜单或任务栏上,则可以使用键盘快捷键轻松地将其作为管理员打开。
步骤1:选择一个应用程序或程序(例如:Windows PowerShell)突出显示。
步骤2:按住Ctrl+Shift钥匙。按进入或单击应用程序。
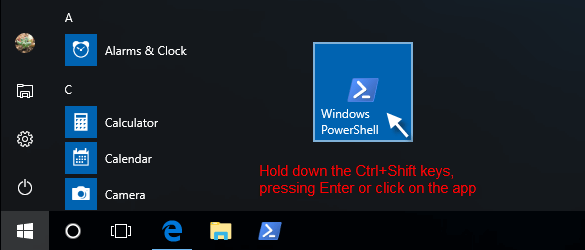
步骤3:发布Ctrl + Shift钥匙。 Windows PowerShell(Admin)弹出。
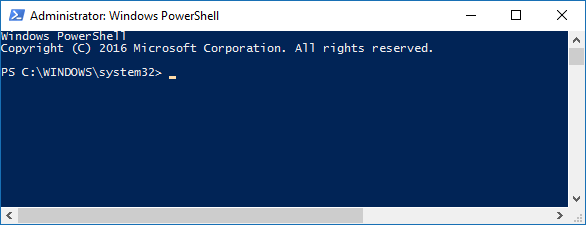
如何在文件Explorer Ribbon中以管理员的身份运行
步骤1:在文件资源管理器中打开应用程序的位置。
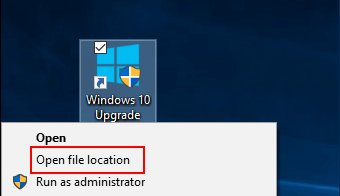
步骤2:选择有关程序或应用程序。然后单击应用工具管理选项卡,然后单击上半部分作为管理员运行丝带中的按钮。
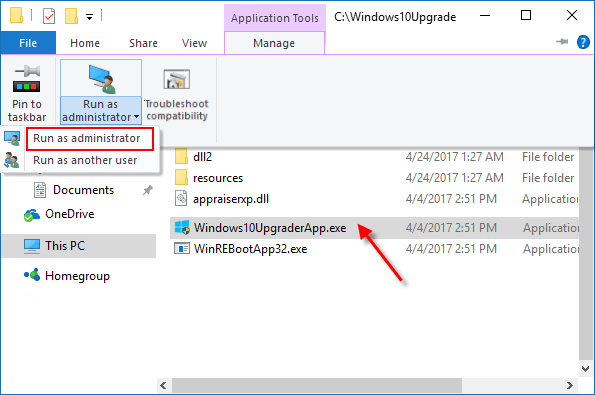
如何在任务管理器中以管理员的身份运行
步骤1:在更多详细信息视图中打开任务管理器。
按Win+X, 和t钥匙。如果以迷你模式打开,请单击更多细节按钮。
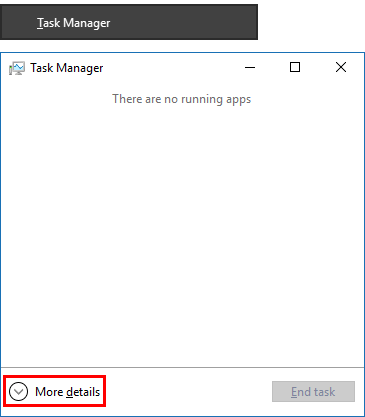
步骤2:单击文件>运行新任务。
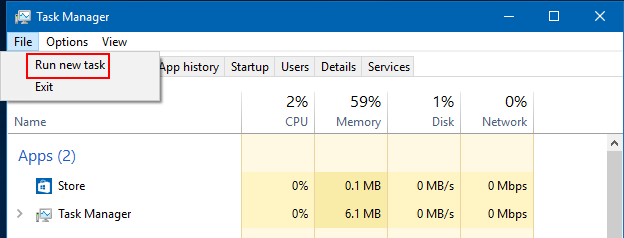
步骤3:键入应用程序的.exe文件的名称(例如:CMD)或浏览并选择程序的.exe文件或快捷方式,请检查使用管理特权创建此任务框,然后单击好的。
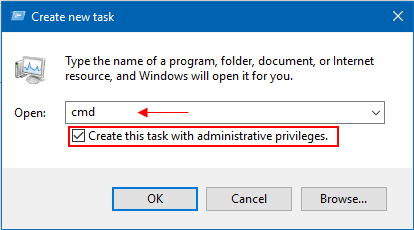
如果愿意,可以使用Winx键盘快捷键快速运行命令提示符。这是如何做:按Windows徽标 + x快捷键,然后击中一个键盘上的键。
![]()
如何在快捷方式高级属性中以管理员的身份运行程序
步骤1:右键单击桌面或文件资源管理器上应用程序的快捷方式,然后单击特性在上下文菜单中。在捷径标签,然后单击先进的按钮。
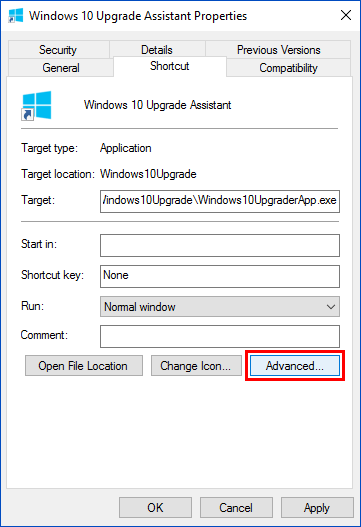
步骤2:为您想做的事情做以下选项之一:
- 打开时始终以管理员的身份运行快捷方式:检查作为管理员运行盒子,单击好的。
- 打开时并不总是以管理员的身份运行快捷方式:取消选中作为管理员运行盒子,单击好的。
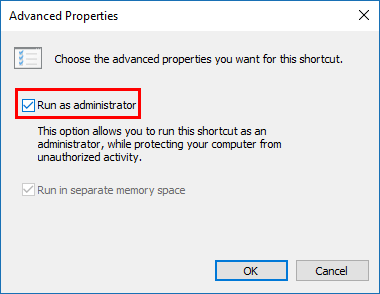
如何在兼容性属性中以管理员的身份运行
步骤1:右键单击桌面或文件资源管理器上应用程序的快捷方式,然后单击特性在上下文菜单中。然后单击兼容性选项卡。
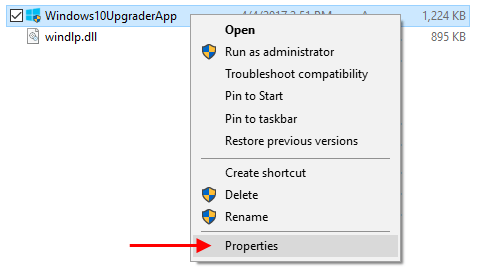
步骤2:设置“作为管理员运行”应用程序的特权级别只有您的帐户。
在设置部分,检查作为管理员运行此程序框,然后单击好的。
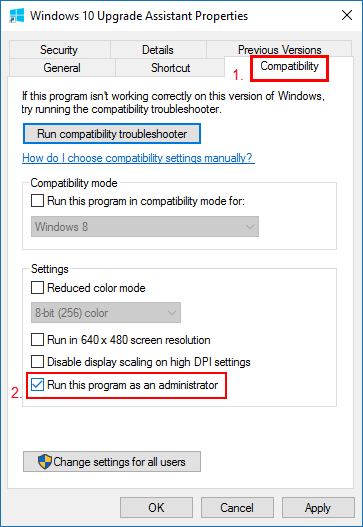
注意:如果是作为管理员运行此程序设置为灰色,然后您需要设置“作为管理员运行”该应用程序的特权级别所有用户。
要做:单击更改所有用户的设置按钮。
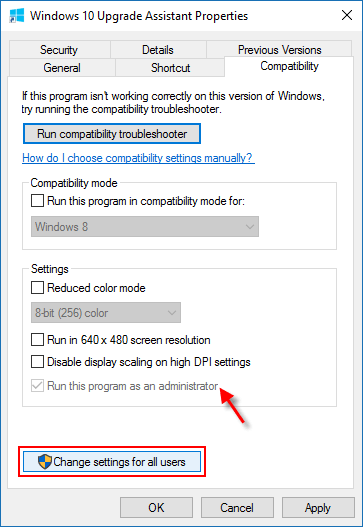
在设置部分,检查作为管理员运行此程序框,然后单击好的。
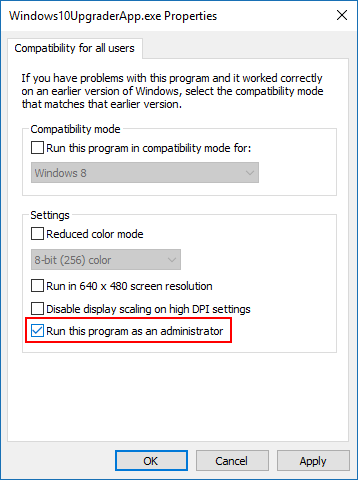
了解更多的方法来使程序始终自动在Windows 10中以管理员的身份运行。
