保存变焦聊天是一项至关重要的技能,可以跟踪会议期间重要的讨论和共享资源。无论您是需要快速参考还是详细记录,都知道如何保存缩放聊天都可以确保您永远不会错过任何节拍。在本指南中,我们将介绍简单的步骤,以手动并自动保存缩放聊天。
有关其他提示,请探索如何访问Zoom Cloud Recordings以及如何创建重复的缩放会议,以确保您的会议有据可查且有效地管理。
Zoom Chat允许您在缩放会议期间发送消息,共享文件和发布链接。这是一项功能,可让参与者实时沟通而不会中断演讲者。您可以使用Zoom聊天进行快速的问题,评论或共享资源。
如何手动保存变焦聊天
保存缩放会议聊天非常简单。请按照以下步骤确保您实时捕获所有重要细节:
- 导航到聊天窗口:
- 在缩放会议中,查找聊天图标。这通常位于变焦窗口的底部。单击它将打开所有消息出现的聊天窗格。
- 使用“保存聊天”按钮:
- 在聊天窗格中,您会看到一个标记为“更多”或一个省略号的选项(三个点)。单击此,将出现一个下拉菜单。单击此菜单中的“保存聊天”。
- 指定保存文件的位置:
- 对话框将提示您选择在计算机上保存聊天文件的位置。选择一个易于以后易于找到的文件夹,例如桌面或专用会议笔记文件夹。聊天将作为文本文件保存,您可以使用任何文本编辑器打开。
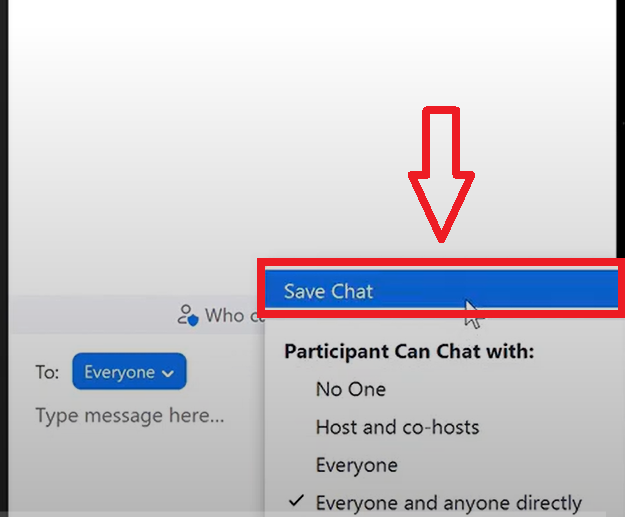 如何手动保存变焦聊天
如何手动保存变焦聊天会议后如何保存Zoom聊天
如果您忘记在会议期间保存会议聊天,请不要担心。您仍然可以通过遵循以下步骤来检索它:
- 访问Zoom Web门户:
- 打开您的网络浏览器,然后访问Zoom网站。使用您的凭据登录到缩放帐户。
- 找到会议并下载聊天历史记录:
- 登录后,请导航到您帐户中的“录音”部分。找到要下载聊天历史记录的会议。单击会议标题,您将看到下载聊天文件的选项。确保您拥有访问此数据的必要权限,尤其是如果您不是会议主持人。
通过遵循这些方法,您可以轻松保存并访问缩放聊天历史记录。这种做法有助于在会议期间保留所有沟通的全面记录。
如何自动保存变焦聊天
每次手动保存缩放会议聊天可能会变得乏味。幸运的是,Zoom提供了一个自动节省的聊天功能,可确保您的入学聊天总是可以保存的,而无需任何额外的步骤。此方法对于频繁的会议或经常忘记手动保存聊天的人特别有用。
在缩放设置中启用自动节省
要设置自动节省,您必须首先在缩放设置中启用此功能。以下是:
- 打开变焦并登录:
- 转到Zoom Web客户端并登录到您的帐户。
- 访问设置:
- 从左图转到“设置”。
- 导航到聊天选项卡:
- 单击“会议”选项卡。
- 启用自动节省:
- 寻找标有“会议聊天 - 自动保存”的选项。单击切换以启用它。启用后,Zoom将在每次会议结束时自动将所有聊天消息保存到您的计算机。
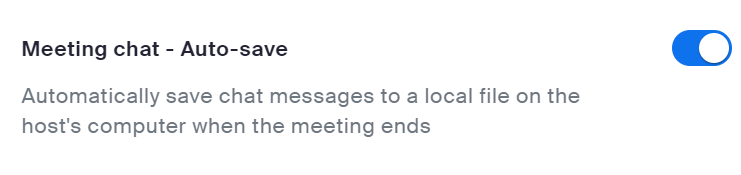 在缩放设置中启用自动节省
在缩放设置中启用自动节省配置自动保存的步骤
配置自动节省涉及一些更详细的步骤,以确保一切正常工作:
- 指定保存位置:
- 默认情况下,Zoom将聊天文件保存到计算机上的特定文件夹。您可以通过单击“保存位置”字段旁边的“更改”按钮来更改此操作。选择一个易于记住和以后访问的文件夹。
- 调整高级选项:
- Zoom在“聊天”选项卡下提供了其他设置,例如在保存的聊天中包括时间戳或按日期组织保存的聊天。根据您的喜好自定义这些选项。
- 验证设置:
- 进行了这些更改后,最好参加测试会议以确保设置按预期工作。开始会议,发送一些聊天消息,然后结束会议,以查看聊天文件是否自动保存。
自动节省与手动方法的好处
自动节省提供了几个优势:
- 一致性:确保所有会议聊天消息保存,而无需在每次会议期间或之后记住。
- 效率:通过消除手动过程来节省时间。
- 可靠性:降低缺少重要消息或忘记保存聊天日志的风险。
该设置如何确保一致性
通过启用自动节省,您可以确保记录在会议聊天中共享的每个对话,链接和文件。此功能特别有益:
- 经常性会议:自动化该过程以避免重复手动保存。
- 繁忙的时间表:通过让缩放处理节省来释放您的时间和精神负担。
- 准确记录:维护所有会议的全面日志,可用于后续活动和参考。
在变焦中启用和配置自动节省,使您的会议管理更加高效和可靠,从而确保您始终可以访问聊天历史记录。
我可以下载Zoom聊天历史记录吗?
下载Zoom聊天历史记录是可能的,但这取决于授予您的权限。知道如何访问和下载此数据对于保持会议记录并确保丢失重要信息至关重要。
访问聊天历史所需的权限
要下载Zoom聊天历史记录,您需要特定的权限:
- 帐户所有者和管理员:只有具有管理特权或帐户所有权的用户才能访问和下载聊天历史记录。普通用户没有此功能。
- 会议主持人:如果您是会议的主持人,则通常可以下载该特定会话的聊天历史记录。
帐户所有者和管理员的步骤下载聊天历史记录
如果您有必要的权限,请按照以下步骤下载会议聊天历史记录:
- 登录到Zoom Web门户:
- 使用您的管理员或帐户所有者凭据登录Zoom的Web门户。
- 导航到帐户管理:
- 在左侧,单击“管理员”部分下的“帐户管理”。
- 访问报告:
- 在帐户管理部分中,选择“报告”。
- 选择使用报告:
- 在报告下,选择“用法报告”,然后单击“会议”。
- 生成会议报告:
- 找到需要聊天历史记录的特定会议。单击“生成”以创建包括聊天历史记录的报告。
- 下载聊天历史记录:
- 生成报告后,您将看到下载聊天历史记录的选项。单击它以将文件保存到计算机。
概述包含哪些数据
当您下载Zoom聊天历史记录时,您将获得会议聊天互动的全面记录:
- 短信:会议期间交换的所有短信,包括发送给您的私人消息。
- 共享文件:通过聊天功能共享的任何文件。
- 链接:在聊天中共享的URL。
- 时间戳记:每条消息的时间戳,为每次交互的何时提供上下文。
{{{rt_cta_ai-conience}}}
建议阅读:
通过Tactiq增强您的缩放会议
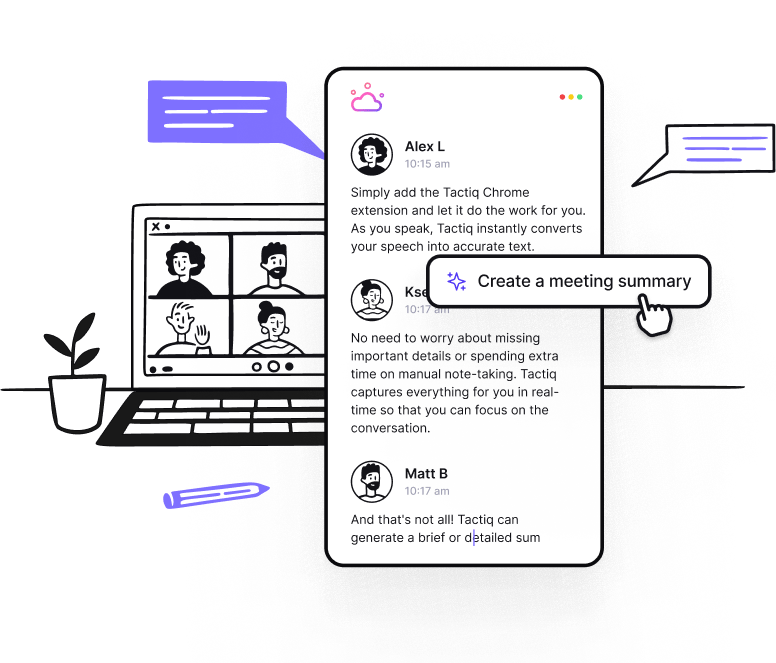 通过Tactiq增强您的缩放会议
通过Tactiq增强您的缩放会议什么是Tactiq?
TACTIQ是一种强大的工具,旨在通过提供实时转录,AI生成的摘要以及AI Meeting套件和提示等创新功能来提升您的缩放会议。这是Tactiq可以增强您的变焦体验的方式:
- 实时抄录&AI摘要:tactiq在缩放会议期间提供实时转录,捕获每个细节。会议结束后,AI驱动的会议概述重点介绍了要点,这使得在不观看整个录音的情况下可以轻松查看讨论。
- AI会议套件和提示:TACTIQ的AI会议套件和可自定义的提示可帮助简化后续任务,例如起草电子邮件或创建JIRA门票,直接从您的会议注释中。
- 自动化后的动作:通过TACTIQ,诸如分配任务或发送摘要之类的后续操作是自动化的,减少了手动工作并确保没有忽略任何内容。
- 无缝缩放集成:Tactiq与Zoom无缝集成,使您可以在处理笔记,总结和动作项目跟踪时专注于对话。
通过利用Tactiq的强大功能,您可以将缩放会议转换为有效,有据可查和有效的会议,节省时间并改善团队的协作。
立即下载TACTIQ,以优化您的缩放会议。
