像许多人一样,您可能在计算机上存储了很多音乐,视频和照片文件。有时候,您想在电视上播放它们。在本教程中,我们将引导您浏览从Windows PC流到Windows PC到Sony TV的步骤。无需安装任何第三方软件。
您需要:
- 带有Windows 10、8或7的计算机
- 带有内置WiFi和DLNA支持的索尼电视
- 启用DHCP的无线网络(WiFi)
如何将视频 /音频从PC播放到Sony电视无线电视
实际上,有一个开放标准用于在家庭网络上共享媒体文件。它被称为数字生活网络联盟(DLNA),您可能已经拥有了使用它所需的一切。在这里,我们将把您的PC设置为DLNA媒体服务器,电视将作为DLNA渲染器运行,以接收LAN的流。
第1部分:使用无线连接将电视连接到网络
配置您的Sony电视以连接到无线LAN非常容易。请按照以下步骤:
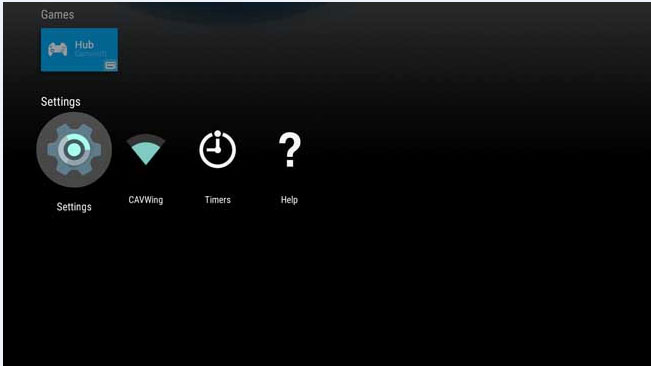
按家按钮,然后选择[设置]> [网络]> [网络设置]> [简单的]。
选择无线上网并按照屏幕上的说明完成设置。
注意:输入Wi-Fi密码时,请按好的提出虚拟键盘。点击下一个完成后,键在虚拟键盘上。
第2部分:将计算机设置为媒体服务器
Windows Media Player是Windows 10/8/7中可用的内置软件,您可以用它通过网络与符合DLNA的设备共享媒体。在开始之前,您需要打开Windows中的媒体流选项。
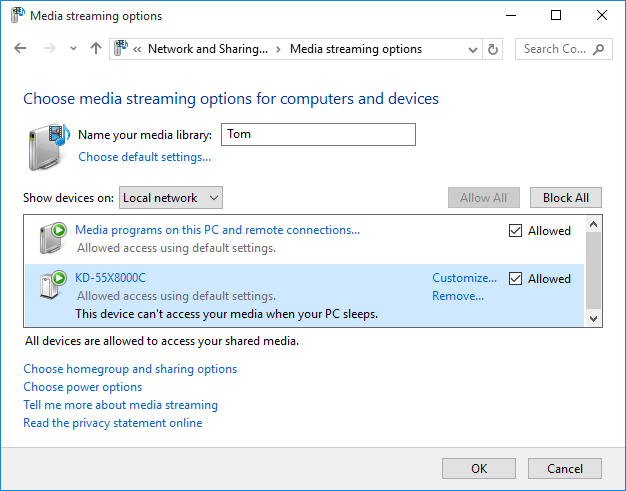
然后,将提示您使用Windows在您的无线网络上找到的符合DLNA的设备列表。选择要与您分享的索尼电视,然后好的。在我的示例中,我的索尼电视台显示了其型号KD-55X8000C。
现在打开Windows Media Player。拖动您喜欢的电影,音乐或存储在计算机上的照片,然后将其放入Windows Media Player的库中。
右键单击要在电视上观看的视频或音频,选择“铸造到设备”并从菜单中选择您的电视。
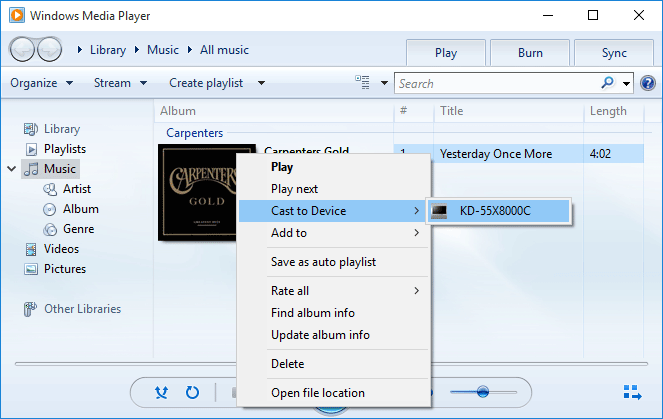
启动“铸造到设备”遥控窗口后,您可以重新排序或删除项目,添加到队列或切换重复。甚至可以通过将其拖动到此窗口中添加Windows Media Player或Windows Explorer中的新媒体项目。
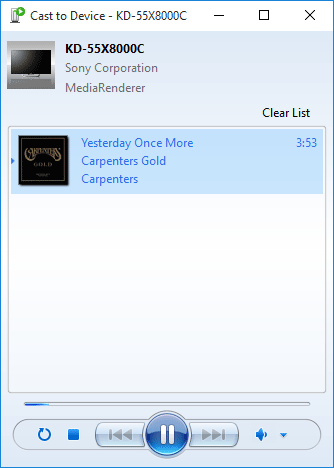
了解更多:如何修复迪士尼加上错误代码83在Firestick,Sony TV,Android和PS5/4上
因此,这就是您可以通过Windows PC通过无线网络将视频或音频传输到电视的方式。好好享受!
