屏幕截图是一个方便的工具,但是找出将它们带入Mac的最佳方法可能很棘手。我找到了一些简单的方法可以很好地工作,我在这里与您分享。让我们开始吧!
查看这些方便的方法以捕获Mac上的屏幕截图:
1。取键盘快捷键屏幕截图
在这里,我分享了一些常见的键盘快捷键,以在Mac上进行屏幕截图。
一个。在Mac上捕获全屏
要捕获Mac上的全屏幕,请同时按下以下键:
命令⌘ + shift⇧ + 3
此快捷方式捕获了整个屏幕的屏幕截图。您应该听到相机快门的声音,屏幕截图将保存为.png在桌面上文件。
b。在Mac上捕获屏幕的一部分
如果您想在Mac上进行屏幕截图,但仅用于一部分,则可以使用以下密钥组合:
命令⌘ + shift⇧ + 4
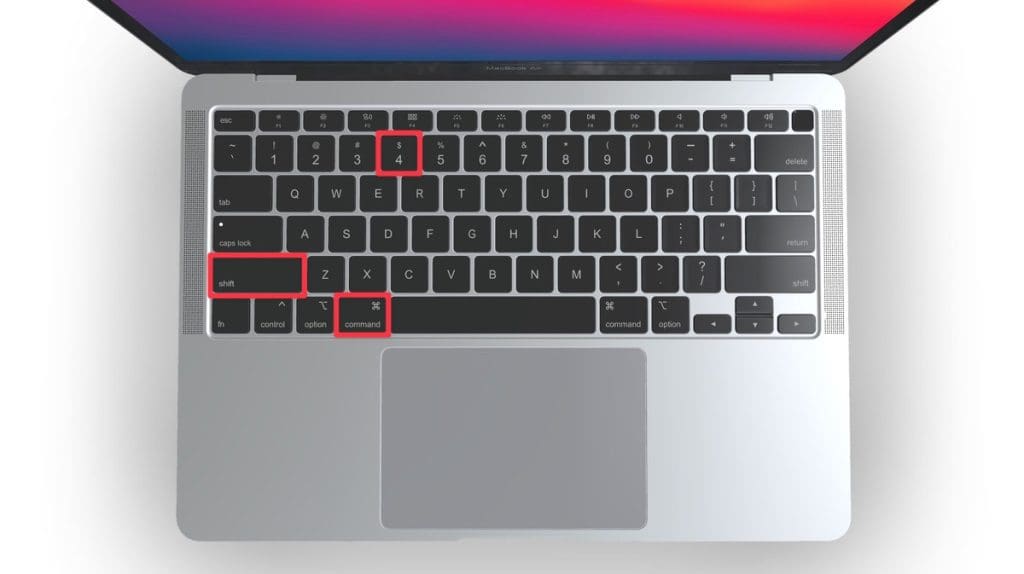
采用这种类型的屏幕截图有不同的变化。例如:
- 按并释放太空栏:使用后命令⌘ + shift⇧ + 4,按太空棒将十字准线变成相机图标。将其移到任何窗口上,然后单击以白色边框捕获并掉落阴影。
- 按住太空栏:选择区域后,按住太空栏以锁定其形状和尺寸,使您可以在捕获之前重新定位它。
- 按住轮班⇧键:选择区域时,请保持移动⇧要锁定除底部边缘以外的所有侧面,让您对其进行调整。发布转移,再次按下以调整右边缘并捕获。
c。屏幕截图触摸栏
屏幕截图在Mac上触摸栏,您可以使用MacOS提供的内置屏幕快照功能。按以下键盘组合:
命令⌘ + shift⇧ + 6
该命令专门捕获了触摸栏区域。
阅读更多:在Surface Pro 4片上拍摄屏幕截图的4种方法
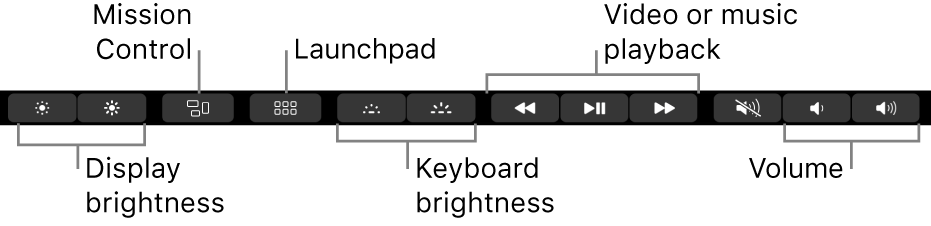
2。带有屏幕捕获面板的屏幕截图
这是使用屏幕捕获面板在Mac上拍摄屏幕截图的方法:
- 按转移⇧+命令⌘+ 5打开屏幕快照工具栏或屏幕捕获面板。
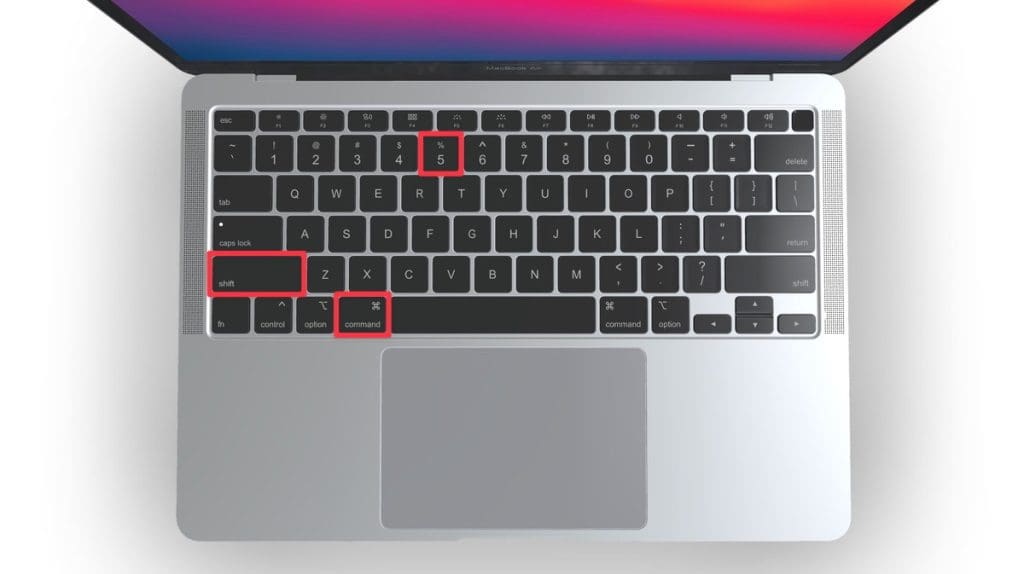
- 选择是否要捕获整个屏幕,选定的窗口还是屏幕的特定部分。单击相关 选项。
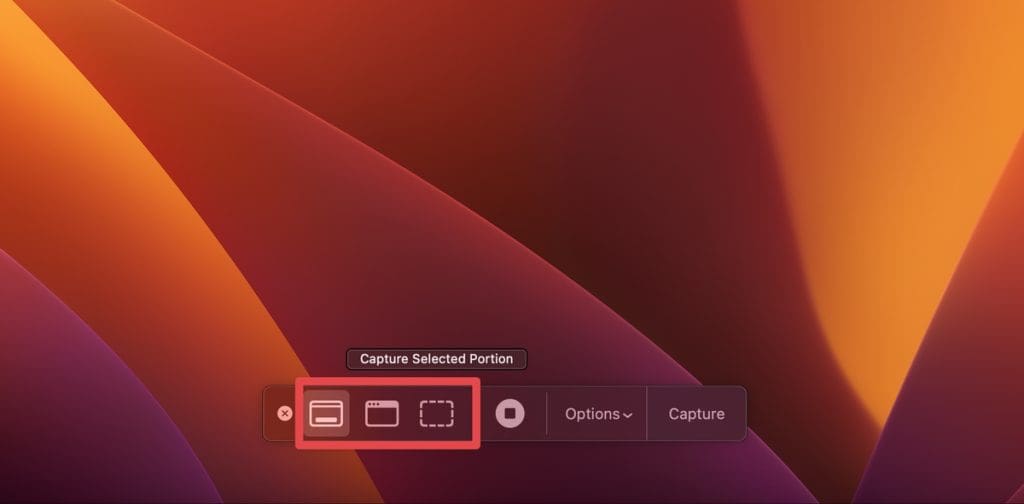
- 如果选择了屏幕的一部分或特定窗口,请拖动鼠标以选择要捕获的区域。
- 单击相机图标以屏幕截图。
您还可以在Mac上自定义屏幕截图设置以满足您的特定需求。这是这样做的方法:
- 要访问Mac上的屏幕快照应用,请按偏移⇧ +命令⌘ + 5或在启动板或应用程序文件夹中搜索它。
- 在屏幕截图应用程序中,单击选项在工具栏中。
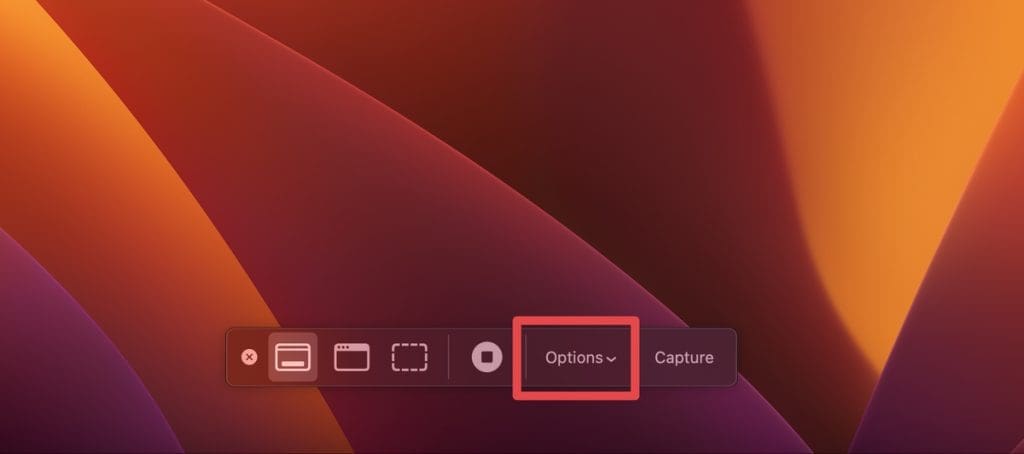
- 通过单击您的所需选项,选择要保存屏幕截图的位置保存到。您可以选择诸如桌面,,,,文件, 或者剪贴板。
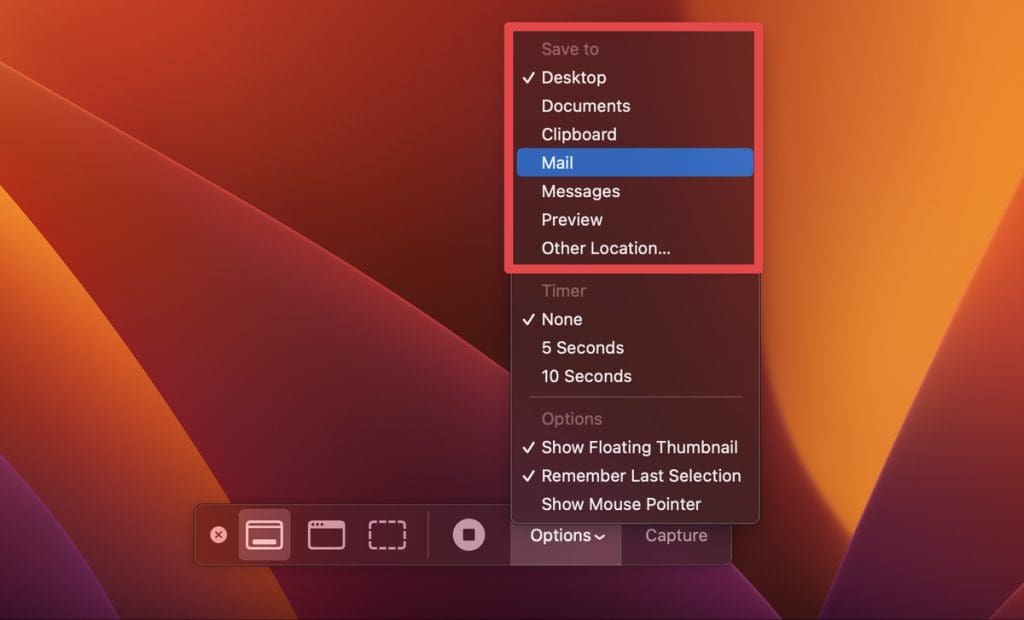
- 您还可以为屏幕截图设置一个计时器,以便在特定时间之后捕获计时器并选择一个时间间隔。
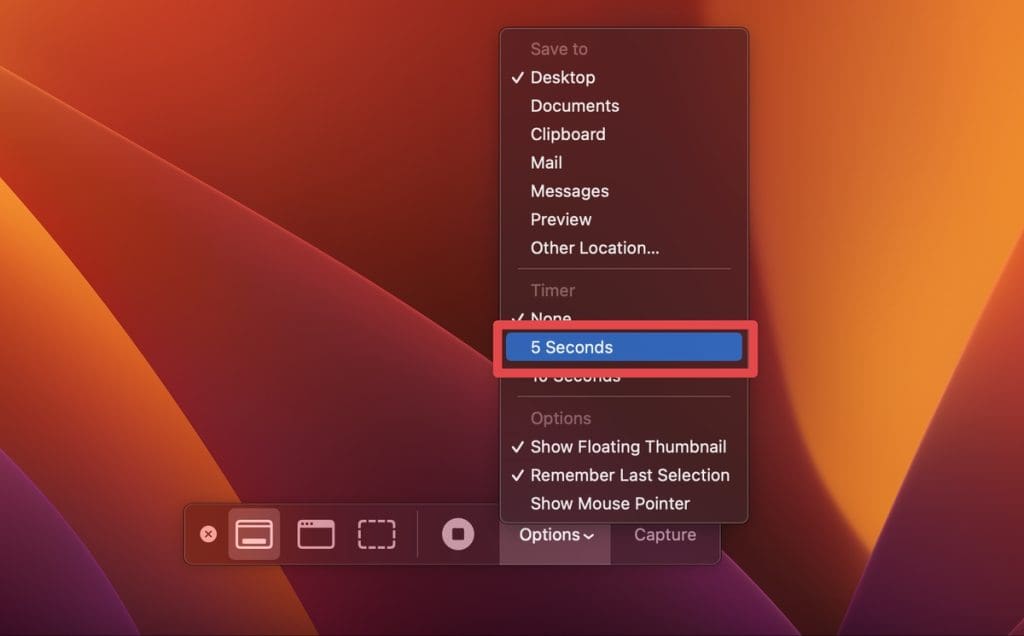
- 其他选项包括显示浮动缩略图,,,,记住最后选择, 和显示鼠标指针。
3。使用Mac屏幕截图应用程序捕获屏幕
要使用预览在Mac上进行屏幕截图,请按照以下步骤:
- 打开预览在您的Mac上。
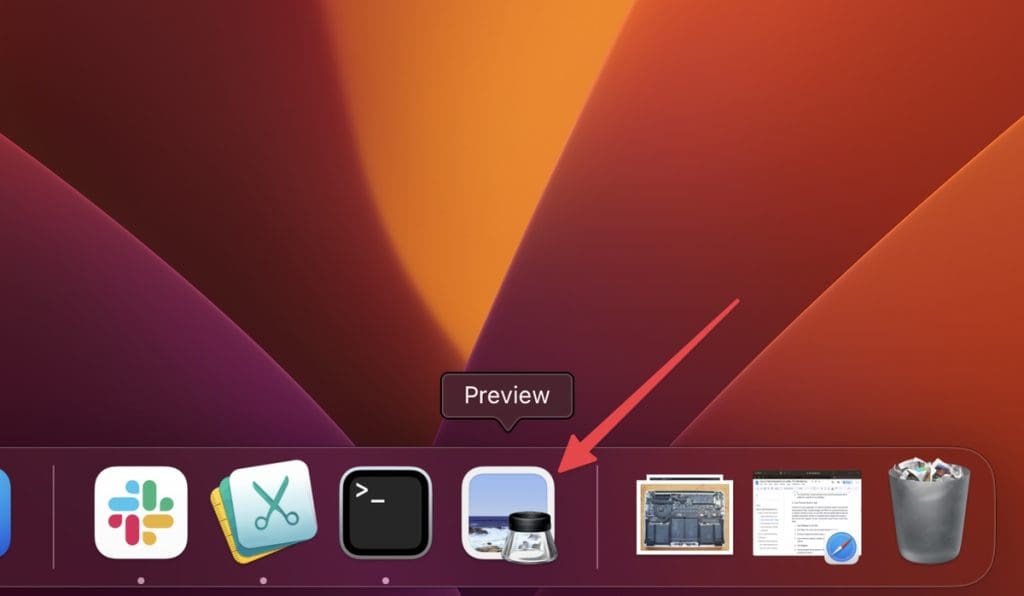
- 点击文件在菜单栏中,选择选项截屏。
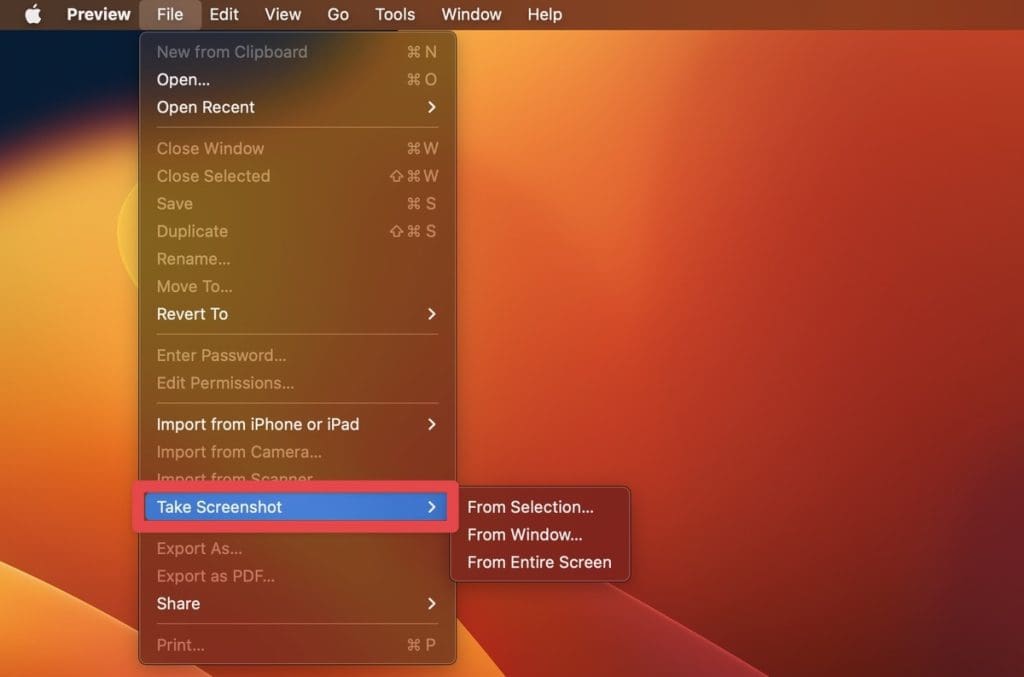
- 选择捕获整个屏幕,选定的部分或窗口。
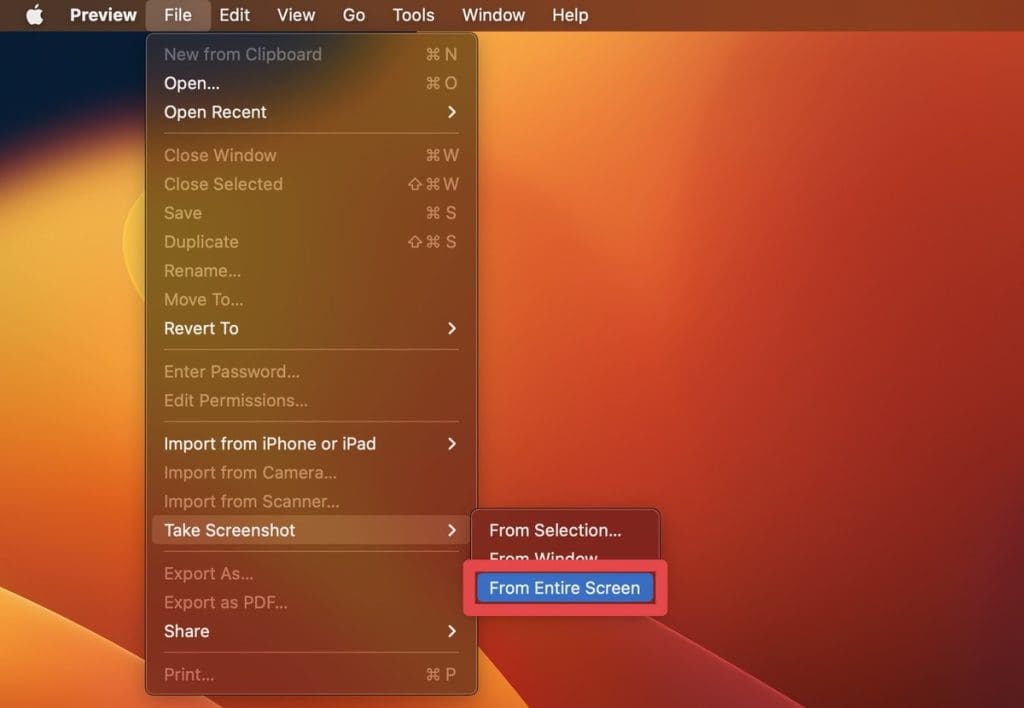
- 如果选择捕获窗口,请单击要捕获的窗口。
- 屏幕截图将在预览中打开,您可以在其中编辑,注释和保存。
4。使用第三方应用程序捕获屏幕截图
以下是一些流行的第三方应用程序,您可以用来捕获Mac上的屏幕:
- snagit:Snagit是一种强大的屏幕捕获和图像编辑工具,可提供广泛的功能。它使您可以捕获屏幕截图,录制视频和注释图像。 Snagit还提供定时捕获,滚动捕获和捕获屏幕特定区域的选项。
- 清洁X:Cleanshot X是具有各种高级功能的综合屏幕捕获和录制工具。它使您可以捕获所选区域,窗口或整个屏幕的屏幕截图。 Cleanshot X提供了一个无杂波,直观的界面,使其易于使用。
- 灯光:Lightshot是一种轻巧的屏幕捕获工具,可让您捕获屏幕或整个屏幕的选定区域。它提供了一个简单的编辑界面,您可以在其中添加注释,突出显示特定区域或模糊敏感信息。 Lightshot还提供即时共享选项。
- 狙击:SNIP是一种免费的开源屏幕捕获工具,可提供一系列捕获模式,包括全屏,窗口和自定义区域捕获。它还允许您记录屏幕活动,并提供基本的编辑功能,例如在屏幕截图中添加文本,箭头和形状。
成功捕获Mac上的屏幕截图
现在,您知道如何轻松在Mac上拍摄屏幕截图,您的系统必须高效且存储空间。这里有一些技巧可以使您的Mac体验更好:
- 自定义您的Mac的屏幕截图快捷方式为了易于使用。
- 在Mac上组织文件因此,您不必努力找到它们。
- 您还可以在Mac上记录整个屏幕,请查看我的向导做到这一点。
常见问题
是的,您可以在Mac上获取特定菜单的屏幕截图。您可以使用命令⌘ + shift⇧ + 4快捷方式以获取Mac上特定菜单的屏幕截图,捕获下拉菜单,上下文菜单或任何其他类型的菜单的图像。
如何进行屏幕上延伸的网页的屏幕截图?
您可以使用网页的屏幕截图,该网页使用该网页扩展到屏幕之外命令⌘ + shift⇧ + 3快捷方式,然后打开预览中的屏幕截图,然后选择文件>导出为PDF。它将将整个网页保存为PDF文件。
捕获后,屏幕截图保存在哪里?
在Mac上捕获屏幕截图后,默认保存位置是桌面。但是,您也可以在屏幕截图您的文件夹图片目录。此外,您可以使用选项屏幕截图时出现的菜单。
