拍摄屏幕截图,也称为屏幕截图,可以捕获计算机屏幕的图像。捕获后,您可以保存屏幕截图,将其粘贴到文档或电子邮件中,或使用图像编辑软件进行编辑。
在当今的数字时代,知道如何在笔记本电脑上捕获屏幕截图是一项重要技能。无论您是需要保存重要的信息,在社交媒体上共享内容还是对技术问题进行故障排除,能够快速有效地拍摄屏幕截图是非常宝贵的。
在本完整的指南中,我们将引导您浏览各种方法,以捕获不同笔记本电脑型号的屏幕截图,即HP,Lenovo,Dell和操作系统。从Windows笔记本电脑到MacBook,我们都为您提供服务。
您可以通过使用笔记本电脑上的几种内置方法轻松地在Windows 10/11上获取屏幕截图。您还可以使用以下方法在HP和Dell笔记本电脑上进行屏幕截图。因此,让我们探索一些最常见,最方便的选择。
1。使用打印屏幕按钮
在笔记本电脑上捕获屏幕截图的最简单方法之一Windows 11/10/7是使用打印屏幕(PRTSCN)按钮。请按照以下步骤:
捕获整个屏幕:
- 按Windows徽标键 +prntscrn钥匙在一起。
- 在平板电脑上,按Windows徽标按钮 +减少音量一起按钮。 (将屏幕截图保存在图片文件夹中的屏幕截图文件夹中。)
捕获所有活动窗口:
- 按prntscrn钥匙。
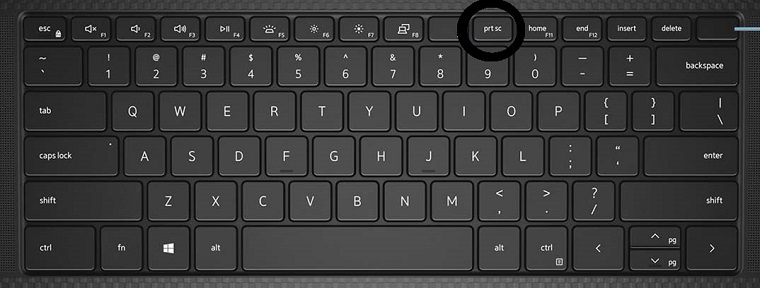
捕获一个活动窗口:
- 点击或单击要捕获的窗口。
- 按alt+prntscrn钥匙在一起。
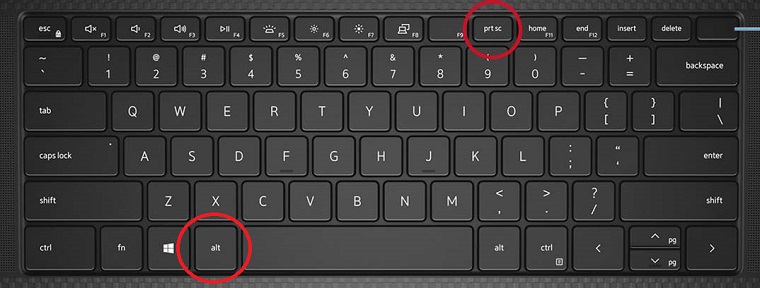
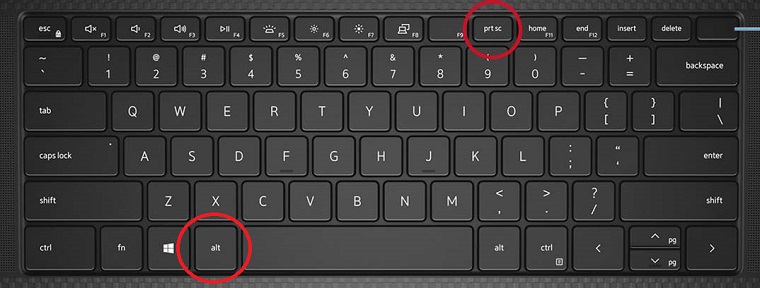
屏幕截图将自动复制到剪贴板上。打开图像编辑软件,例如油漆或Photoshop,并使用Ctrl +V。。根据需要编辑或保存屏幕截图。
2。使用剪切工具
Windows还提供了剪切工具,该工具在捕获屏幕的特定部分时提供了更多的多功能性。这是使用它的方法:
- 搜索“剪切工具”在Windows搜索栏中并打开应用程序。
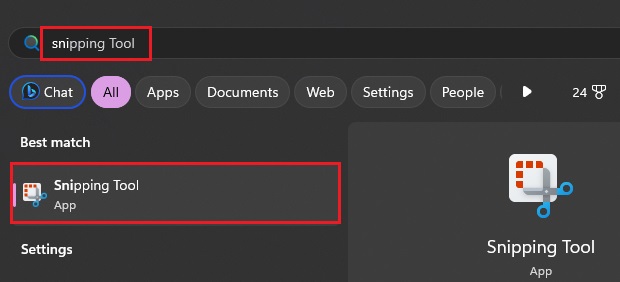
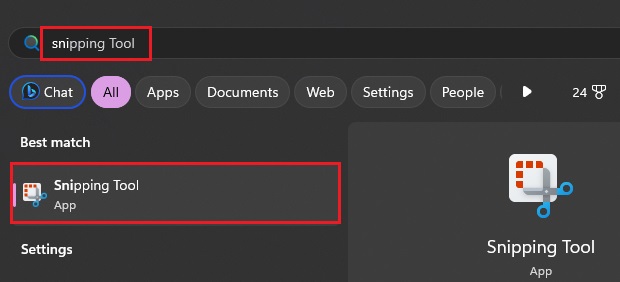
- 选择您想要的剪接类型:自由形式,矩形,窗户或全屏。
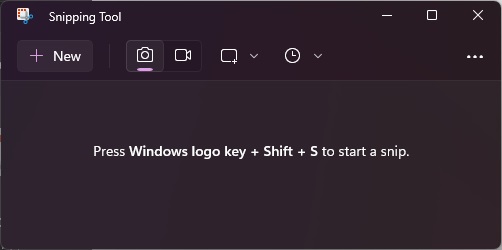
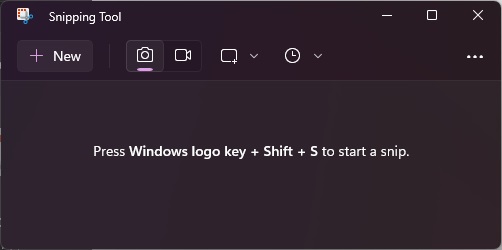
- 单击并拖动光标以捕获所需的区域。
- 释放鼠标按钮以获取屏幕截图。
- 使用剪切工具的编辑选项来注释或突出显示屏幕截图。
- 将剪接保存在您的首选格式中。
3。使用游戏栏
如果您是游戏玩家或在玩游戏时需要捕获屏幕截图,则可以在Windows笔记本电脑上使用游戏栏功能。请按照以下步骤:
- 在游戏中,按Windows键 + G打开游戏栏。
- 单击“捕获”按钮由相机图标表示。


- 选择是捕获整个屏幕还是特定窗口。
- 屏幕截图将保存在“捕获”“文件夹”视频”目录。
4。高级功能的第三方应用程序
如果您需要更高级的功能,例如将屏幕截图自动上传到Internet或其他编辑选项,则可以探索第三方屏幕截图应用程序。一些流行的选择包括Snagit,Greenshot和Lightshot。
此外,您可以在HP笔记本电脑上使用屏幕截图软件来捕获屏幕的视频录制。这可能有助于创建教程,演示或演示文稿。一些流行的屏幕截图软件选项包括Note Studio,,,,camtasia, 和Bandicam。
在笔记本电脑上拍摄屏幕截图的简单方法
无论您的笔记本电脑模型或操作系统如何,都有一些捕获屏幕截图的常见方法。让我们探索这些简单的方法。
1。使用键盘快捷键进行屏幕截图
捕获笔记本电脑上屏幕截图的最快方法之一是使用键盘快捷键。这是一些针对不同操作系统的常用键盘快捷键:
- 视窗:按Windows Key + Shift + S随着此快捷方式打开剪切和草图工具,您可以捕获屏幕的特定部分。
- 苹果: 按命令 + Shift + 3捕获整个屏幕或命令 + Shift + 4捕获选定的部分。
- Chromebook: 按CTRL +显示Windows(或CTRL + F5)捕获整个屏幕或Ctrl + Shift +显示Windows(或Ctrl + Shift + F5)捕获选定的部分。
2。拍摄活动窗口的屏幕截图
如果您只需要在笔记本电脑上捕获特定的活动窗口,请按照以下步骤操作:
- 单击要捕获的窗口以使其活跃。
- 找到键盘组合以捕获活动窗口的屏幕截图。它可能涉及按下一切,fn,除了指定的屏幕快照键外,要移动键。
- 按适当的键盘组合以捕获活动窗口。
- 屏幕快照将复制到您的剪贴板上。
- 打开图像编辑软件,并使用CTRL + V键盘快捷键粘贴屏幕快照。
- 根据需要编辑或保存屏幕截图。
轻松笔记本电脑屏幕截图的提示和技巧
要将笔记本电脑的屏幕截图技能提升到一个新的水平,请考虑实施这些技巧和技巧:
1。利用第三方屏幕截图工具
尽管笔记本电脑上的内置屏幕截图选项通常足够,但第三方屏幕截图工具提供了其他功能和自定义选项。一些流行的第三方工具包括Snagit,Greenshot,Lightshot和Sharex。探索这些工具,以找到最适合您屏幕截图需求的工具。
参见:
2。滚动屏幕截图
有时,您可能需要捕获超出可见屏幕区域的整个网页或文档。在这种情况下,考虑使用诸如剪切工具(Windows)或浏览器扩展名火焰(Chrome))捕获滚动屏幕截图。这些工具会自动滚动并充电整个内容,从而使其可以将其保存为单个图像。
3。自定义屏幕截图设置
大多数操作系统和第三方屏幕截图工具都为屏幕截图设置提供自定义选项。您可以调整设置,例如文件格式,屏幕截图质量,保存位置和热键,以简化您的屏幕截图工作流程并根据您的喜好进行调整。
