文件历史记录是内置Windows 10内置的文件备份工具,它可以自动并快速将个人文件从计算机备份到外部驱动器。这比手动副本或传输要方便得多,尤其是如果您有大量文件可以备份。
但是,默认情况下关闭文件历史记录,因此您需要在为您备份文件之前将其打开。在本文中,我们将向您展示如何打开Windows 10上的文件历史记录以备份数据。您有两个选择可以选择。
选项1:在设置中打开文件历史记录以备份数据
步骤1:在设置中打开文件历史记录。
1。首先,将要文件历史记录备份到计算机的外部驱动器连接到该外部驱动器。
2。去设置>更新和安全性>备份,然后单击添加驱动器在备份下,使用文件历史记录部分。当连接的外部驱动器出现在列表中时,选择它并将文件历史记录自动打开。
步骤2:配置文件历史记录设置。
默认情况下,文件历史记录每小时自动备份您的文件。并且要备份的文件仅包括Windows默认文件夹中的文件,例如桌面,图片,文档,下载,视频等。如果您希望文件历史记录备份其他文件,或者您想更改备份频率备份文件,则只需将其备份,请按照以下方式进行配置。
1。单击更多选项在备份下,使用设置中的文件历史记录部分。

2。打开备份选项面板。从这里,您可以选择文件历史记录备份文件的频率,以及保存备份版本的时间。

3。此外,您可以单击添加一个文件夹在下面备份这些文件夹要添加更多文件夹,您希望文件历史记录备份。

4。您还可以删除您不希望通过单击“添加文件夹”的文件夹来备份的文件夹排除这些文件夹部分。

选项2:在控制面板中打开文件历史记录以备份数据
步骤1:在控制面板中打开文件历史记录。
1。去控制面板>系统和安全性>文件历史记录。
2.将您希望文件历史记录备份到计算机的外部驱动器。文件历史记录将自动检测连接的外部驱动器,然后您可以单击打开打开文件历史记录。

如果要使用网络位置作为文件历史记录驱动器,请单击选择驱动器在下一页上,单击添加网络位置添加您的网络驱动器。

3。如果您想立即备份文件历史记录,只需单击现在运行。如果要配置文件历史记录设置,请继续以下步骤2。

步骤2:配置文件历史记录设置。
1。要配置文件历史记录自动备份文件的频率,请单击高级设置在左侧,在下一页选择您想要的选项。
阅读更多:如何修复Windows 11文件历史记录中的“数据尚未备份”错误
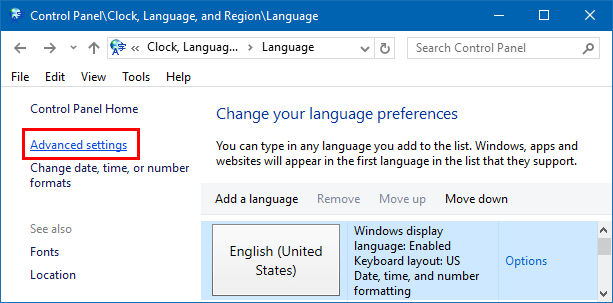
2。如果您不想备份特定的文件夹或库,请单击排除文件夹在左侧,因此您可以将不需要的文件夹从文件历史记录中排除。

就是这样。现在,如果您想学习如何使用文件历史记录还原文件,请单击链接以查看如何。
