忘记您的Windows 8/8.1密码?每天,许多用户都需要使用被遗忘的密码而努力,并且需要一种将其重置的方法。幸运的是,Windows 8.1提供了多种方法重置Windows 8密码而无需登录,无论是本地用户,管理员还是Microsoft帐户密码。
无论是使用重置磁盘还是Windows 8.1密码重置而无需重置磁盘,以下说明如何从3个部分中解释Windows 8.1的密码:
如果您忘记了本地用户登录密码而不是Windows 8.1的管理员密码,则重置密码是非常简单的事情。正在更改或删除作为管理员的本地用户登录密码。
方法1:更改计算机管理中的密码。
步骤1登录Windows 8.1作为管理员。
步骤2打开计算机管理。 (按WIN + X,然后选择计算机管理)
步骤3扩展“本地用户和组”文件夹,然后单击“用户“ 文件夹。
步骤4右键单击密码忘记的本地用户帐户。然后单击设置密码。
通过这种方式,您可以将Windows 8.1密码重置为新密码,但是您将在此本地用户帐户中丢失一些数据。
方法2:带有命令提示符的重置密码。
同样,将其登录到Windows 8.1作为管理员。按WIN + X,然后选择命令提示(admin)带出来命令提示窗户。在窗口上,运行命令网络用户>。
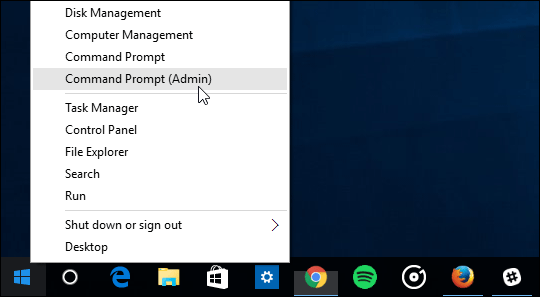
显示时命令成功完成,您已将Windows 8.1用户登录密码重置为新密码。例如,我已重置帐户密码Ting到ABC。
重置忘记的Windows 8.1 Microsoft帐户密码。
它是Windows 8/8.1的新功能之一,您可以使用Microsoft帐户登录。如果忘记了Windows 8/8.1中的Microsoft帐户密码,则只需重置Microsoft帐户密码即可。
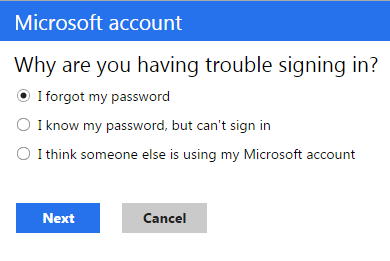
尖端:
- 您无法将Microsoft帐户密码重置为管理员。
重置忘记的Windows 8.1管理员密码。
如果您忘记Windows 8.1管理员密码,似乎有些棘手。实际上,根本不是。使用以下2种方法重置Windows 8.1管理员密码也非常简单。
重置Windows 8.1密码带有重置磁盘。
密码重置磁盘位于我们的头顶上方,但前提是您曾经在Windows 8.1上为Admin帐户创建了这样的重置磁盘,然后再忘记或丢失密码。如果您没有,请跳过此方法并参考第二种方法 - 重置Windows 8.1密码无重置磁盘。
步骤1当您以错误的密码为管理员登录Windows 8.1时,它会显示一条错误消息,说“密码不正确。再试一次。“ 点击好的要关闭消息,以便您返回登录屏幕。
步骤2现在,有一个重置密码链接在登录框下方。单击链接。并将创建的重置磁盘插入计算机。
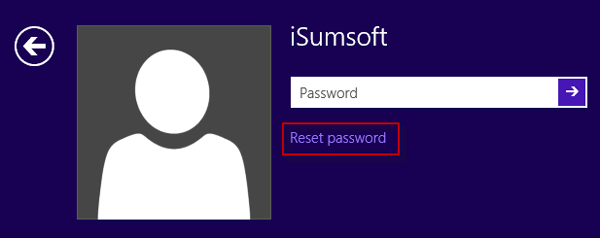
步骤3跟随密码重置向导将您的管理员密码重置为新密码或空白。
了解更多:两种重置忘记Windows Server 2016密码的方法
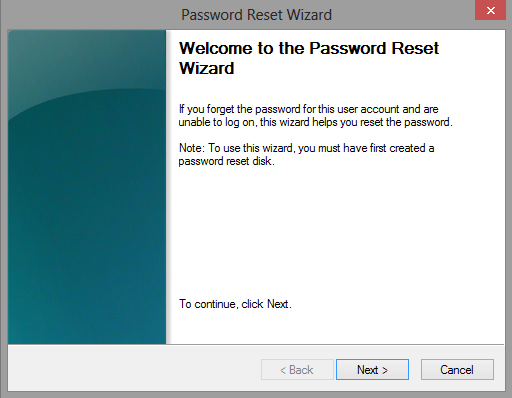
密码重置完成后,您可以使用新密码或无密码登录Windows 8 Admin帐户。
除了密码重置磁盘外,安装磁盘(系统设置磁盘)也可用于重置Windows 8.1/8密码。如果您有系统安装磁盘(设置磁盘),请参阅Windows 8.1/8使用安装磁盘的密码重置。
Windows 8.1密码重置无重置磁盘。
忘记Windows 8.1/8管理员密码没有重置磁盘?没关系。使用特殊密码恢复工具 - Windows密码Refixer快速重置Windows 8.1管理员密码。
1。创建可引导磁盘
步骤1下载并安装Windows密码Refixer在另一台计算机上。
步骤2将USB设备或CD/DVD闪存驱动器插入该计算机Windows密码Refixer安装。
步骤3跑步Windows密码Refixer。并按照其指示将此工具刻录到USB/CD/DVD驱动器中。
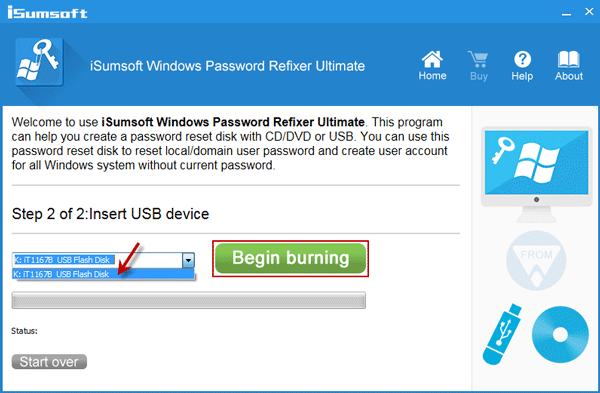
这意味着当您看到时,您已经成功创建了可引导磁盘成功燃烧。
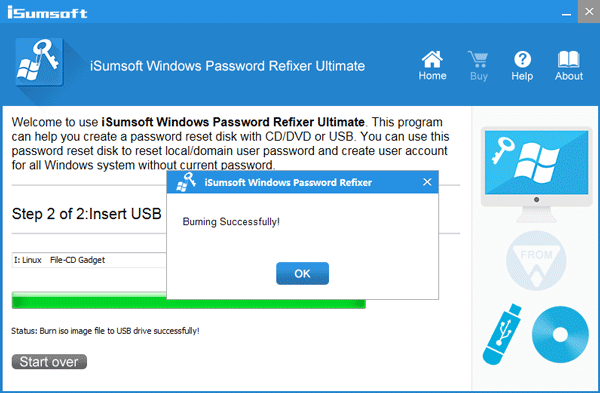
2。从启动磁盘上锁定的Windows 8.1计算机。
步骤1将可引导USB设备或CD/DVD闪存驱动器插入锁定的Windows 8.1计算机。
步骤2启动或重新启动计算机,然后输入其BIOS设置实用程序,以将其设置为从USB或CD/DVD启动。查看如何从USB驱动器启动计算机。
步骤3从可启动磁盘进行计算机启动后,将加载Windows PE,然后Windows密码Refixer接口将显示。在屏幕上,单击您的Windows 8.1系统,单击密码忘记的管理员帐户,然后单击重置密码按钮。然后,管理员密码将重置为空白,或者可以说删除密码。
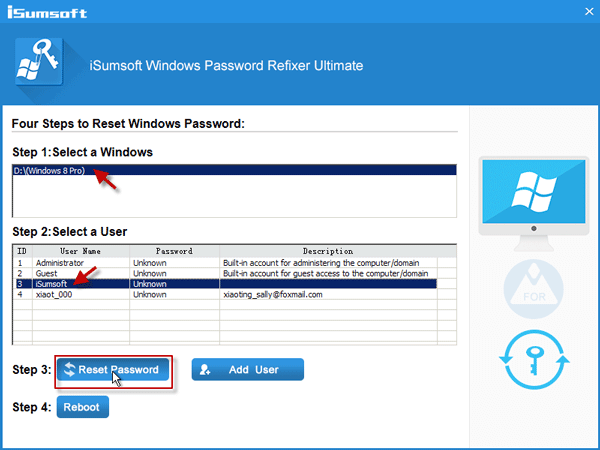
步骤4最后,单击重新启动按钮并取出可引导的USB设备或CD/DVD。您的Windows 8.1计算机将正常启动,您可以直接登录到管理员帐户而无需输入密码。
