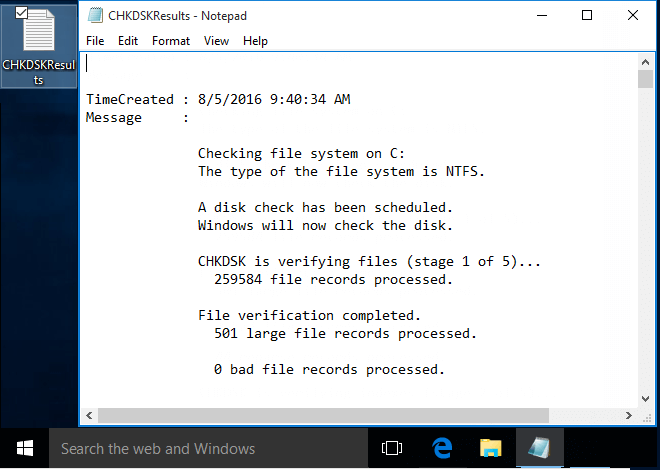这篇文章将显示如何在Windows 10中读取事件查看器日志以进行检查磁盘扫描结果。
方式1:阅读活动查看磁盘的活动查看磁盘
Event Giewer是Microsoft Management Console Snap-In,可让您浏览和管理事件日志。当您检查驱动器是否有错误时,细节结果将作为日志存储在事件查看器中,以下步骤将向您显示如何读取这些日志。
步骤1:开放活动查看器。
按win + r键,类型EventVwr.msc然后单击好的打开活动查看器。
步骤2:扩展打开Windows日志>应用。然后移动到右窗格,单击过滤器当前日志。
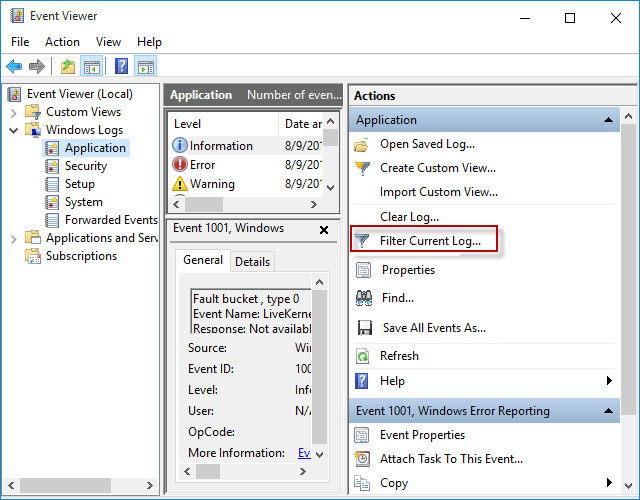
步骤3:入住chkdsk和Wininit从下拉菜单中的项目中的项目。
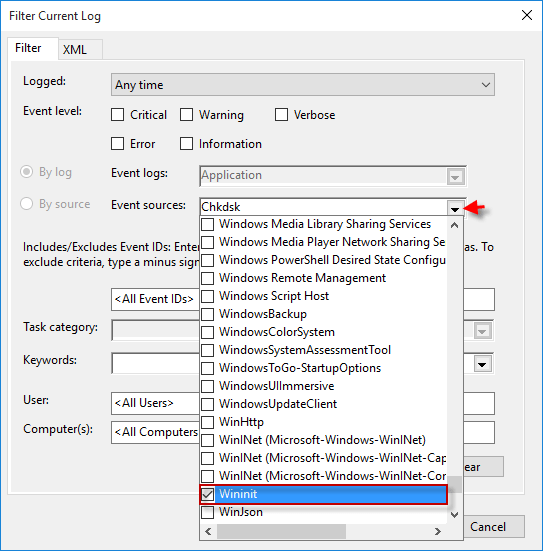
步骤4:通过单击“过滤器当前日志”窗口的空白区域关闭下拉量源,然后单击好的。
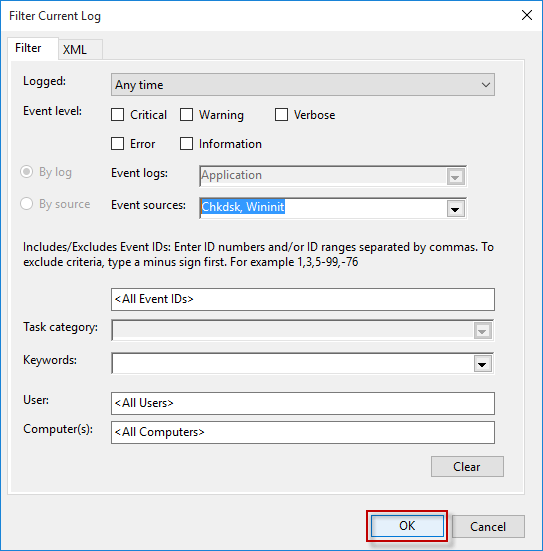
步骤5:您现在将看到活动查看器中间窗格中列出的CHKDSK的所有可用事件日志。
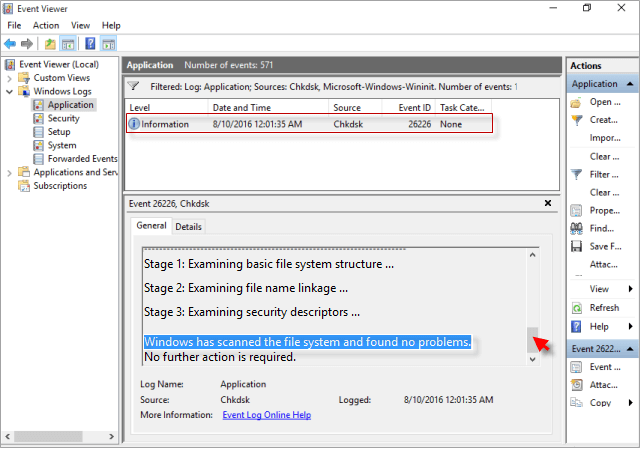
阅读信息时,您可以使用右侧的滚动条。
方式2:阅读PowerShell中CHKDSK的最新活动查看器日志
您可以通过PowerShell命令阅读CHKDSK(检查磁盘)扫描结果的事件查看器日志。
步骤1:打开Windows PowerShell。
按win + r启动运行对话框的密钥,然后输入Powershell然后单击确定。
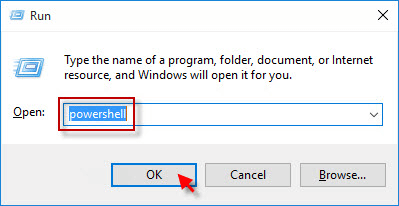
步骤2:复制并粘贴要在PowerShell中使用的命令,然后按Enter键。
命令读取powershell中的chkdsk log:
Get -wineVent -filterHashtable @{logName =“应用程序”; id =“ 1001”} |?{$_。providername–match“ wininit”} | fl timecreated,消息
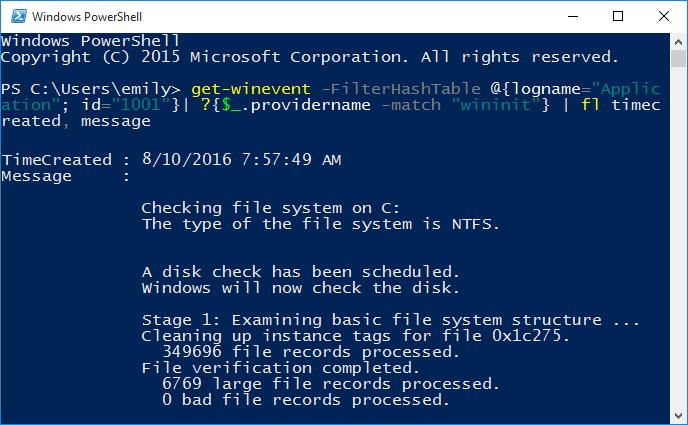
以下命令用于创建chkdskresults.txt文件在包含日志的桌面上:
Get -wineVent -filterHashtable @{logName =“应用程序”; id =“ 1001”} |?{$_。providername–match“ wininit”} | fl timecreated,消息| fulefile desktopchkdskresults.txt
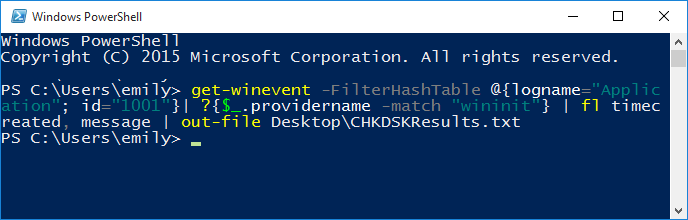
步骤3:您现在可以阅读CHKDSK的最新事件查看器日志。