如果您忘记了Windows 11密码,并且想在不使用任何软件或外部磁盘的情况下重置它,则命令提示(cmd.exe)将是一个不错的选择。
本指南将使用命令提示符引导您浏览Windows 11密码的步骤,而无需密码重置磁盘或可启动媒体,并且不会丢失任何数据。
注意:
- 请记住,此方法仅用于重置本地帐户密码,而不是Microsoft帐户密码。
您忘记了Windows 11密码,但仍然可以登录吗?当您的帐户启用自动登录时,或者您有其他登录选项,例如PIN,指纹或Windows Hello时,就会发生这种情况。如果是这样,您可以在不使用任何磁盘的情况下使用命令提示符轻松地重置Windows 11密码。步骤如下:
步骤1单击Windows 11任务栏上的搜索图标。类型CMD在搜索栏中,当命令提示符出现在搜索结果中时,单击以管理员的身份运行。
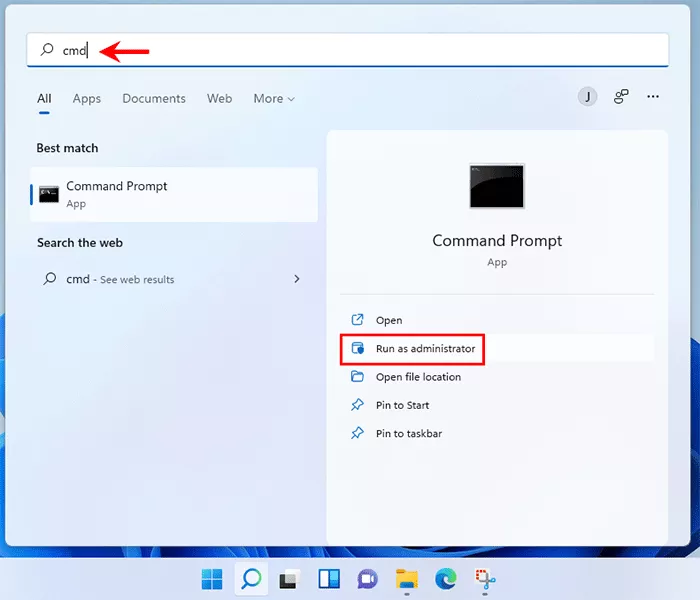
步骤2如果“用户帐户控制”对话框弹出,请单击“是”以允许命令提示符应用打开。
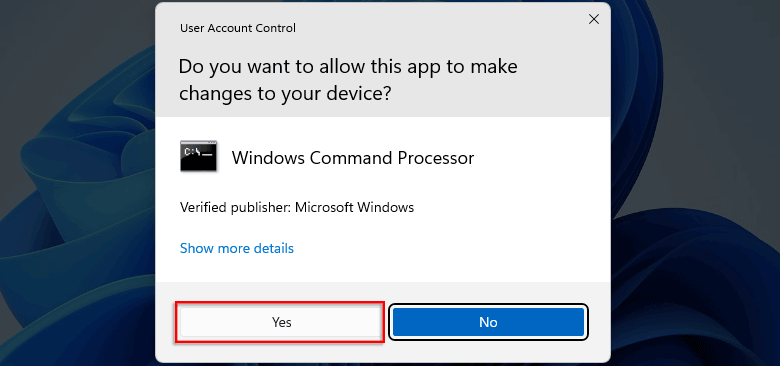
步骤3在命令提示符窗口中,键入网络用户然后按Enter在Windows 11上列出所有用户帐户。请注意要重置密码的帐户的用户名。

步骤4类型网络用户“用户名”密码然后按Enter。代替用户名使用您要重置密码的帐户的用户名,然后替换密码使用您想要的新密码。提示您成功完成命令后,您的Windows 11密码已重置。

锁定时使用CMD重置Windows 11密码
您忘记了Windows 11密码,完全被锁定并且无法登录?如果您是您唯一的帐户,并且您没有其他登录选项,就会发生这种情况。无论如何,不用担心。即使被锁定,您仍然可以使用命令提示符重置Windows 11密码,而无需使用任何磁盘。请按照以下步骤操作:
引导Windows 11命令提示。
步骤1转到Windows 11登录屏幕,然后单击右下角的电源按钮。然后在键盘上持续键时单击“重新启动”。
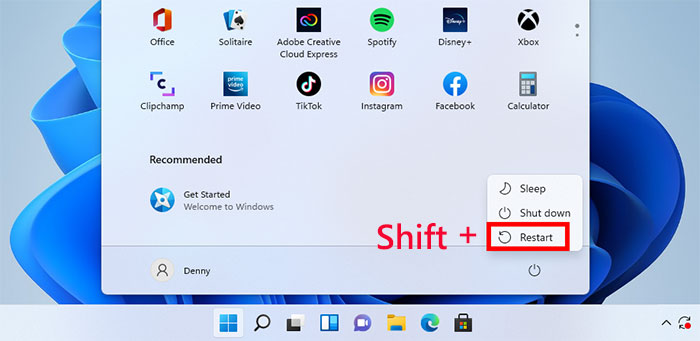
步骤2您的PC将启动到Windows恢复模式,其中包含一系列高级启动选项。选择故障排除。
更多阅读:Windows 11:如何在PowerShell或命令提示中查看命令历史记录

步骤3选择高级选项,然后是命令提示符,命令提示符将打开。

用cmd.exe替换utilman.exe。
步骤1在命令提示符窗口中,键入磁盘然后按Enter启动DiskPart工具。
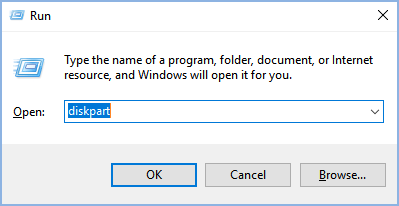
步骤2类型列表卷然后按Enter列出计算机上的所有卷。然后确定根据音量大小或音量标签安装Windows 11的操作系统驱动器字母。

步骤3确定OS驱动器字母后,请输入出口然后按Enter退出DiskPart工具。

步骤4类型移动E:WindowsSystem32Utilman.exe E:然后按Enter将UTILMAN.EXE文件移至OS驱动器的根目录以进行备份。

步骤5类型复制E:WindowsSystem32CMD.EXE E:WindowsSystem32Utilman.exe然后按Enter。这将将cmd.exe文件复制到e:windowssystem32并将其命名为utilman.exe。

步骤6类型Wpeutil重新启动然后按Enter将计算机重新启动到Windows 11。

使用命令提示符重置Windows 11密码。
步骤1进入Windows 11登录屏幕时,单击右下角的“可访问性”按钮(人图标)。这将列出一个命令提示符窗口。
步骤2在命令提示符窗口中,键入网络用户“用户名”密码, 例如,网络用户“杰西” 123456,然后按Enter重置您的Windows 11密码。

步骤3重置密码后,关闭命令提示符窗口,您可以使用新密码登录Windows 11。
放回utilman.exe文件。
Windows 11上的utilman.exe文件已替换为cmd.exe,以重置密码。从长远来看,这对您的计算机可能会冒险,因为任何人都可以单击Windows 11登录屏幕上的可访问性图标,然后使用命令提示符重置密码。为了消除风险,您最好放回可访问性实用程序。
步骤1为此,首先登录您的Windows 11,然后以管理员的身份打开命令提示。
步骤2在命令提示中,键入复制C:UTILMAN.EXE C:WindowsSystem32Utilman.exe然后按Enter。类型是的然后按Enter。

最后一句话
命令提示是一个不丢失数据的遗忘的Windows 11密码的好选择。但是,如果您被锁定在Windows 11中并且无法登录,则该过程有点麻烦,尤其是如果您是非技术用户并且不擅长使用Windows命令。使用错误的命令可以拧紧您的Windows 10系统。因此,如果您想要一种比使用命令提示符更容易重置Windows 11密码的方法,那么ISOFT Windows密码Refixer是您的最佳选择。
