默认情况下,如下图所示,在Windows 10计算机上的“帐户图片”菜单中显示了锁。如果要从菜单中删除它,可以通过保持阅读来找到解决方案。

方法1:通过电源选项显示或隐藏锁定选项
步骤1:访问电源选项。
步骤2: 点击选择电源按钮的操作在左侧。
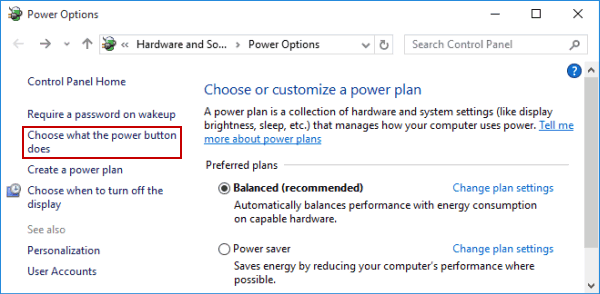
步骤3: 轻敲更改当前不可用的设置在系统设置窗口中。
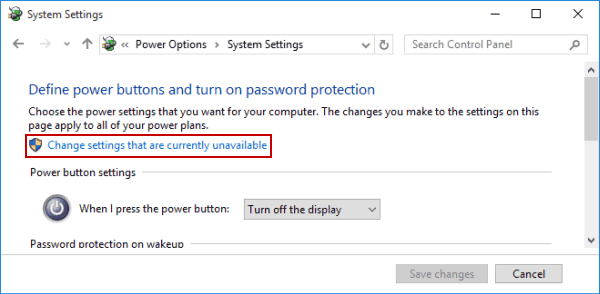
步骤4:取消选择锁在关闭设置下,然后点击保存更改。
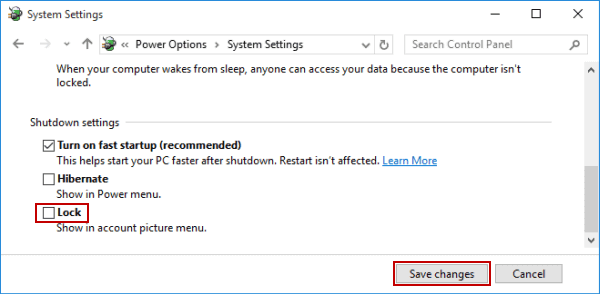
如果要再次显示帐户图片菜单中的锁,请确保选择锁定。
方法2:通过本地组策略编辑器显示或隐藏锁定选项
步骤1:打开本地组策略编辑器:按WIN + R,键入gpedit.msc,然后按Enter。
步骤2:导航到以下路径:计算机配置>管理模板>Windows组件>文件资源管理器
步骤3:寻找在用户瓷砖菜单中显示锁在右窗格中。
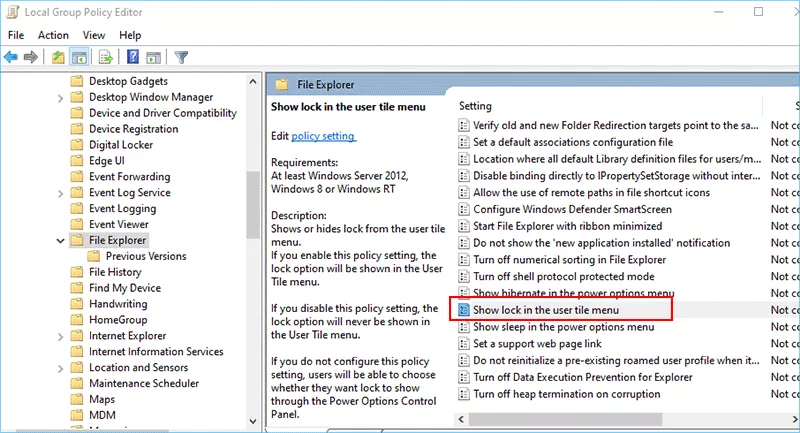
步骤4:双击该选项,然后选择启用或禁用锁定选项。
隐藏锁定选项:选择禁用然后单击申请>好的。
显示锁定选项:选择启用或者未配置。
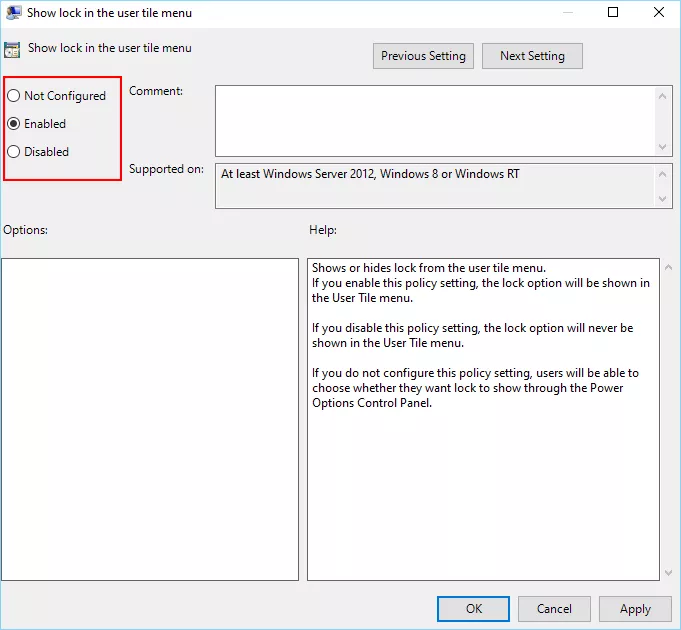
步骤5:重新启动计算机,您可以看到更改。
方法3:通过注册表编辑器显示或隐藏锁定选项
此方法适用于所有Windows 10版本,包括Home。
步骤1:开放注册表编辑。
步骤2:导航到以下路径:
HKEY_LOCAL_MACHINE \ SOFTWORD \ MICROSOFT \ WINDOWS \ CurrentVersion \ Policies \ System
步骤3:右键单击系统, 选择新的>dword(32位)价值,并命名DisableLockworkStation。
步骤4:将其值设置为1以隐藏锁定选项。然后将其值设置为0(或删除)以显示锁定选项。重新启动计算机以应用更改。
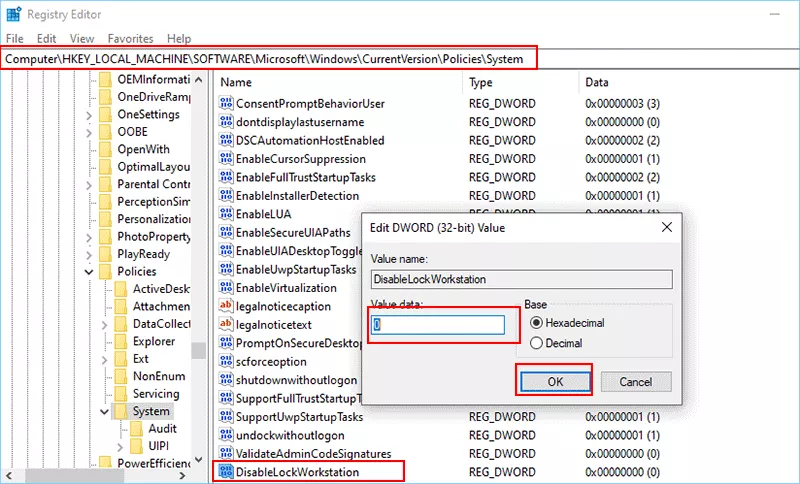
在帐户图片菜单中的锁定选项上的常见问题解答
1。为什么我的帐户图片菜单中缺少锁定选项?
如果缺少锁定选项,则可能已禁用。您可以使用上面的方法重新启用它。
2。我可以不使用开始菜单而锁定我的PC吗?
是的,您可以按WIN + L立即锁定PC。
3。禁用锁定选项吗?
了解更多:在登录屏幕上显示或隐藏锁定屏幕背景图像
这取决于您的需求。对于共享计算机,禁用锁定选项可能是有益的,但是对于个人安全,建议保持启用它。
4。如何从我的帐户图片菜单中删除锁定选项?
如果您想从Windows 10的“开始”菜单中的“帐户图片”菜单中删除“锁定”选项,则可以使用本文中提到的方法进行操作。
结论
在Windows 10帐户图片菜单中显示或隐藏锁定选项很容易。无论您是要增强安全性还是简化用户访问,这些方法都提供了一种自定义系统的快速有效方法。
